- Tyhjennä roskakori
- Poista sähköpostisovellus
- Tyhjennä välimuisti Macissa
- Hanki lisää tallennustilaa Macissa
- Käytä Chromen vähemmän RAM-muistia
- Missä on Levytyökalu Macissa
- Tarkista historia Macissa
- Control + Alt + Delete Macissa
- Tarkista Macin muisti
- Tarkista historia Macissa
- Poista sovellus Macista
- Tyhjennä Chromen välimuisti Macissa
- Tarkista tallennustila Macissa
- Tyhjennä selaimen välimuisti Macissa
- Poista suosikki Macissa
- Tarkista RAM Macissa
- Selaushistorian poistaminen Macissa
Tiedostojen piilottaminen Macissa 3 vaivattoman tekniikan avulla
 Päivitetty Lisa Ou / 14. syyskuuta 2023 09
Päivitetty Lisa Ou / 14. syyskuuta 2023 09Terveisiä! Nykyinen työni edellyttää, että lataamme tiedostoja Mac-tietokoneillemme, jotta voimme tutkia asiakkaidemme meille lähettämiä asioita. Ongelmani on, että poikani rakastaa käyttää Mac-tietokonettani pelatakseen suosikkipeliään. Eilen hän melkein poisti tärkeät tiedostoni työtä varten! Onneksi estin häntä tekemästä sitä. Nyt haluan oppia piilottamaan tiedostoja Macissa. Voitko opettaa minulle kuinka? Kiitos!
Ennaltaehkäisy on parempi kuin hoito. Kyllä, luit oikein! On parempi estää tiedostojasi poistamasta tai käyttämästä Macia käyttäviä henkilöitä ennen kuin on liian myöhäistä. Jos on, piilota ne. Auttaaksesi sinua, tutustu alla oleviin kolmeen tapaan, jotka olemme valmiita sinua varten.
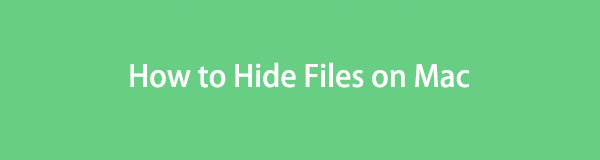

Opasluettelo
Osa 1. Tiedostojen piilottaminen Macissa päätteen kautta
Macissa on sisäänrakennettu työkalu nimeltä Terminal, joka voi piilottaa tiedostosi koodauksen avulla. Jotkut Mac-käyttäjät käyttävät tätä työkalua, kun he haluavat suorittaa useita tiedostoja tai tietoja sisältävän toiminnon Macissaan. Se sisältää tiedostojen poistamisen, Macin alustamisen ja paljon muuta.
Sinun on kuitenkin oltava varovainen terminaalin käytössä. Sinun on varmistettava, että syöttämäsi koodit ovat oikein. Puuttuva kirjain tai välilyönti voi muuttaa komentoa Macissa. Se voi johtaa toiseen komentoon, joka voi aiheuttaa virheitä tai ongelmia tiedostoihisi tai, mikä pahempaa, itse Maciin. Jos näin on, seuraa alla olevia yksityiskohtaisia ohjeita virheiden välttämiseksi. Jatka eteenpäin.
Vaihe 1paina Command + välilyönti komentonäppäintä näppäimistölläsi. Tämän jälkeen Macin Spotlight-ominaisuus tulee näkyviin pääkäyttöliittymään. Kirjoita päätesana ja napsauta sen kuvaketta, kun näet sen avattavassa valikossa. Myöhemmin työkalu edellyttää koodin kirjoittamista. Kirjoita chflagsin piilotettu koodi.
Vaihe 2Pudota tiedostot, jotka haluat piilottaa Macistasi. Paina sen jälkeen Palata or enter näppäintä.
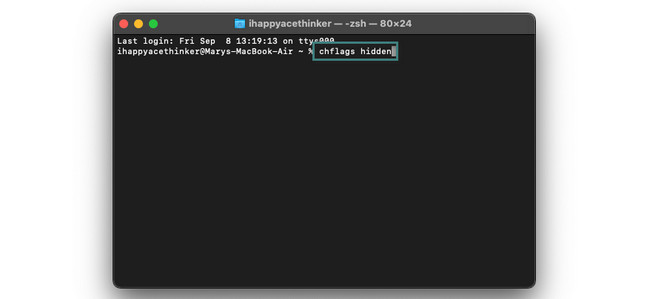
Osa 2. Tiedostojen piilottaminen Macissa salaamalla
Entä jos haluat piilottaa Mac-tiedostosi salauksella? Katso alla olevat 2 menetelmää, jos näin on. Jatka eteenpäin.
Vaihtoehto 1. Käytä FoneLab Mac Sweepiä
Jos pelkäät käyttää yllä olevaa menetelmää, koska et ole tekninen, käytä sitä FoneLab Mac Sweep. Työkalumme voi piilottaa tiedostosi välittömästi tietämällä vain niiden sijainnit. Tiedostosi ovat turvassa, koska tämä työkalu pyytää sinua luomaan salasanan ennen sen ominaisuuden avaamista. Tässä tapauksessa olet ainoa, joka voi käyttää piilotettuja tiedostojasi.

FoneLab Mac Sweepillä tyhjennät järjestelmä-, sähköposti-, valokuva- ja iTunes-roskatiedostot vapauttaaksesi tilaa Macissa.
- Hallinnoi samankaltaisia valokuvia ja päällekkäisiä tiedostoja.
- Näytä Macin yksityiskohtainen tila helposti.
- Tyhjennä roskakori saadaksesi lisää tallennustilaa.
Lisäksi työkalu voi salata Macin tiedostot. Se voi myös poistaa järjestelmäroskapostia, iPhotos-roskaa, sähköpostiroskaa ja paljon muuta. Lisäksi tämä ohjelmisto voi hallita samanlaisia kuvia, Tyhjennä roskat ja tiedostot Macissa. Jos näin on, voit poistaa kaksoiskappaleet.
Katso alta, kuinka tFoneLab Mac Sweep piilottaa tiedostosi Macissa. Jatka.
Vaihe 1Lataa työkalu etsimällä FoneLab Mac Sweep Mac-verkkoselaimesta. Valitse sen virallinen verkkosivusto ja napsauta Ilmainen lataus -painiketta. Voit myös vierittää alas nähdäksesi kaikki työkalun ominaisuudet ja tulevaa käyttöä varten. Asenna ohjelmisto myöhemmin ja käynnistä se etsimällä sitä Mac Spotlightilla tai Launchpadilla.
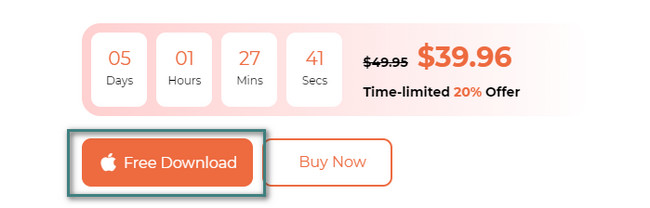
Vaihe 2Myöhemmin työkalu ilmestyy näytölle, joka sisältää Cleaner-, Status- ja Toolkit-ominaisuudet. Napsauta kolmesta vaihtoehdosta Toolkit kuvaketta.
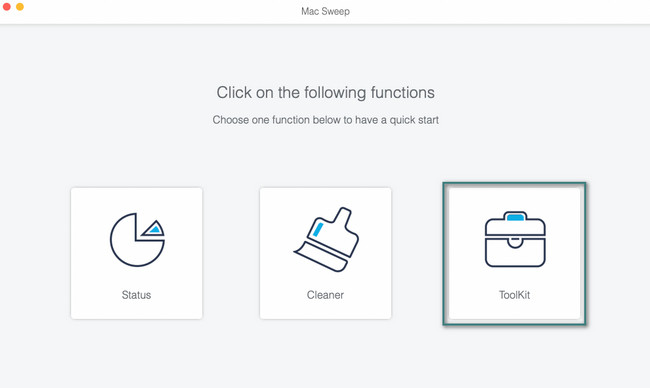
Vaihe 3Valitse pääliittymän oikealta puolelta Piilottaa kuvake. Lue ominaisuuskuvaus yläreunasta ymmärtääksesi sen prosessin paremmin. Napsauta sen jälkeen Piilottaa painiketta oikealla. Työkalu vaatii sinua asettamaan salasanan tiedostojen piilottamiseksi Macista. Kirjoita laatikkoon salasana ja vahvista se toiselle.
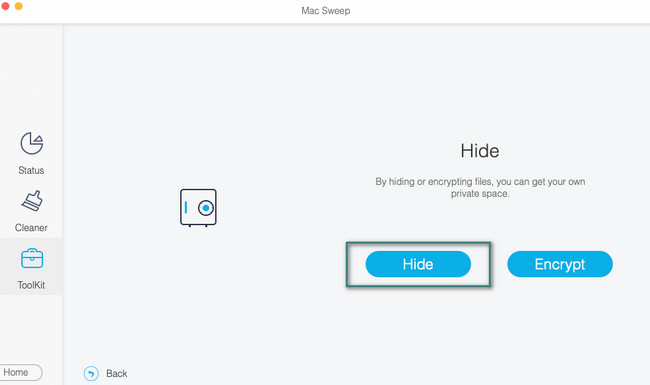
Vaihe 4Napsauta niiden tiedostojen luokitusta, jotka haluat piilottaa Macissa. Voit valita filee, Musiikkija Video painikkeet. Napsauta myöhemmin Plus kuvake oikealla. Finder ilmestyy näytölle. Valitse siitä tiedostot, jotka haluat piilottaa. Napsauta myöhemmin Piilottaa painiketta oikealla piilottaaksesi ne lopulta.

FoneLab Mac Sweepillä tyhjennät järjestelmä-, sähköposti-, valokuva- ja iTunes-roskatiedostot vapauttaaksesi tilaa Macissa.
- Hallinnoi samankaltaisia valokuvia ja päällekkäisiä tiedostoja.
- Näytä Macin yksityiskohtainen tila helposti.
- Tyhjennä roskakori saadaksesi lisää tallennustilaa.
Vaihtoehto 2. Käytä FileVaultia
Macin FileVault-ominaisuus ei piilota tiedostoja siitä perusteellisesti. Mutta se vakuuttaa sinulle, että kukaan ei pääse käsiksi tiedostoihisi, koska ominaisuutta käytetään niiden salaamiseen. Se tarkoittaa, että FileVault vaatii sinua asettamaan salasanan tiedostoillesi. Sinun on kirjauduttava sisään salasanalla tai palautusavaimella päästäksesi niihin. Yksi tämän ominaisuuden huonoista puolista on, että menetät salatut tiedostosi, kun unohdat heidän salasanansa. Aloitetaan joka tapauksessa siitä, kuinka tämä ominaisuus otetaan käyttöön Macissa tiedostojen salaamiseksi. Jatka alla.
Vaihe 1Käynnistä Mac ja valitse omena -kuvaketta vasemmassa yläkulmassa. Sen avattavat vaihtoehdot näkyvät pääkäyttöliittymässä. Ole hyvä ja valitse Järjestelmäasetukset -painiketta kaikkien niiden joukossa. Myöhemmin näytölle tulee pieni ikkuna. Näet monia vaihtoehtoja ja asetuksia Macille. Napsauta Turvallisuus ja yksityisyys painiketta.
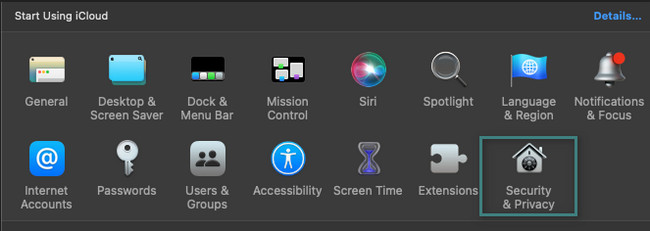
Vaihe 2Näet 4 välilehteä työkalun yläosassa. Tulet näkemään FileVault toisena vaihtoehtona vasemmalta. Napsauta painiketta nähdäksesi lisää vaihtoehtoja. Sen alla näet varoitusmerkin. Lue se ymmärtääksesi ominaisuuden paremmin. Napsauta sen jälkeen Ota FileVault käyttöön -painiketta aktivoidaksesi tiedostojen salausominaisuuden Macissa.
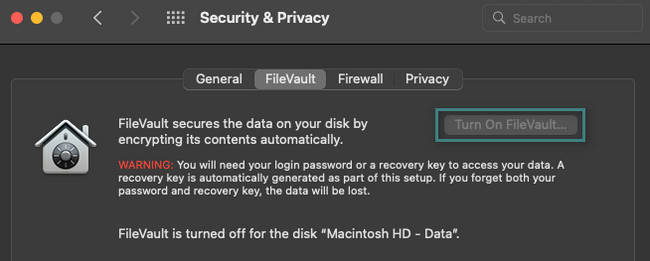
Osa 3. Usein kysyttyä tiedostojen piilottamisesta Macissa
1. Kuinka paljastaa piilotetut tiedostot Macissa?
Voit käyttää Finderia Macissa. Sinun tarvitsee vain paikantaa alkuperäinen kansio ja piilotettujen tiedostojen sijainti. Paina sen jälkeen Komento+Vaihto+. (kausi) komentonäppäimiä Macin näppäimistöllä. Piilotetut tiedostot näkyvät näytölläsi. Vaihtoehtoisesti voit myös käyttää FoneLab Mac Sweep. Lataa työkalu ja käynnistä se. Valitse Toolkit -painiketta. Näet piilotetut tiedostot seuraavassa näytössä. Napsauta oikealla asettaa uudelleen -painiketta sen jälkeen oikeassa alakulmassa.
2. Kuinka piilotan yksityiset valokuvat Macissani?
Siirry Valokuvat Mac-sovelluksesi. Paikanna sen jälkeen niiden kuvien sijainti, jotka haluat piilottaa Valokuvat osio vasemmalla. Löydät ne myös albumit osio. Napsauta myöhemmin Ctrl-osoita kuvia, jotka haluat piilottaa. Vaihtoehdot tulevat näkyviin näytölle. Valitse Piilota (määrä) valokuva -painiketta. Mac piilottaa kaikki valitut valokuvat myöhemmin.
Kiitos, että saavuit viestimme loppuun! Se tarkoittaa, että luit sen ja opit piilottamaan tiedostoja Macissa. Älä epäröi ladata työkalumme FoneLab Mac Sweep ja koe se omin käsin. Sen avulla voit piilottaa ja näyttää tiedostoja. Lataa ohjelmisto nyt!

FoneLab Mac Sweepillä tyhjennät järjestelmä-, sähköposti-, valokuva- ja iTunes-roskatiedostot vapauttaaksesi tilaa Macissa.
- Hallinnoi samankaltaisia valokuvia ja päällekkäisiä tiedostoja.
- Näytä Macin yksityiskohtainen tila helposti.
- Tyhjennä roskakori saadaksesi lisää tallennustilaa.
