- Tyhjennä roskakori
- Poista sähköpostisovellus
- Tyhjennä välimuisti Macissa
- Hanki lisää tallennustilaa Macissa
- Käytä Chromen vähemmän RAM-muistia
- Missä on Levytyökalu Macissa
- Tarkista historia Macissa
- Control + Alt + Delete Macissa
- Tarkista Macin muisti
- Tarkista historia Macissa
- Poista sovellus Macista
- Tyhjennä Chromen välimuisti Macissa
- Tarkista tallennustila Macissa
- Tyhjennä selaimen välimuisti Macissa
- Poista suosikki Macissa
- Tarkista RAM Macissa
- Selaushistorian poistaminen Macissa
Näkyviä lähestymistapoja Zip-tiedoston luomiseen Macissa helposti
 Päivitetty Lisa Ou / 25. lokakuuta 2023 09:15
Päivitetty Lisa Ou / 25. lokakuuta 2023 09:15Hyvää päivää! Aioin siirtää joitain tiedostoja varmuuskopiointitililleni, mutta ne latautuvat liian hitaasti. Siksi minun käskettiin sulkea ne vetoketjulla, jotta niiden koko pienenisi ja voisin ladata ne paljon nopeammin. Onko se tehokasta? Jos näin on, opasta minua luomaan zip-tiedosto Macissa. Minulla ei ole aavistustakaan, miten se tehdään, joten kaikki antamasi ehdotukset auttaisivat suuresti.
Lataatko usein tiedostoja verkossa? Jos näin on, sinun on tiedettävä, kuinka paljon vaivaa on, kun Internet-yhteytesi on epävakaa. Lataus voi kestää useita minuutteja ja joskus jopa tunteja, varsinkin jos lataamasi tiedostot ovat suuria. Onneksi tiedostojen pakkaaminen on tehokas tapa pienentää tiedostojen kokoa ja nopeuttaa niiden lataamista.
Sitä paitsi se ei toimi vain ladattaessa tiedostoja verkossa. Se on hyödyllinen myös siirrettäessä Macista tai laitteesta toiseen. Siksi tutustu tämän artikkelin seuraavissa osissa löytämiimme ja koottuihin vetoketjustrategioihin. Tiedostojen käsittely on nyt paljon helpompaa, kun pakkaat tiedostot Macissa parhailla tavoilla. Olemme myös valmistaneet oikeat askeleet.
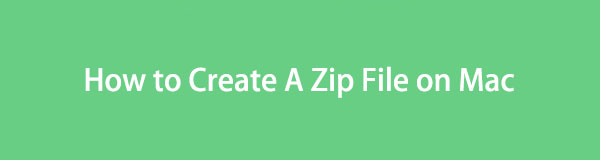

Opasluettelo
Osa 1. Zip-tiedoston luominen Macissa
Kun tutkitaan menetelmiä tiedoston pakkaamiseen Macissa, useita johtavia strategioita on noussut esiin. Siksi testasimme useimmat niistä ja valitsimme käsin ne, jotka varmasti toimivat Macissasi. Katso nyt kunkin menetelmän kuvaus ja noudata oikeita ohjeita, jotta voit pakata Mac-tiedostosi vaivattomasti käyttämällä kolmea tehokkainta strategiaamme.
Tapa 1. Tee Zip-tiedosto Mac Finderissa
Finder on ohjelma, jolla voit käsitellä kaikkia Mac-tietokoneesi tiedostoja. Jos käytät sitä, näet useita kansioita, jotka sisältävät useita tietotyyppejä, kuten valokuvia, asiakirjoja, videoita, musiikkitiedostoja ja paljon muuta. Siksi Finder-käyttöliittymä antaa sinun myös hallita niitä. Vaihtoehtoja tutkimalla voit pakata tiedostot nopeasti ilman suuria vaikeuksia. Se on ensisijainen strategia zip-tiedostojen tekemiseen Macissa, joten voit odottaa sen olevan yksi helpoimmista prosesseista, koska zip-vaihtoehdot on jo sisäänrakennettu Maciin.
Katso alla oleva stressitön prosessi ymmärtääksesi, kuinka voit luoda zip-tiedoston Mac Finderissa:
Vaihe 1Avaa Finder-ikkuna Mac-työpöydällä nähdäksesi tallennetut tiedostot Macille. Sen jälkeen voit tutkia sen käyttöliittymää avaamalla kansiot ja selaamalla tietojasi, kunnes löydät tiedoston, jonka aiot pakata.
Vaihe 2Kun tiedosto on löydetty, kaksoisnapsauta tai Ctrl-osoita sitä, niin näet ponnahdusikkunan vaihtoehtoluettelon. Paina sen jälkeen Puristaa -välilehti, ja tiedostosi pakataan automaattisesti.
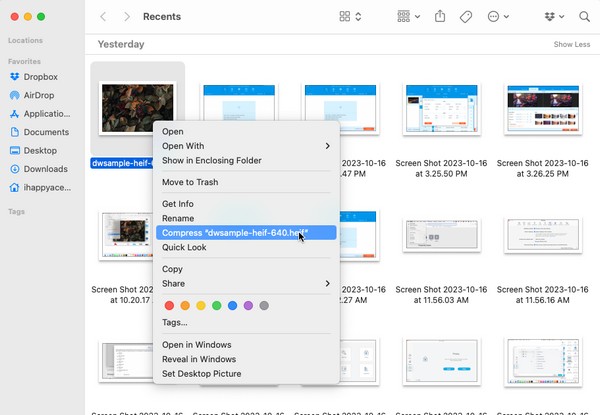
Tapa 2. Luo zip-tiedosto Mac Onlinessa
Toinen tapa, johon voit luottaa, on tehdä zip-tiedosto online-ohjelmalla. Jos etsit vetoketjutapoja verkosta, löydät todennäköisesti ezyZin. Se on parhaiden tulosten joukossa, jonka avulla voit pakata tai pakata tiedostoja ilmaiseksi. Saatat kuitenkin kokea sen Internet-vaatimuksen sudenkuopan, koska se ei toimi ilman vakaata yhteyttä. Siksi sinun on varmistettava, että Internet on vahva, etenkin pakkaamisen aikana, tai muuten prosessi keskeytyy ja vahingoittaa tiedostoa.
Noudata alla olevia helppoja ohjeita zip-tiedoston luomiseen Mac verkossa:
Vaihe 1Etsi virallinen ezyZip-sivusto ja käytä sitä. Se toivottaa sinut tervetulleeksi Valitse arkistoitavat tiedostot -välilehti sivun vasemmassa yläkulmassa, joten napsauta sitä nähdäksesi ponnahduskansiosi. Valitse sieltä zip-tiedosto, joka ladataan sivustolle.
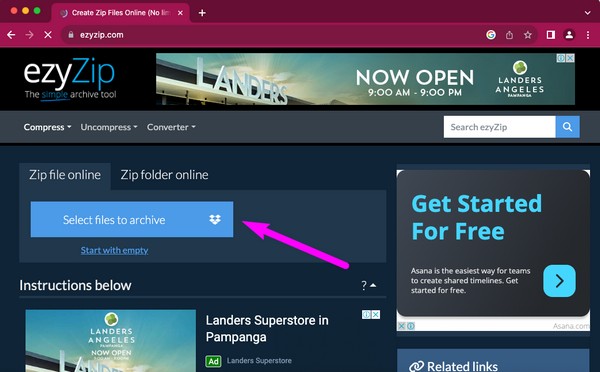
Vaihe 2Kun olet ladannut, paina ZIP-tiedostot -painiketta oikeanpuoleisessa osassa tehdäksesi tiedoistasi zip-tiedoston. Kun se on pakattu, napsauta Tallenna ZIP-tiedosto -välilehti seuraavalla sivulla ladataksesi sen Mac-tietokoneellesi.
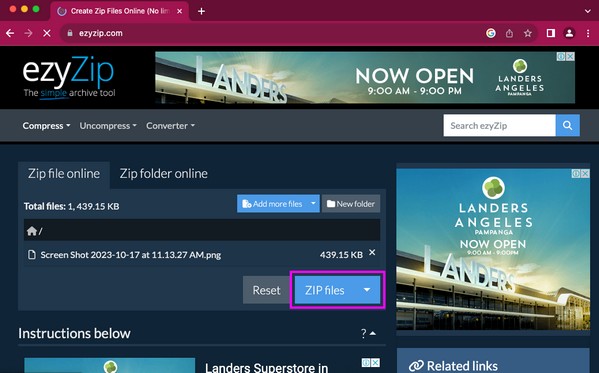

FoneLab Mac Sweepillä tyhjennät järjestelmä-, sähköposti-, valokuva- ja iTunes-roskatiedostot vapauttaaksesi tilaa Macissa.
- Hallinnoi samankaltaisia valokuvia ja päällekkäisiä tiedostoja.
- Näytä Macin yksityiskohtainen tila helposti.
- Tyhjennä roskakori saadaksesi lisää tallennustilaa.
Tapa 3. Luo zip-tiedosto Macissa arkistotyökalulla
Arkistotyökalu on toinen Macin sisäänrakennettu ominaisuus, jonka avulla voit pakata tiedostoja milloin haluat. Jos tutkit Macia harvoin, et ehkä ole tietoinen tästä apuohjelmasta, koska se on pieni sovellus epäselvässä kansiossa. Tästä syystä sen löytäminen manuaalisesti ei ole niin helppoa. Mutta älä huoli, sillä sinulla on tämä opas apunasi, ja kun löydät sen, seuraavat ohjeet ovat vaivatonta.
Toimi alla olevan yksinkertaisen toimenpiteen mukaisesti ymmärtääksesi, kuinka zip-tiedosto tehdään Macissa arkistotyökalulla:
Vaihe 1Napsauta työpöydän oikeassa yläkulmassa olevaa suurennuslasisymbolia, niin hakukenttä tulee näkyviin. Kirjoita sitten ja kirjoita Arkisto Utility avataksesi zipping-sovelluksen.
Vaihe 2Kun Arkistotyökalu-välilehti tulee näkyviin yläreunaan, napsauta filee välilehti sen vieressä ja valitse Luo arkisto. Valitse avautuvasta ikkunasta tiedosto, jonka haluat pakata, ja napsauta sitten Archive zip onnistuneesti.
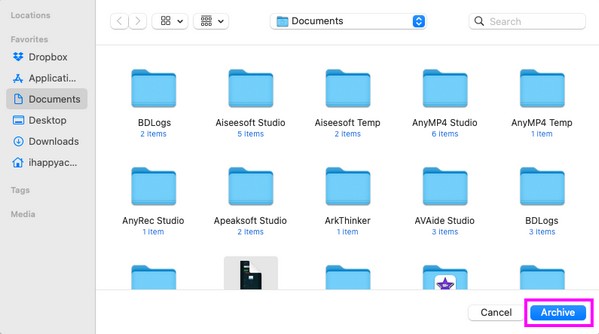
Osa 2. Tiedoston purkaminen Macissa
Zip-tiedoston tekeminen Macilla ei ole loppu. Pakkaaminen pienentää tiedostojen kokoa, mutta estää sinua avaamasta tai katsomasta niitä. Tästä syystä sinun on silti purettava tiedostot, kun tulee aika, jolloin sinun on käytettävä niitä. Se sanoi, anna ammattityökalun pitää FoneLab Mac Sweep pura tiedostosi sen jälkeen. Tässä työkalussa on a Unarchiver ominaisuus, jonka avulla voit avata pakkaamasi tiedostot. Prosessi on myös vaivaton puhtaan käyttöliittymänsä ansiosta.
Vaihtoehtoisesti se on paras Mac-puhdistin, jota sinun ei pidä missata. Se auttaa sinua tehokkaasti poista sovellukset, ei-toivotut roskatiedostot, välimuistitiedostot ja paljon muuta muutamalla napsautuksella.

FoneLab Mac Sweepillä tyhjennät järjestelmä-, sähköposti-, valokuva- ja iTunes-roskatiedostot vapauttaaksesi tilaa Macissa.
- Hallinnoi samankaltaisia valokuvia ja päällekkäisiä tiedostoja.
- Näytä Macin yksityiskohtainen tila helposti.
- Tyhjennä roskakori saadaksesi lisää tallennustilaa.
Käytä alla olevia huolettomia ohjeita mallina, jolla voit purkaa tiedoston Macissasi FoneLab Mac Sweep:
Vaihe 1Hanki FoneLab Mac Sweep -tiedosto Mac-tietokoneellesi avaamalla sen virallinen sivusto ja valitsemalla Ilmainen lataus. Kun asennusohjelma on ladattu, siirrä se sisään Sovellukset kansio ja avaa ohjelma myöhemmin.
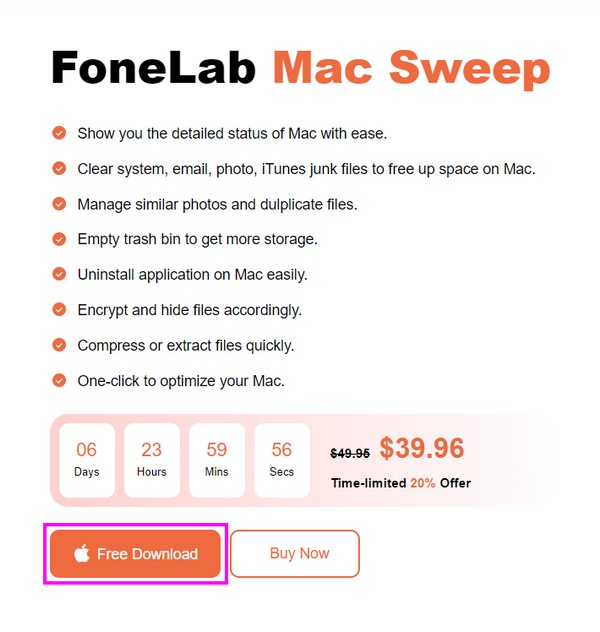
Vaihe 2Työkalu näyttää automaattisesti tärkeimmät ominaisuudet, mukaan lukien Toolkit -ruutuun, joten napsauta sitä nähdäksesi lisää työkalutoimintoja. Valitse seuraavaksi Unarchiver -ruutua siirtyäksesi seuraavaan vaiheeseen.
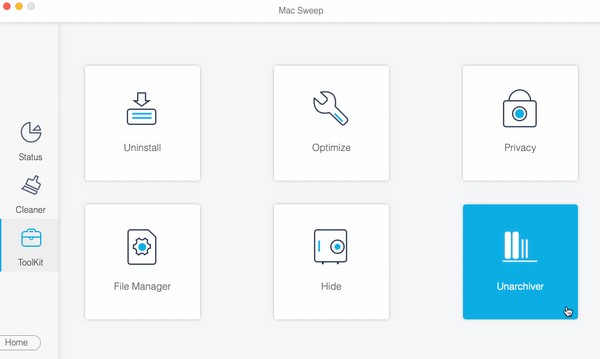
Vaihe 3Avaa kansio, johon pakattava tiedosto on tallennettu, ja vedä ja pudota se sitten ohjelman vasemmanpuoleisen käyttöliittymän laatikkoon. Kun olet tuonut, valitse Pura -painiketta oikeassa alakulmassa pura Mac-tiedostosi.
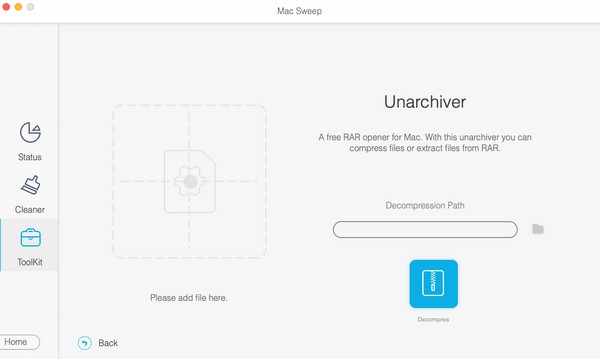
Osa 3. Usein kysyttyä Zip-tiedoston luomisesta Macissa
1. Ovatko zip-tiedostoni turvassa Macissa?
Kyllä he ovat. Jos olet zip-tiedoston tehnyt, ne ovat turvassa niin kauan kuin tiedät, että pakkaamasi tiedostot ovat turvallisia. Mutta jos Macin zip-tiedostot ladataan verkosta, on mahdollista, että ne sisältävät vaarallisia tietoja. Siksi sinun on hankittava zip-tiedostot luotettavalta verkkosivustolta ennen kuin lataat ne Maciin.
2. Miksi en voi ladata zip-tiedostoja Mac Chromeeni?
Se voi johtua Chromen suojausominaisuudesta. Jos se on aktiivinen Macissasi, se estää tai estää tiettyjen tiedostotyyppien, kuten zip-tiedostojen, lataamisen.
Tässä artikkelissa esitetyt strategiat ovat hyödyllisimpiä tapoja tehdä zip-tiedosto Macissasi. Voit vapaasti kokeilla niitä Macillasi varmistaaksesi niiden tehokkuuden.

FoneLab Mac Sweepillä tyhjennät järjestelmä-, sähköposti-, valokuva- ja iTunes-roskatiedostot vapauttaaksesi tilaa Macissa.
- Hallinnoi samankaltaisia valokuvia ja päällekkäisiä tiedostoja.
- Näytä Macin yksityiskohtainen tila helposti.
- Tyhjennä roskakori saadaksesi lisää tallennustilaa.
