- Tyhjennä roskakori
- Poista sähköpostisovellus
- Tyhjennä välimuisti Macissa
- Hanki lisää tallennustilaa Macissa
- Käytä Chromen vähemmän RAM-muistia
- Missä on Levytyökalu Macissa
- Tarkista historia Macissa
- Control + Alt + Delete Macissa
- Tarkista Macin muisti
- Tarkista historia Macissa
- Poista sovellus Macista
- Tyhjennä Chromen välimuisti Macissa
- Tarkista tallennustila Macissa
- Tyhjennä selaimen välimuisti Macissa
- Poista suosikki Macissa
- Tarkista RAM Macissa
- Selaushistorian poistaminen Macissa
ZIP-tiedoston avaaminen Macissa [3 helppoa suoritustapaa]
 Päivitetty Lisa Ou / 10. marraskuuta 2023 klo 09
Päivitetty Lisa Ou / 10. marraskuuta 2023 klo 09Hei kaverit! Ystäväni lähetti minulle kansiot, joita käytämme tulevassa kouluprojektissamme. Hän lähetti ne kuitenkin ZIP-tiedostoina. Hänen syynsä on se, että lähetysprosessi nopeutuu, jos hän pakkaa tiedostot ensin. Nyt minun on ensin laajennettava niitä, ennen kuin voin käyttää niitä kokonaan. Voitko auttaa minua avaamaan ZIP-tiedostoja Macissa? Kaikki ehdotukset auttavat. Kiitos!
Tiedostojen pakkaaminen nopeuttaa niiden lähettämistä tai siirtoa, koska pakattujen tiedostojen koko on pienempi. Mutta kuinka voit laajentaa niitä? Onneksi on 4 tapaa, joita voit käyttää alla. Tutustu niihin nyt!
![ZIP-tiedoston avaaminen Macissa [3 helppoa suoritustapaa]](https://www.fonelab.com/images/mac-sweep/how-to-open-a-zip-file-on-mac/how-to-open-a-zip-file-on-mac.jpg)

Opasluettelo
Osa 1. ZIP-tiedoston avaaminen Macissa arkistotyökalulla
Macilla on oletustapa avata ZIP-tiedosto. Se tapahtuu Archive Utility -työkalun avulla, joka on Macissasi oleva sisäänrakennettu työkalu. Yksi tämän ominaisuuden eduista on, että voit käyttää sitä missä tahansa tiedostosi sijaitsevat. Voit navigoida työkalussa Macin hiirimattoa käyttämällä.
Avaa ZIP-tiedostot Macissa arkistotyökalulla seuraamalla alla olevia ohjeita. Vieritä alas.
Sinun ei tarvitse avata mitään ohjelmaa, kun käytät Arkistotyökalua. Aloita prosessi etsimällä ZIP-tiedostot, jotka haluat laajentaa. Käytä sen jälkeen Mac-hiirimattoa tiedostojen Ctrl-klikkaamiseen. Vaihtoehdot tulee näkyviin Macin näytölle. Nyt näet sisäänrakennetun työkalun ensimmäisenä valintana. Napsauta Arkisto Utility -painiketta ZIP-tiedostojen purkamiseksi.
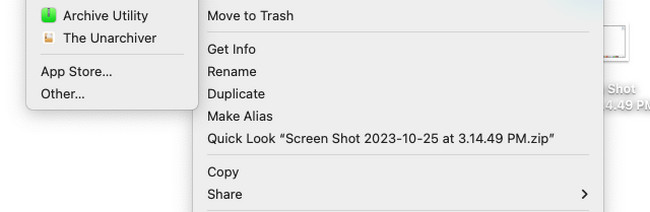

FoneLab Mac Sweepillä tyhjennät järjestelmä-, sähköposti-, valokuva- ja iTunes-roskatiedostot vapauttaaksesi tilaa Macissa.
- Hallinnoi samankaltaisia valokuvia ja päällekkäisiä tiedostoja.
- Näytä Macin yksityiskohtainen tila helposti.
- Tyhjennä roskakori saadaksesi lisää tallennustilaa.
Osa 2. ZIP-tiedoston avaaminen Macissa Unarchiverilla
Vaikka yllä oleva työkalu on nopein tapa avata ZIP Macissa, varmuuskopiointivaihtoehto on parempi. Tästä syystä Unarchiverin tunteminen on suositeltavaa. Se on kolmannen osapuolen työkalu, jonka avulla voit laajentaa ZIP-tiedostoja ja muita tiedostomuotoja. Itse asiassa se tukee yli 20 heistä.
Työkalu on kuitenkin hankala, jos et ole niin tekninen. Siinä ei ole tarpeeksi ohjeita ja oppaita sen ominaisuuksiin. Sinun täytyy kokeilla niitä ensin, ennen kuin tiedät niiden toiminnot. Jos näin on, käytät eri aikaa tähän asiaan.
Mutta jos haluat käyttää Unarchiveria, katso yksityiskohtaiset vaiheet alla. Jatka.
Vaihe 1Lataa työkalu Mac-tietokoneellesi. Määritä se ja käynnistä se välittömästi. Sen jälkeen näytölle tulee pieni ikkuna, joka on Unarchiver-työkalu. Napsauta sen jälkeen Poista kaikki -painiketta alareunassa poistaaksesi kaikki valitut tiedostomuodot. Valitse ZIP-tiedostomuoto kohdassa Arkistomuodot jakso jälkeenpäin.
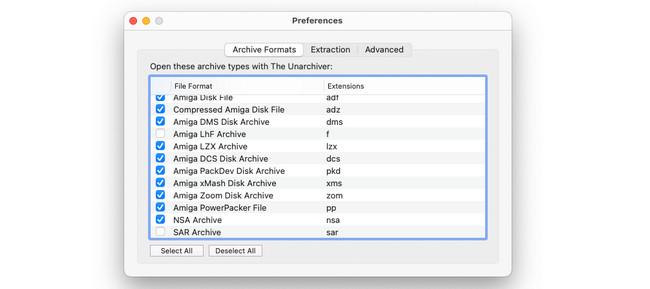
Vaihe 2Valitse filee painiketta yläreunassa. Valitse myöhemmin jokin seuraavista Poista arkistosta sijainnit. Tämän jälkeen työkalu alkaa purkaa ZIP-tiedostoja. Se tallentaa ne valitsemasi sijainnin mukaan.
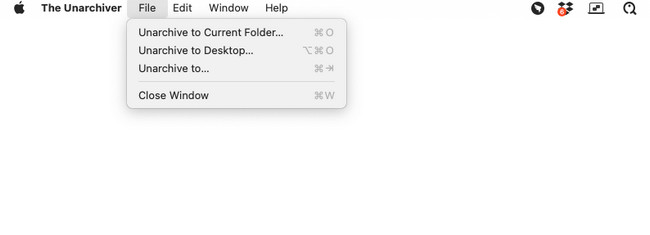
Osa 3. ZIP-tiedoston avaaminen Mac Onlinessa
Kun etsit Mac ZIP -tiedostonavaajaa verkosta, ensimmäinen tulos on ezyZip. Se tarkoittaa vain, että se on suosituin ja käytetyin ZIP-tiedoston avaaja verkossa. Työkalu sisältää kuitenkin ärsyttäviä mainoksia, jotka voivat keskeyttää purkuprosessin. Lisäksi ne voivat olla syynä siihen, miksi verkkosivusto latautuu hitaasti. Suosittelemme vakaata Internet-yhteyttä.
Katso alla oleva yksityiskohtainen opas avataksesi ZIP-tietokoneen Macissa tällä verkkotyökalulla. Jatka eteenpäin.
Vaihe 1Etsi online-työkalu jollakin verkkoselaimesta. Vaihtoehtoisesti voit kopioida ja liittää siihen linkin https://www.ezyzip.com/unzip-files-online.html. Napsauta sen jälkeen Valitse purettava ZIP-tiedosto -painiketta. Tuo ZIP-tiedostot, jotka haluat purkaa.
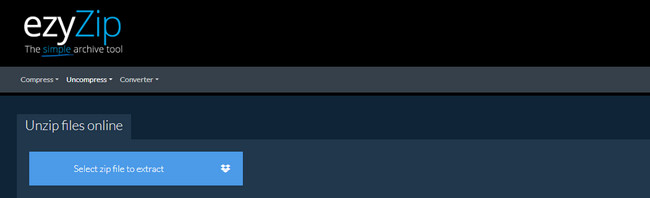
Vaihe 2Online-työkalu purkaa ZIP-tiedostot automaattisesti myöhemmin. Ole hyvä ja rastita Säästä -painiketta pääliittymän oikealla puolella. Näet latausprosessin käyttämäsi verkkoselaimen yläosassa.
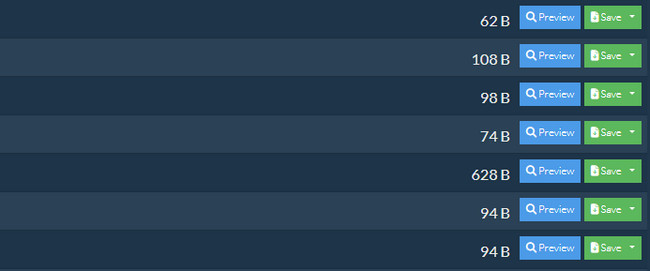
Osa 4. RAR-tiedoston avaaminen Macissa FoneLab Mac Sweepillä
Macissasi on useita tiedostomuotoja tiedostojen pakkaamiseen. ZIP-tiedostojen lisäksi voit laajentaa niitä RAR-tiedostoina. Jos sinulla on RAR-tiedostoja, jotka on purettava, käytä FoneLab Mac Sweep! Se on Unarchiver-ominaisuus, jota käytät prosessissa. Prosessi on nopea, koska työkalu tukee vedä ja pudota -tekniikkaa. Joten voit tuoda RAR-tiedostot Macista ohjelmistoon vetämällä niitä.

FoneLab Mac Sweepillä tyhjennät järjestelmä-, sähköposti-, valokuva- ja iTunes-roskatiedostot vapauttaaksesi tilaa Macissa.
- Hallinnoi samankaltaisia valokuvia ja päällekkäisiä tiedostoja.
- Näytä Macin yksityiskohtainen tila helposti.
- Tyhjennä roskakori saadaksesi lisää tallennustilaa.
Lisäksi voit testata tämän ohjelmiston puhdistustyökaluja vapauttaaksesi tilaa Macissasi. Älä huoli. Jokaisessa ominaisuudessa on ohjeet, joita on noudatettava. Tässä tapauksessa et ole hämmentynyt niiden toiminnoista. Katso kuinka FoneLab Mac Sweep toimii purkaa RAR-tiedostoja. Jatka eteenpäin.
Vaihe 1Napsauta painiketta Ilmainen lataus -painiketta tässä viestissä ladataksesi työkalun. Tämän jälkeen määritä se Mac-tietokoneellesi ja käynnistä se kaksoisnapsauttamalla sen kuvaketta.
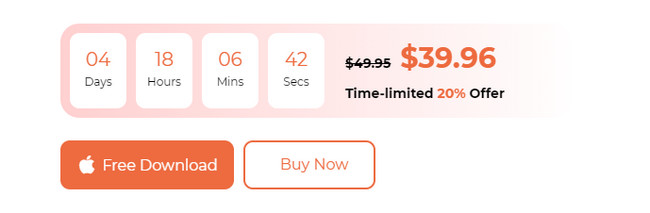
Vaihe 2FoneLab Mac Sweepin kolme päätoimintoa tulevat näkyviin. Valitse sen jälkeen Toolkit kuvaketta oikealla.
Vaihe 36 lisäominaisuutta luetellaan työkalussa. Valitse Unarchiver painiketta.
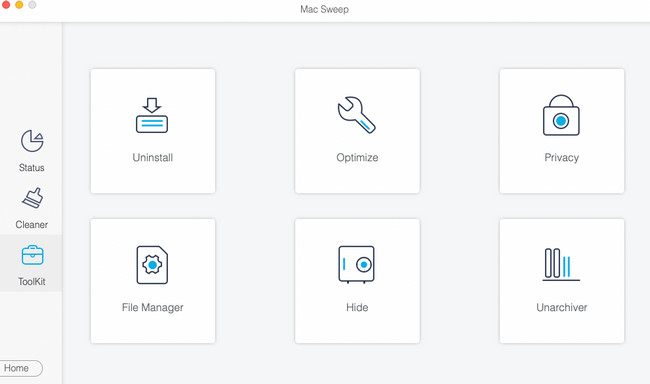
Vaihe 4Tuo RAR-tiedostot, jotka haluat purkaa. Vedä ne kohtaan Rikkoutunut laatikko vasemmalla. Valitse myöhemmin RAR-tiedostojen kohde napsauttamalla Dekompressiopolku -painiketta. Napsauta myöhemmin Dekompressointi -painiketta alareunassa purkaaksesi tiedostot.
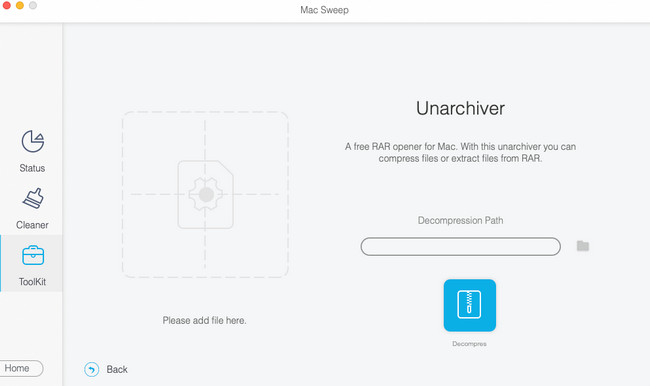

FoneLab Mac Sweepillä tyhjennät järjestelmä-, sähköposti-, valokuva- ja iTunes-roskatiedostot vapauttaaksesi tilaa Macissa.
- Hallinnoi samankaltaisia valokuvia ja päällekkäisiä tiedostoja.
- Näytä Macin yksityiskohtainen tila helposti.
- Tyhjennä roskakori saadaksesi lisää tallennustilaa.
Osa 5. Usein kysyttyä ZIP-tiedoston avaamisesta Macissa
1. Miten korjaan zip-tiedoston, joka ei avaudu Macissa?
Joskus on taipumusta, että et voi avata ZIP-tiedostoa Macissa riippumatta siitä, mitä ZIP-avainta Macissa käytät. Jos näin on, on aika käyttää Macin komentotyökalua, joka on Terminal. Tuoda markkinoille terminaali. Kirjoita pakkauskoodi ja tuo ZIP-tiedosto terminaaliin. Paina myöhemmin enter -painiketta aloittaaksesi ZIP-tiedoston korjaamisen, joka ei avaudu.
2. Voinko avata ZIP-tiedoston purkamatta sitä?
Joo. Voit avata ZIP-tiedoston purkamatta sitä. Et kuitenkaan näe tiedoston sisältöä. ZIP-tiedoston tiedot ovat vain näkyvissä. Jos haluat nähdä sen sisällön, sinun on ensin opittava avaamaan ZIP-tiedosto Macissa. Jos näin on, noudata tämän viestin menetelmiä.
Opitko avaamaan ZIP-tiedoston Macissa tämän viestin menetelmillä? Se on hyvä! Toivottavasti myös testaat FoneLab Mac Sweep tietojen tyhjentämiseen vapauttaa tallennustilaa Macissa. Jos sinulla on lisää kysymyksiä, kommentoi ne alle. Kiitos paljon!

FoneLab Mac Sweepillä tyhjennät järjestelmä-, sähköposti-, valokuva- ja iTunes-roskatiedostot vapauttaaksesi tilaa Macissa.
- Hallinnoi samankaltaisia valokuvia ja päällekkäisiä tiedostoja.
- Näytä Macin yksityiskohtainen tila helposti.
- Tyhjennä roskakori saadaksesi lisää tallennustilaa.
