- Tyhjennä roskakori
- Poista sähköpostisovellus
- Tyhjennä välimuisti Macissa
- Hanki lisää tallennustilaa Macissa
- Käytä Chromen vähemmän RAM-muistia
- Missä on Levytyökalu Macissa
- Tarkista historia Macissa
- Control + Alt + Delete Macissa
- Tarkista Macin muisti
- Tarkista historia Macissa
- Poista sovellus Macista
- Tyhjennä Chromen välimuisti Macissa
- Tarkista tallennustila Macissa
- Tyhjennä selaimen välimuisti Macissa
- Poista suosikki Macissa
- Tarkista RAM Macissa
- Selaushistorian poistaminen Macissa
2 parasta strategiaa Macin työpöydän nollaamiseen kätevästi
 Päivitetty Lisa Ou / 27. lokakuuta 2023 09:15
Päivitetty Lisa Ou / 27. lokakuuta 2023 09:15Terveisiä! Aion antaa Mac-pöytäkoneeni siskolleni, jotta hän voi käyttää sitä koulussa, koska olen jo ostanut uuden. Siinä ei kuitenkaan enää ole tarpeeksi tilaa, ja minulla on vaikeuksia poistaa kaikkia tietojani, koska ne on tallennettu eri paikkoihin. Siksi päätin nollata sen prosessin nopeuttamiseksi. Mutta kerro minulle ensin, kuinka voin nollata Mac-työpöytäni.
Oletko päättänyt myydä tai antaa Mac-pöytätietokoneesi pois? Jotkut saattavat ajatella, että voit vain antaa Macin mennä, ja siinä se, mutta nyt se toimii näin. Sinun on silti suoritettava joitain toimintoja yksityisyytesi suojaamiseksi, koska monet tiedoistasi on tallennettu Maciin. Jos et halua muiden pääsevän tietoihisi tai tileillesi, sinun on ensin nollattava macOS, jotta muut eivät näe henkilökohtaisia tietojasi, kun annat ne.


Opasluettelo
Osa 1. Toimia ennen Mac-työpöydän nollausta
Macin työpöydän nollaaminen on valtava juttu, eikä sitä pitäisi tehdä usein. Siksi sinun on harkittava useita tilanteita, ennen kuin jatkat nollausta. Tällä tavalla voit estää yksityisyytesi vuotamisen, jos nollaus ei poista tietojasi kokonaan. Lisäksi pystyt pitämään tiedostosi turvassa, vaikka ne poistettaisiin Macista.
Varmuuskopioi tietosi: Riippumatta siitä, minkä tietokoneen tai laitteen nollaat, sinun on tallennettava varmuuskopio, jotta tärkeät tiedostot, joita edelleen tarvitset, ovat turvassa. Voit suojata tietosi nollaukselta käyttämällä iCloud-varmuuskopiota, Time Machinea tai muita strategioita.
Kirjaudu ulos iCloudista: iCloud-tilisi on yhdyskäytävä laitteesi käyttämiseen toisesta laitteesta sen linkitysominaisuuksien vuoksi. Joten jos iCloud on kirjautuneena Maciin, kirjaudu ulos ennen kuin nollaat ja luovutat tietokoneen.
Mac-sovellusten linkityksen poistaminen: Monet Maciin asennetut sovellukset poistetaan automaattisesti, kun nollaat. Mutta on myös joitain, joiden linkitys on poistettava manuaalisesti ennen kuin ne poistetaan Macista ja jotta muut eivät näe henkilökohtaisia tietojasi.
Osa 2. Kuinka nollata Mac-työpöytä
Löydät kaksi ensisijaista tapaa nollata Mac-työpöytäsi; olemme testanneet niitä varmistaaksemme niiden tehokkuuden. Tämän seurauksena pystyimme oppimaan kunkin strategian prosessin, joten voimme selittää ne yksityiskohtaisesti alla.
Osa 1. Palauta Mac-työpöytä Järjestelmäasetusten kautta
Yksinkertaisin tapa nollata Mac-työpöytä on siirtymällä Järjestelmäasetuksiin. Jos tämä menetelmä on käytettävissä tietokoneessasi, olet onnekas, sillä prosessi on vaivaton ja vaatii vain muutaman valinnan navigointiin. Lisäksi järjestelmäasetusten käyttö on vain muutaman napsautuksen päässä Macin työpöydältä, joten voit tarkastella vaihtoehtoa helposti.
Tämän menetelmän ainoa haittapuoli on kuitenkin se, että se ei toimi missä tahansa Mac-versiossa. Jotta voit käyttää sitä tietokoneellasi, Macissasi on oltava Apple T2 Security Chip tai Apple Silicon. Jos ei, voit siirtyä seuraavaan osaan, koska se ei toimi Macissasi.
Huomaa alla olevat mutkattomat vaiheet saadaksesi tietoja Macin työpöydän nollaamisesta Järjestelmäasetusten kautta:
Vaihe 1Valitse Järjestelmäasetukset -välilehti katsomalla Omenavalikko työpöydän vasemmassa yläkulmassa. Kun sen ikkuna toteutuu, paina Järjestelmäasetukset -välilehti vieressä Apple-kuvaketta. Paina sitten Poista kaikki sisältö ja asetukset -välilehti avattavasta luettelosta.
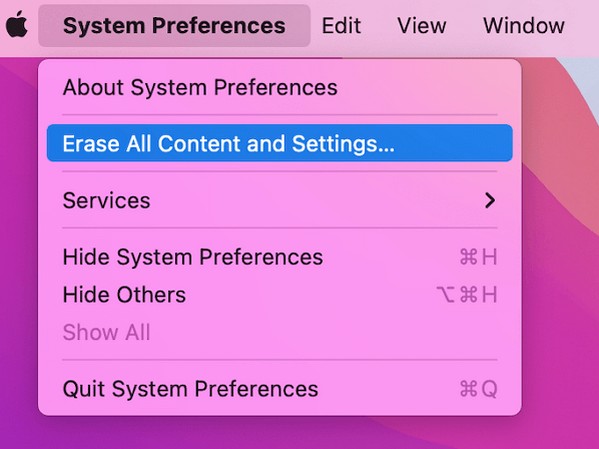
Vaihe 2Dialogiikkuna tulee näkyviin Järjestelmäasetukset ikkuna. Syötä sieltä käyttäjätunnuksesi ja salasanasi päästäksesi sisään Erase Assistant järjestelmänvalvojan tunnistetietojen kautta. Tämän jälkeen voit aloittaa Mac-työpöydän nollaamisen.
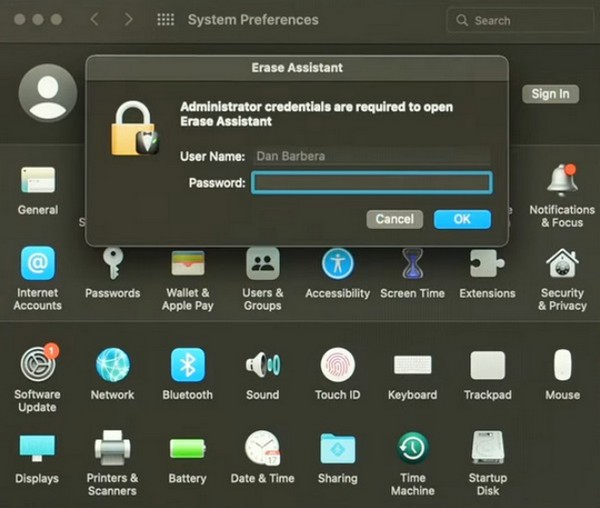

FoneLab Mac Sweepillä tyhjennät järjestelmä-, sähköposti-, valokuva- ja iTunes-roskatiedostot vapauttaaksesi tilaa Macissa.
- Hallinnoi samankaltaisia valokuvia ja päällekkäisiä tiedostoja.
- Näytä Macin yksityiskohtainen tila helposti.
- Tyhjennä roskakori saadaksesi lisää tallennustilaa.
Osa 2. Palauta Mac-työpöytä Levytyökalun kautta
Koska yllä oleva menetelmä on käytettävissä vain tietyissä Mac-tietokoneissa, käytä Levytyökalu-menetelmää, jos macOS on vanhempi. Se on Macin osio, joka näyttää levytietosi. Sen käyttöliittymän tutkiminen antaa sinun hallita levytietojasi, mukaan lukien niiden poistaminen. Se sisältää myös muita vaihtoehtoja, kuten osio, ensiapu ja paljon muuta, ikkunan ylimmässä osassa. Tästä syystä pääset tähän Mac-osaan käynnistämällä sen palautustilaan tietokoneen nollaamiseksi.
Muista alla oleva helppo prosessi ymmärtääksesi kuinka Mac-työpöytä nollataan Levytyökalun avulla:
Vaihe 1Käynnistä Mac uudelleen painamalla Apple-kuvake > Käynnistä uudelleen. Pidä sitten Cmd+R näppäimiä heti uudelleenkäynnistettäessä, kunnes Mac-apuohjelman näyttö tulee näkyviin. Valitse sen jälkeen levy Utility -välilehti ja paina jatkaa painiketta.
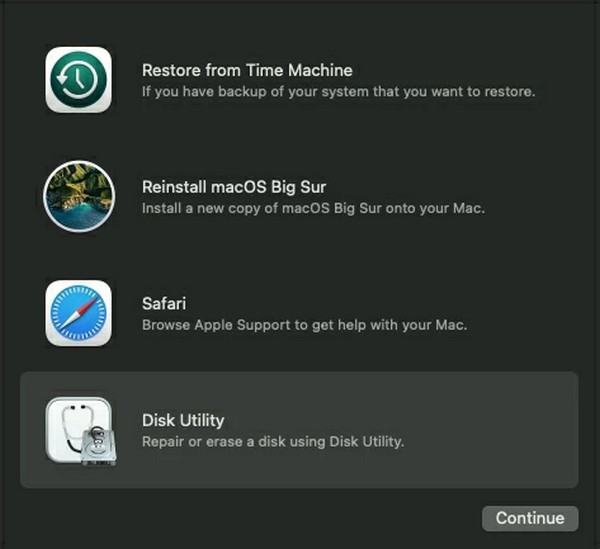
Vaihe 2Valitse pyyhkiä -painiketta, kun Levytyökalun käyttöliittymä on esillä. Valitse sitten APFS mistä Muotoilupalkki kun valintaikkuna avautuu. Paina peltojen alla pyyhkiä -painiketta nollataksesi Mac-työpöydän.
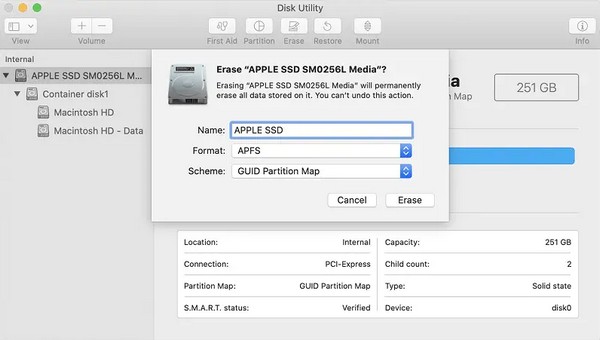
Osa 3. Tallennustilan tyhjentäminen Macissa FoneLab Mac Sweepillä
Toisaalta saatat vain haluta tyhjennä Mac tarpeettomista tiedoista, mutta et halua poistaa sen kaikkea sisältöä. Käytä tässä tapauksessa puhdistusohjelmaa FoneLab Mac Sweep on parempi kuin nollaus. Tämä työkalu ryhmittelee roskapostisi ja tietosi luokituksen mukaan, jolloin voit harkita poistettavia tiedostoja paljon helpommin. Se tukee erilaisten tietotyyppien poistamista, mukaan lukien suuret ja vanhat tiedostot, roskakori, järjestelmäroska jne.

FoneLab Mac Sweepillä tyhjennät järjestelmä-, sähköposti-, valokuva- ja iTunes-roskatiedostot vapauttaaksesi tilaa Macissa.
- Hallinnoi samankaltaisia valokuvia ja päällekkäisiä tiedostoja.
- Näytä Macin yksityiskohtainen tila helposti.
- Tyhjennä roskakori saadaksesi lisää tallennustilaa.
Hanki alla oleva stressitön toimenpide malliksi tallennustilan tyhjentämiseen Macissa FoneLab Mac Sweep:
Vaihe 1Selaa virallista FoneLab Mac Sweep -sivustoa ja paina Ilmainen lataus -välilehti. Se tallentaa asennusohjelman Mac-tietokoneellesi, mutta voit selata sivua ensin latauksen aikana. Kun olet valmis, vedä ohjelma kohtaan Sovellukset kansio ja käynnistä se Macissa napsauttamalla sitä kahdesti.
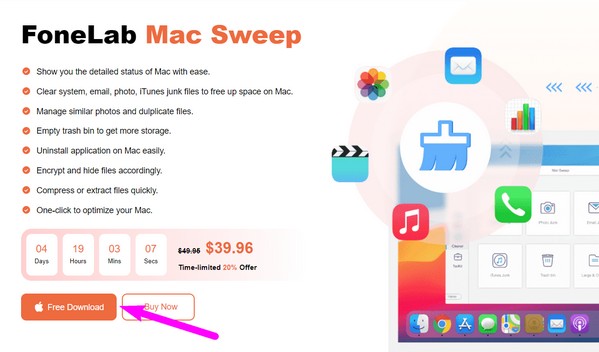
Vaihe 2valita Siivooja heti kun tarkastelet työkalun pääkäyttöliittymää. Voit tarkistaa muut ominaisuudet myöhemmin, mutta katso puhdistustoiminnot seuraavasta näytöstä toistaiseksi. Valitse tieto- ja roskapostiluettelosta se, jonka haluat tyhjentää, ja paina Skannata kun sen kuvaus tulee näkyviin. Napsauta myöhemmin Näytä Tab.
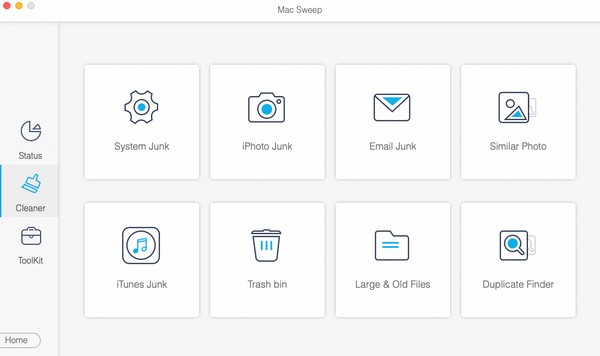
Vaihe 3Valitsemasi tiedot näkyvät lopullisessa käyttöliittymässä. Tutustu niihin ja tarkista poistettavat kohteet. Kun olet valmis, paina Clean -painiketta poistaaksesi ne Macistasi.
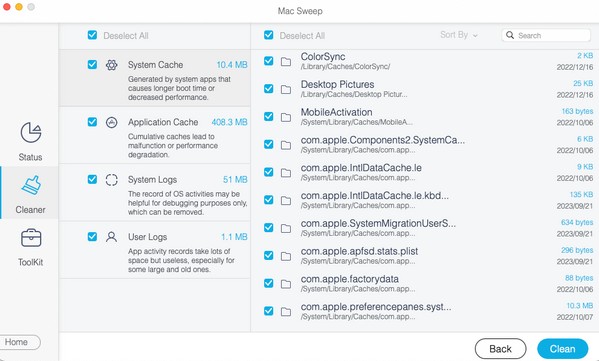

FoneLab Mac Sweepillä tyhjennät järjestelmä-, sähköposti-, valokuva- ja iTunes-roskatiedostot vapauttaaksesi tilaa Macissa.
- Hallinnoi samankaltaisia valokuvia ja päällekkäisiä tiedostoja.
- Näytä Macin yksityiskohtainen tila helposti.
- Tyhjennä roskakori saadaksesi lisää tallennustilaa.
Osa 4. Usein kysyttyä Mac-työpöydän palauttamisesta
1. Kuinka nollaan Mac-työpöytäni kirjautumatta sisään?
Käytä levy Utility menetelmän tämän artikkelin osan 2 osiossa 2. Sen prosessi johtaa palautustilan näyttöön, joka ei vaadi sisäänkirjautumista, joten voit nollata Mac-työpöytäsi sen avulla.
2. Palauttaako nollaus Macin oletusasetukset?
Kyllä. Jos nollaat Macin, kaikki oston jälkeen tekemäsi muutokset palautuvat oletusasetuksiinsa. Tämän lisäksi kaikki Mac-sisältösi poistetaan.
3. Kuinka nollaan Macin iCloudista?
Valitettavasti Macin nollaaminen iCloudista ei ole mahdollista. Voit kokeilla vain yllä olevassa artikkelissa laatimiamme menetelmiä onnistuneen prosessin saavuttamiseksi.
Tämä artikkeli on omistettu ihmisille, jotka haluavat nollata Mac-työpöytänsä oikeilla menetelmillä. Toivomme, että se on auttanut sinua prosessissa, ja mukavaa päivää!

FoneLab Mac Sweepillä tyhjennät järjestelmä-, sähköposti-, valokuva- ja iTunes-roskatiedostot vapauttaaksesi tilaa Macissa.
- Hallinnoi samankaltaisia valokuvia ja päällekkäisiä tiedostoja.
- Näytä Macin yksityiskohtainen tila helposti.
- Tyhjennä roskakori saadaksesi lisää tallennustilaa.
