- Osa 1. Tilan vapauttaminen Macissa Tietoja tästä Macista
- Osa 2. Kuinka vapauttaa tilaa Macissa poistamalla suuria tiedostoja
- Osa 3. Tilan vapauttaminen Macissa sovellusten asennuksen poistamisen avulla
- Osa 4. Tilan vapauttaminen Macissa tyhjentämällä roskakori
- Osa 5. Tilan vapauttaminen Macissa FoneLab Mac Sweep -sovelluksella
- Osa 6. Usein kysyttyä tilan vapauttamisesta Macissa
- Tyhjennä roskakori
- Poista sähköpostisovellus
- Tyhjennä välimuisti Macissa
- Hanki lisää tallennustilaa Macissa
- Käytä Chromen vähemmän RAM-muistia
- Missä on Levytyökalu Macissa
- Tarkista historia Macissa
- Control + Alt + Delete Macissa
- Tarkista Macin muisti
- Tarkista historia Macissa
- Poista sovellus Macista
- Tyhjennä Chromen välimuisti Macissa
- Tarkista tallennustila Macissa
- Tyhjennä selaimen välimuisti Macissa
- Poista suosikki Macissa
- Tarkista RAM Macissa
- Selaushistorian poistaminen Macissa
Kattava opas tilan vapauttamiseen Macissa
 Päivitetty Lisa Ou / 15. syyskuuta 2023 09
Päivitetty Lisa Ou / 15. syyskuuta 2023 09Onko Macisi edelleen yhtä tehokas kuin ennen? Jos ei, se auttaisi suuresti, jos tietäisit kuinka tyhjentää levytila Macissa. Et ehkä ole tietoinen tästä, mutta tallennustila vaikuttaa suuresti Macin suorituskykyyn. Jos olet ladannut tiedostoja ja asentanut sovelluksia tai ohjelmia sen jälkeen, kun ostit sen, on luonnollista, että sillä on vähemmän tilaa ajan myötä. Vähemmän tallennustilaa tarkoittaa hitaampaa Macia, koska se ei enää pysty käsittelemään kaikkia prosesseja, etenkään niitä, jotka tarvitsevat enemmän tilaa asennuksen jälkeen. Se sisältää pelisovelluksia, joissa on ladattavia resursseja, videonmuokkausohjelmia, jotka vaativat tallennustilaa tulevia tuloksia varten, ja paljon muuta.
Siksi on aika, että Mac-puhdistuksessa on enemmän tilaa, kun kohtaat tällaisen tilanteen Macissasi. Voimme tarjota sinulle erilaisia vaihtoehtoja tietojen vähentämiseen ja roskapostin poistamiseen tilan vapauttamiseksi. Sinun ei siis tarvitse tuhlata aikaa webin selaamiseen kokeillaksesi kaikkia epävarmoja tapoja verkossa, sillä alla olevat tekniikat ovat jo taattuja. Tämä artikkeli sisältää erilaisia vaihtoehtoja, joilla voit puhdistaa Macin ja saada lisää tilaa onnistuneesti tarpeettomien tiedostojen poistamisesta roskapostin poistamiseen tarkoitetun ohjelman käyttämiseen.
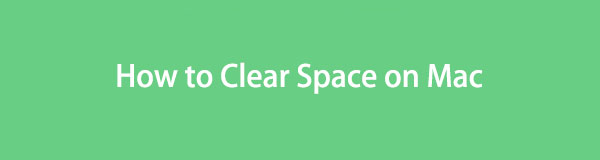

Opasluettelo
- Osa 1. Tilan vapauttaminen Macissa Tietoja tästä Macista
- Osa 2. Kuinka vapauttaa tilaa Macissa poistamalla suuria tiedostoja
- Osa 3. Tilan vapauttaminen Macissa sovellusten asennuksen poistamisen avulla
- Osa 4. Tilan vapauttaminen Macissa tyhjentämällä roskakori
- Osa 5. Tilan vapauttaminen Macissa FoneLab Mac Sweep -sovelluksella
- Osa 6. Usein kysyttyä tilan vapauttamisesta Macissa
Osa 1. Tilan vapauttaminen Macissa Tietoja tästä Macista
Jos olet käyttänyt Macia jonkin aikaa, sinun on tunnettava Tietoja tästä Macista -ikkuna. Se sisältää tietoja macOS-versiostasi, tallennustilastasi, näytöstäsi, resursseistasi jne. Saat enemmän vaihtoehtoja, kun käytät kaikkia tietoja, kuten Tallennus-osion Hallinnoi-välilehteä. Sieltä Macisi antaa sinun tarkastella tiedostojasi ja vähentää sotkua. Tällä tavalla voit vapauttaa tallennustilaa ja hankkia vapaata tilaa Macistasi.
Noudata alla olevia suoria ohjeita vapauttaa tilaa Macissa Tietoja tästä Macista:
Vaihe 1Paina työpöydän vasemmassa yläkulmassa olevaa Apple-symboli jotta vaihtoehdot tulevat näkyviin. Valitse sen jälkeen Tietoja tästä Mac; sen ikkuna tulee näytölle, jossa on luettelo macOS-tiedoista. Siirry kohtaan varastointi -välilehti yläreunassa ja napsauta sitten hoitaa.
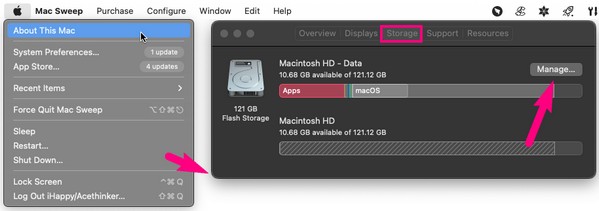
Vaihe 2Vaihtoehdot Mac-tietojen ja tallennustilan hallintaan näkyvät näytöllä. Valitse Tarkastele tiedostoja välilehti kohdistettu Vähentää häiriötä vaihtoehto tiedostosi näyttämiselle. Kun näyttöön tulee, valitse poistettavat tiedostot, sovellukset jne. ja paina sitten Poista tyhjentämään tilaa.
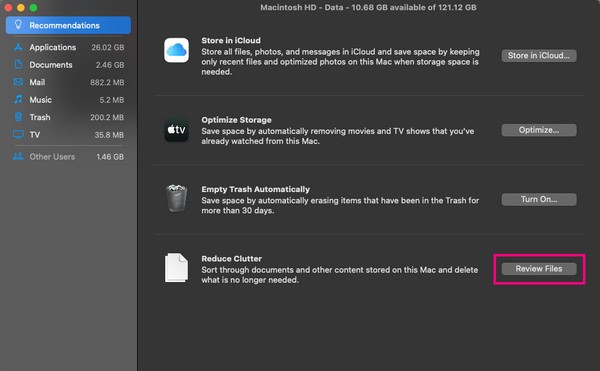
Osa 2. Kuinka vapauttaa tilaa Macissa poistamalla suuria tiedostoja
Suuret tiedostot ovat epäilemättä tietotyyppejä, jotka vievät usein paljon tilaa Macissa, iPhonessa, Androidissa ja monissa muissa laitteissa. Siten osan tai useamman poistaminen auttaa virkistämään Mac-tallennustilaasi. Tiedostot tallennetaan usein Finderiin, joten näet ne avaamalla sen kansiot. Sillä välin nopein tapa löytää suurimmat tiedostot on näyttää ne käyttöliittymässä koon mukaan. Älä huolehdi. tätä koskeva menettely on myös alla.
Noudata alla olevia stressitöntä ohjeita ja siivoa tilaa Macissa poistamalla suuria tiedostoja:
Vaihe 1Käytä löytäjä -kuvaketta Dockin vasemmanpuoleisessa osassa nähdäksesi Mac-tiedostojasi. Valitse sen jälkeen kolmipistekuvake > Ryhmän jäsenet > Tietojesi koko ryhmitellään niiden koon mukaan.
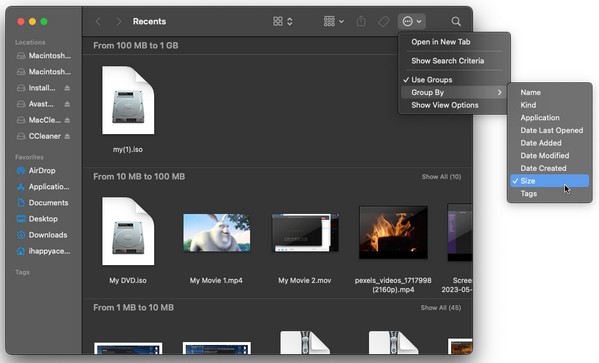
Vaihe 2Kun tiedostosi on ryhmitelty, suurimmat kohteet ovat ylimmässä kategoriassa. Etsi sieltä poistettavat tiedostot ja napsauta kolmen pisteen symboli. Lopuksi valitse Siirtää roskakoriin.
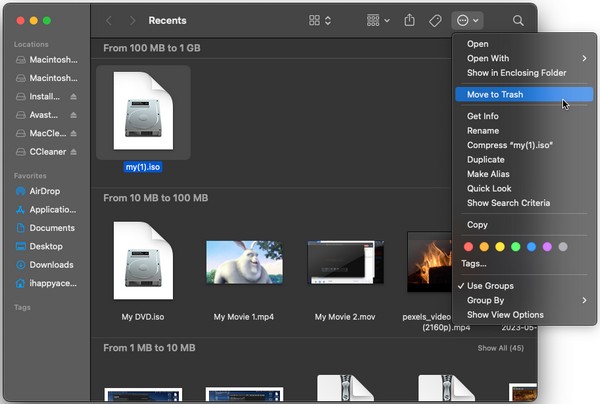

FoneLab Mac Sweepillä tyhjennät järjestelmä-, sähköposti-, valokuva- ja iTunes-roskatiedostot vapauttaaksesi tilaa Macissa.
- Hallinnoi samankaltaisia valokuvia ja päällekkäisiä tiedostoja.
- Näytä Macin yksityiskohtainen tila helposti.
- Tyhjennä roskakori saadaksesi lisää tallennustilaa.
Osa 3. Tilan vapauttaminen Macissa sovellusten asennuksen poistamisen avulla
Sovellusten epäillään myös vievän paljon tilaa Macissa, joten niiden poistaminen tyhjentää useita tallennustilaasi. On saattanut joskus olla, että asensit sovelluksia tai ohjelmia, joita tarvitset tilapäisesti, mutta unohdit poistaa ne käytön jälkeen. Jos olet kokenut tämän muutaman kerran, Mac-tietokoneellesi on täytynyt olla tallennettuna useita tarpeettomia sovelluksia. Siksi on aika poistaa ne, jotta niillä on tilaa.
Noudata alla olevaa hallittavaa prosessia saadaksesi selville, kuinka voit vapauttaa tilaa MacBook Airista ja muista sovellusten asennuksen poistaminen:
Vaihe 1Kuten edellisessä tekniikassa, löydät sovellukset avaamalla löytäjä. Valitse sitten Sovellukset vasemmassa sarakkeessa nähdäksesi ne.
Vaihe 2Kun sovellukset on lueteltu kansiossa, napsauta niitä, jotka haluat poistaa, ja napsauta niitä kolmipisteinen symboli. Seuraavaksi lyö Siirtää roskakoriin ja vahvista poisto pyydettäessä.
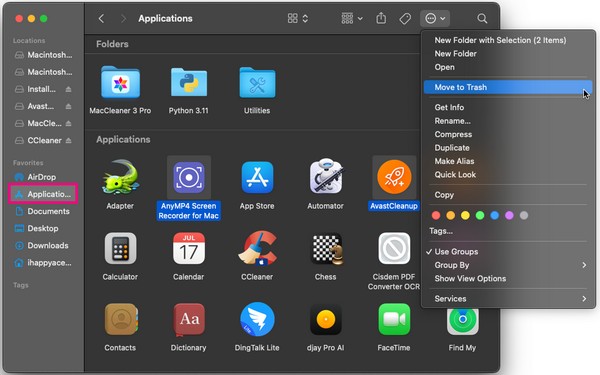
Osa 4. Tilan vapauttaminen Macissa tyhjentämällä roskakori
Kun poistat suuret tiedostot ja poistat sovelluksia, ei ole takeita, että ne katoavat onnistuneesti. Jos Roskakori ei tyhjene automaattisesti, Finderista poistamasi tiedot pysyvät Roskakori-kansiossa vielä hetken kuluttua, estäen sinua vapauttamasta tilaa Macissa. Siksi sinun on tyhjennä roskakorisi poistaaksesi tiedot pysyvästi ja hankkiaksesi tallennustilaa.
Ota huomioon alla olevat yksinkertaiset ohjeet ymmärtääksesi, kuinka voit vapauttaa levytilaa Macissa tyhjentämällä Roskakori-kansio:
Vaihe 1Iske telakkaan Roskakori -kuvaketta oikealla puolella nähdäksesi tiedot, jotka olet poistanut Finderista.
Vaihe 2Ylimpänä Roskakori ikkunassa, napsauta kolmipisteinen kuvake alanuolta ja paina Tyhjennä roskakori poistaaksesi pysyvästi Roskakori kansion tiedot.
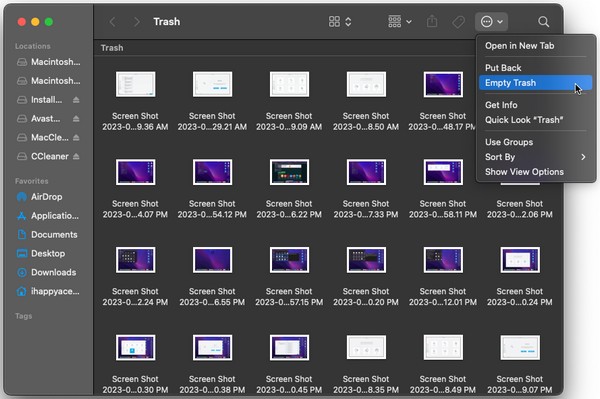
Osa 5. Tilan vapauttaminen Macissa FoneLab Mac Sweep -sovelluksella
Samaan aikaan, FoneLab Mac Sweep on täällä huolehtimassa Macistasi, jos haluat kätevämmän prosessin. Olet ehkä huomannut, että edelliset osat ovat oletusmenetelmiä jokaisen tiedon poistamiseen Macissa, mutta eivät tämä työkalu. Tämä johtuu siitä, että tämä puhdistusaine on kolmannen osapuolen ohjelma, jolla on erilaisia puhdistuskäyttöjä. Sen avulla sinun ei enää tarvitse vierailla eri paikoissa Macissa, koska sen avulla voit poistaa eri tietotyypit yhdestä paikasta. Lisäksi se voi myös poistaa roskapostin, selaintiedot ja paljon muuta tiedostojen, sovellusten ja roskakorin lisäksi.

FoneLab Mac Sweepillä tyhjennät järjestelmä-, sähköposti-, valokuva- ja iTunes-roskatiedostot vapauttaaksesi tilaa Macissa.
- Hallinnoi samankaltaisia valokuvia ja päällekkäisiä tiedostoja.
- Näytä Macin yksityiskohtainen tila helposti.
- Tyhjennä roskakori saadaksesi lisää tallennustilaa.
Alla on mukava esimerkkimenettely Macin tilan siivoamiseen FoneLab Mac Sweep:
Vaihe 1Suoraan Mac-selaimeen ja käy FoneLab Mac Sweep -sivustolla. Valitse sivun vasemmasta yläkulmasta Ilmainen lataus jotta ohjelma olisi Macissasi. Aloita sen jälkeen puhdistimen käynnistäminen.
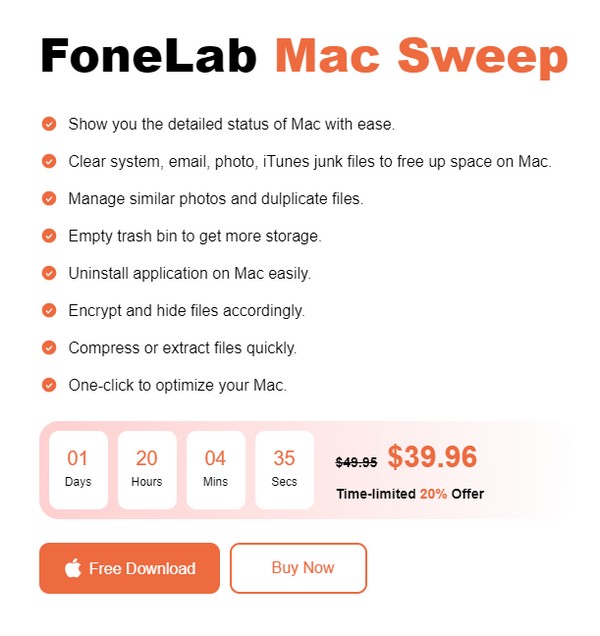
Vaihe 2Siirry työkalun alkuperäiseen käyttöliittymään ja valitse Siivooja valinnoista. Kun vaihtoehdot tulevat näkyviin, valitse ensin poistettava roskaposti tai tietotyyppi ja paina sitten Skannata seuraavassa näytössä. Napsauta sen jälkeen Näytä.
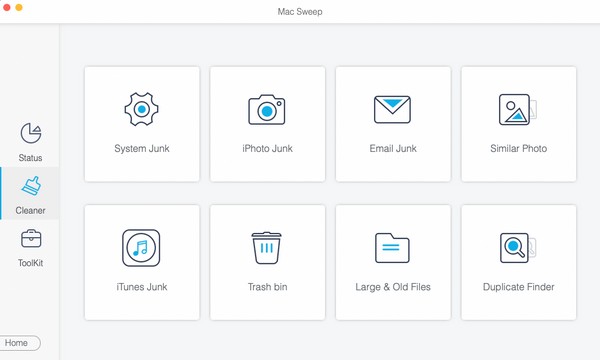
Vaihe 3Tarkista lopuksi roskaposti, tietotyyppi, roskakori jne., kun ne on lueteltu käyttöliittymässä. Kun olet valmis, paina Clean poistaaksesi ja vapauttaaksesi tilaa Macistasi.
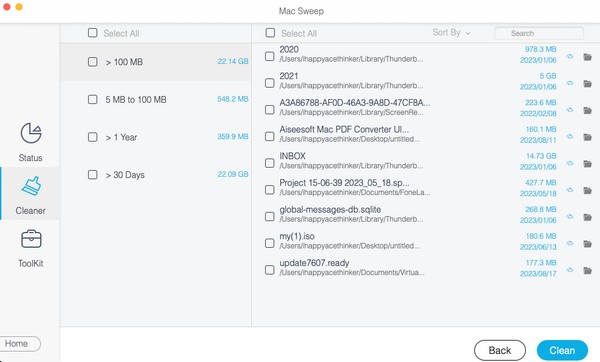

FoneLab Mac Sweepillä tyhjennät järjestelmä-, sähköposti-, valokuva- ja iTunes-roskatiedostot vapauttaaksesi tilaa Macissa.
- Hallinnoi samankaltaisia valokuvia ja päällekkäisiä tiedostoja.
- Näytä Macin yksityiskohtainen tila helposti.
- Tyhjennä roskakori saadaksesi lisää tallennustilaa.
Osa 6. Usein kysyttyä tilan vapauttamisesta Macissa
1. Mikä vie niin paljon tilaa Macissani?
Se voi olla järjestelmäroskaa, suuria tiedostoja tai suuria sovelluksia. Nämä ovat joitakin tietotyyppejä, jotka saattavat viedä niin paljon tilaa Macissasi. Voit poistaa ne katsomalla yllä ehdotettuja menetelmiä ja tyhjentämällä Mac-tallennustilan.
2. Kuinka poistan Macin välimuistit?
Useimmat välimuistit eivät näy Macissa, joten sinulla voi olla vaikeuksia löytää ja tyhjentää niitä. Siksi suosittelemme FoneLab Mac Sweep auttaa sinua poistamaan ne. Katso tarkemmat tiedot osiosta 5.
Arvostamme vaivaasi suorittaa tässä viestissä kuvatut tekniikat Macillasi. Voit odottaa löytäväsi muita ratkaisuja muihin Mac-ongelmiin, kun vierailet osoitteessa FoneLab Mac Sweep sivu.

FoneLab Mac Sweepillä tyhjennät järjestelmä-, sähköposti-, valokuva- ja iTunes-roskatiedostot vapauttaaksesi tilaa Macissa.
- Hallinnoi samankaltaisia valokuvia ja päällekkäisiä tiedostoja.
- Näytä Macin yksityiskohtainen tila helposti.
- Tyhjennä roskakori saadaksesi lisää tallennustilaa.
