- Tyhjennä roskakori
- Poista sähköpostisovellus
- Tyhjennä välimuisti Macissa
- Hanki lisää tallennustilaa Macissa
- Käytä Chromen vähemmän RAM-muistia
- Missä on Levytyökalu Macissa
- Tarkista historia Macissa
- Control + Alt + Delete Macissa
- Tarkista Macin muisti
- Tarkista historia Macissa
- Poista sovellus Macista
- Tyhjennä Chromen välimuisti Macissa
- Tarkista tallennustila Macissa
- Tyhjennä selaimen välimuisti Macissa
- Poista suosikki Macissa
- Tarkista RAM Macissa
- Selaushistorian poistaminen Macissa
Kuinka nollata Mac oikein parhailla menetelmillä
 Päivitetty Lisa Ou / 31. lokakuuta 2023 09:15
Päivitetty Lisa Ou / 31. lokakuuta 2023 09:15Hei! Päätin nollata Macin, koska se on toiminut hitaasti viime viikkoina. Olen jo varmuuskopioinut edelleen tarvitsemani sisällön ja olen valmis suorittamaan nollauksen. Pelkään kuitenkin, että jokin menee pieleen prosessin aikana ja aiheuttaa lisävaurioita Macille. Voiko joku kertoa minulle oikeista vaiheista Macin nollaamiseksi? Kiitos!
Jos aiot suorittaa nollauksen Macissasi, on ymmärrettävää, että tunnet ahdistusta, koska se ei ole vain yksinkertainen prosessi, jonka voit tehdä milloin tahansa. Se vaatii huolellista harkintaa, koska otat monia riskejä, kun nollaat Macin. Sinun on oltava valmis luopumaan kaikista sen tallentamista tiedoista, ja kaikki tietokoneella tekemäsi mukautukset asetetaan oletusasetuksiinsa. Mutta ennen sitä sinun on tiedettävä oikeat menetelmät ongelmien välttämiseksi nollauksen aikana.
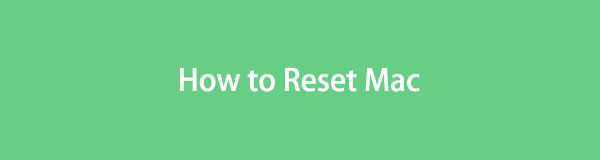

Opasluettelo
Osa 1. Macin nollaaminen järjestelmäasetusten kautta
On olemassa lukuisia tapoja nollata Mac, ja useimmat niistä toimivat riippuen tietokoneesi macOS-versiosta. Jos sinulla on macOS Ventura tai uudempi, voit navigoida System Settings -menetelmällä. Huomaa kuitenkin, että Macissasi on oltava Apple Silicon tai Apple T2 Security Chip. Jos ei, et näe Tyhjennä kaikki sisältö ja asetukset -kohtaa alasvetovalikosta, mikä sinun on nollattava. Verrattuna muihin menetelmiin, tämä on helpompaa, koska vaihtoehdot ovat helpompia näyttää.
Nollaa Mac järjestelmäasetusten kautta jäljittelemällä alla olevia hallittavia ohjeita:
Vaihe 1Käytä Apple-valikkokuvake työpöydän vasemmassa yläkulmassa nähdäksesi vaihtoehtoluettelon. Valitse sitten Järjestelmäasetukset näyttääksesi sen ikkunan työpöydälläsi. Tämän jälkeen paina general -välilehti sivupalkissa.
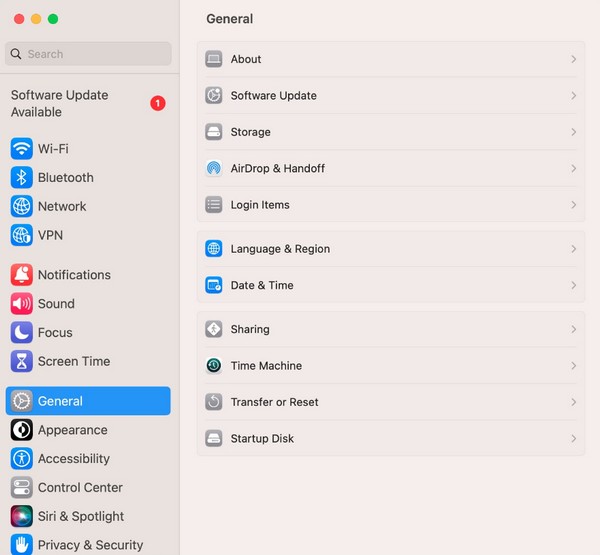
Vaihe 2Valitse ikkunan oikeasta reunasta Siirrä tai nollaa, paina sitten Poista kaikki sisältö ja asetukset seuraavassa näytössä. Täytä lopuksi vaatimukset ja järjestelmänvalvojan tunnistetiedot, kun sinua kehotetaan nollaamaan Mac.
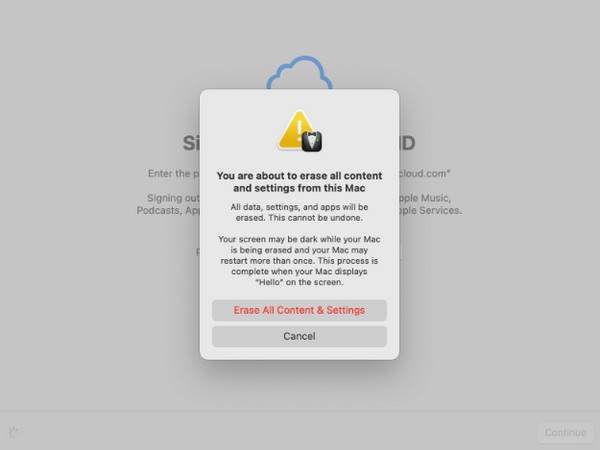

FoneLab Mac Sweepillä tyhjennät järjestelmä-, sähköposti-, valokuva- ja iTunes-roskatiedostot vapauttaaksesi tilaa Macissa.
- Hallinnoi samankaltaisia valokuvia ja päällekkäisiä tiedostoja.
- Näytä Macin yksityiskohtainen tila helposti.
- Tyhjennä roskakori saadaksesi lisää tallennustilaa.
Osa 2. Macin palauttaminen järjestelmäasetusten kautta
System Preferences -menetelmä on melkein sama kuin edellinen. Ne eroavat toisistaan vain joissakin vaihtoehdoissa, mutta jos olet käyttänyt aikaisempaa tekniikkaa menestyksekkäästi, tämä on sinulle paljon helpompaa. Näet kuitenkin vain Järjestelmäasetukset-vaihtoehdon macOS Monterey -versiossa, mikä on yksi niiden eroista. Sillä välin Macissasi pitäisi olla myös Apple T2 Security Chip tai Apple Silicon, jotta voit käyttää tämän menetelmän asetuksia.
Ota huomioon alla olevat ongelmattomat vaiheet Macin nollaukselle Järjestelmäasetusten kautta:
Vaihe 1Paina työpöytäsi huippua Apple-symboli ja valitse Järjestelmäasetukset -painiketta alasvetovalikosta. Kun sen ikkuna toteutuu, jätä se huomiotta ja siirry kohtaan Järjestelmäasetukset yläreunassa.
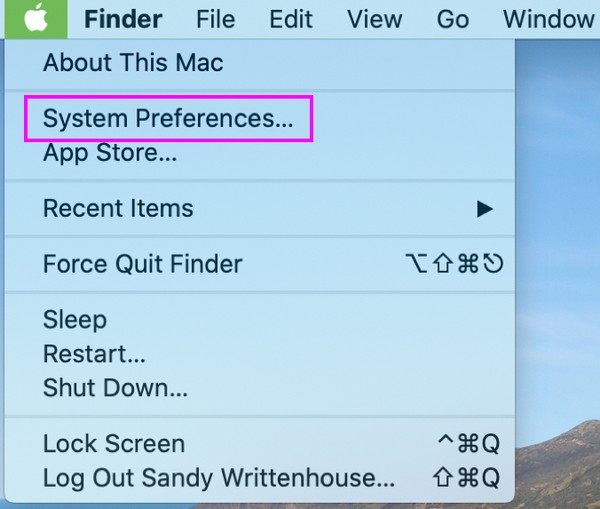
Vaihe 2Huomaat Poista kaikki sisältö ja asetukset -välilehti avattavasta valikosta, joten napsauta sitä nähdäksesi Erase Assistant ikkuna. Kun saat kehotteen, anna järjestelmänvalvojan tunnistetietosi nollataksesi Mac-tietokoneesi onnistuneesti.
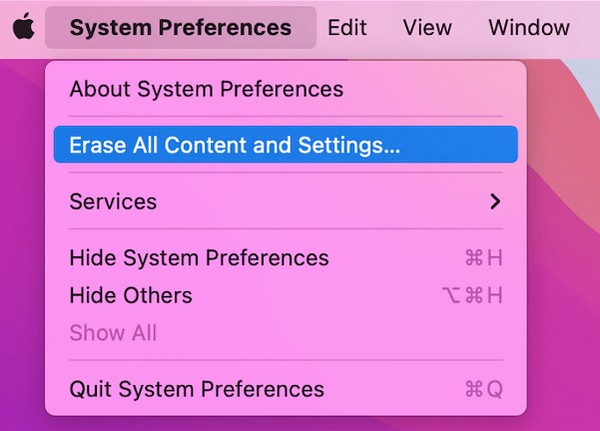
Sinun on täytynyt huomata, että molemmat yllä olevat menetelmät toimivat vain Macissa, jossa on uudempi macOS-versio. Jos tietokoneessasi on aiempi versio, siirry ystävällisesti eteenpäin seuraavalla strategialla, sillä sen menettely on suunniteltu toimimaan vanhemmassa macOS:ssä.

FoneLab Mac Sweepillä tyhjennät järjestelmä-, sähköposti-, valokuva- ja iTunes-roskatiedostot vapauttaaksesi tilaa Macissa.
- Hallinnoi samankaltaisia valokuvia ja päällekkäisiä tiedostoja.
- Näytä Macin yksityiskohtainen tila helposti.
- Tyhjennä roskakori saadaksesi lisää tallennustilaa.
Osa 3. Kuinka nollata Mac Levytyökalussa
Levytyökalu on Macin käyttöliittymä, joka näyttää levyäsi koskevat tiedot. Se tarjoaa myös vaihtoehtoja, joiden avulla voit hallita sisäisiä ja ulkoisia laitteita. Voit esimerkiksi käyttää First Aid -painiketta, jos havaitset poikkeavuuksia Mac-levyjesi tai niiden tallentamien tietojen kanssa. Mutta jos haluat suorittaa nollauksen korjataksesi ongelman, vapauttaaksesi tallennustilaa, parantaaksesi Macin toimintaa jne., käytä Erase-painiketta, joka on myös yksi Levytyökalu-ikkunan käytettävissä olevista vaihtoehdoista. Tämä menetelmä on pidempi, mutta se ei myöskään ole monimutkainen.
Seuraa alla olevia suojattuja ohjeita määrittääksesi, kuinka Mac-tietokone nollataan Levytyökalussa:
Vaihe 1Näytä Omenavalikko vasemmassa yläkulmassa ja valitse Käynnistä uudelleen vaihtoehdoista. Kuulet pian uudelleenkäynnistysäänen, joten paina Cmd+R näppäimet heti sen jälkeen, äläkä vapauta, ennen kuin näytössä näkyy Mac Utility -näyttö. Valitse sen jälkeen levy Utility > jatkaa.
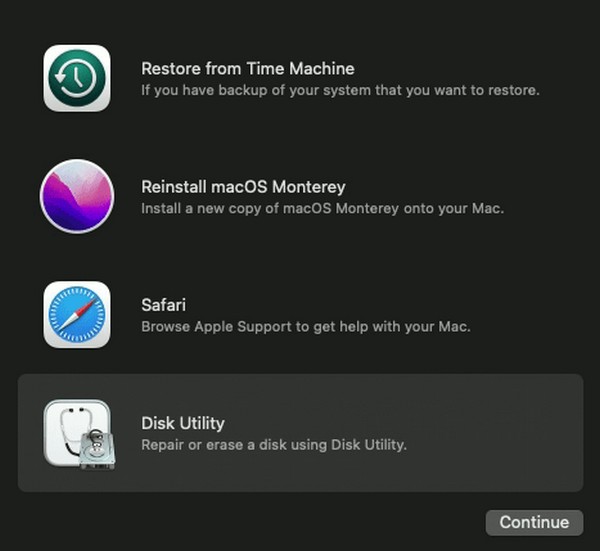
Vaihe 2Sitten paina pyyhkiä -painiketta ikkunan yläosassa nähdäksesi valintaikkunan, jossa on pyyhkiä vaihtoehtoja. Valitse APFS mistä muodostuu -palkkia ja napsauta sitten pyyhkiä -välilehteä myöhemmin, jotta Mac voi nollata.
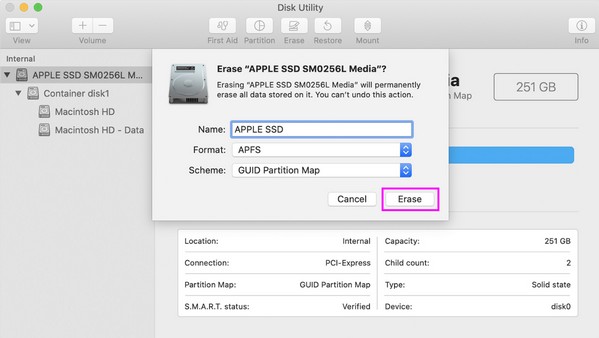
Osa 4. Tiedostojen poistaminen Macissa FoneLab Mac Sweepillä
Monet Mac-käyttäjät nollaavat Mac-tietokoneensa, koska se tallentaa hitaasti liikaa tietoja, mikä johtaa hitaaseen suorituskykyyn. No, hyviä uutisia! Nollaus ei ole ainoa suositeltava ratkaisu, jos haluat saada lisää tallennustilaa vain Macille. Voit myös asentaa ohjelman, kuten FoneLab Mac Sweep poistaaksesi tarpeettomat tiedot. Tällä tavalla sinun ei tarvitse nollata Macia ja menettää kaikkea sen sisältöä tee Mac toimimaan nopeammin. Sinun ei myöskään tarvitse menettää tekemiäsi mukautuksia, koska useiden roskien poistaminen voi olla tehokas ratkaisu. Tämän työkalun ominaisuuksien ansiosta Macin roskasisältö, tarpeettomat sovellukset ja muut tiedot poistetaan muutamassa minuutissa.

FoneLab Mac Sweepillä tyhjennät järjestelmä-, sähköposti-, valokuva- ja iTunes-roskatiedostot vapauttaaksesi tilaa Macissa.
- Hallinnoi samankaltaisia valokuvia ja päällekkäisiä tiedostoja.
- Näytä Macin yksityiskohtainen tila helposti.
- Tyhjennä roskakori saadaksesi lisää tallennustilaa.
Luota alla olevaan helppoon menettelyyn mallina tiedostojen helpottamiseen Macissa FoneLab Mac Sweep:
Vaihe 1Asenna FoneLab Mac Sweep Mac-tietokoneellesi käymällä sen virallisella sivustolla selaimessasi ja napsauttamalla Ilmainen lataus. Tiedosto tallennetaan pian, joten vedä se kohtaan Sovellukset kansio jälkeenpäin. Käynnistä se sitten Macissasi.
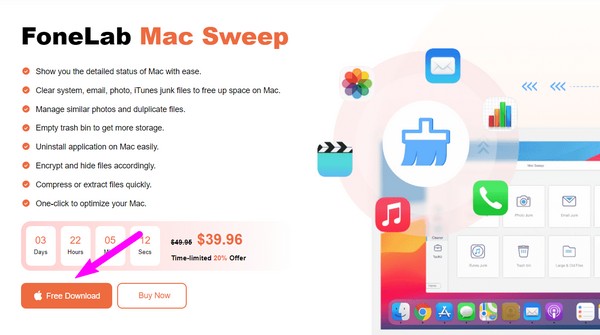
Vaihe 2Avaa Siivooja -ruutuun nähdäksesi luettelossa olevat roskapostit ja tiedot, joita tämä ohjelma tukee. Valitse niistä ja kun saavutat seuraavan käyttöliittymän, napsauta Skannata työkalu näyttää tietosi, kun napsautat Näytä painiketta.
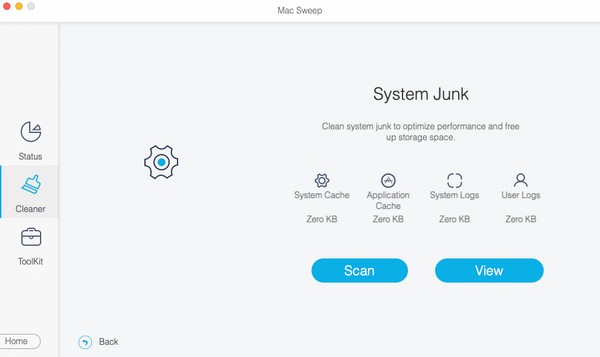
Vaihe 3Kun tiedostosi ovat vihdoin lueteltu näytöllä, valitse poistettavat kohteet vastaavasti. Voit valita vasemmalla olevista luokista tai oikealta tietyistä tiedostoista. Lopuksi paina Clean -välilehti antaa ohjelman poistaa valitsemasi tiedot Macissa.
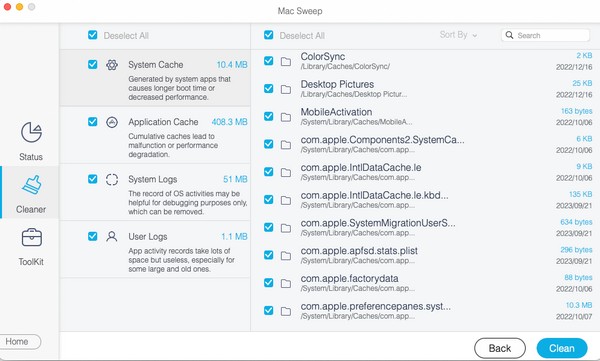
Osa 5. Usein kysyttyä Macin nollaamisesta
1. Kuinka voin nollata MacBookin?
Jos haluat nollata MacBookin, sinun on ensin yritettävä käynnistää se uudelleen painamalla näppäimistön näppäintä teho -painiketta. Jos se ei toimi, palauta se tehdasasetuksiin antamiemme strategioiden avulla. Saat lisätietoja selaamalla tämän artikkelin sisältöä ja oppimalla täydelliset ohjeet nollauksen suorittamiseen Macissa.
2. Voinko nollata Macin?
Kyllä on, mutta ei usein. Nollaa Mac vain, jos aiot myydä tai antaa sen pois, jotta vastaanottaja nauttii macOS:stä kuin se olisi uusi.
Ennen kuin nollaat Macin, harkitse sitä huolellisesti, jotta et menetä kaikkea, mitä saatat vielä tarvita. Kun olet päättänyt, luota yllä oleviin menetelmiin turvallisen toimenpiteen varmistamiseksi.

FoneLab Mac Sweepillä tyhjennät järjestelmä-, sähköposti-, valokuva- ja iTunes-roskatiedostot vapauttaaksesi tilaa Macissa.
- Hallinnoi samankaltaisia valokuvia ja päällekkäisiä tiedostoja.
- Näytä Macin yksityiskohtainen tila helposti.
- Tyhjennä roskakori saadaksesi lisää tallennustilaa.
