- Tyhjennä roskakori
- Poista sähköpostisovellus
- Tyhjennä välimuisti Macissa
- Hanki lisää tallennustilaa Macissa
- Käytä Chromen vähemmän RAM-muistia
- Missä on Levytyökalu Macissa
- Tarkista historia Macissa
- Control + Alt + Delete Macissa
- Tarkista Macin muisti
- Tarkista historia Macissa
- Poista sovellus Macista
- Tyhjennä Chromen välimuisti Macissa
- Tarkista tallennustila Macissa
- Tyhjennä selaimen välimuisti Macissa
- Poista suosikki Macissa
- Tarkista RAM Macissa
- Selaushistorian poistaminen Macissa
Kuinka nopeuttaa Macia helposti taattujen ohjeiden avulla
 Päivitetty Lisa Ou / 15. syyskuuta 2023 09
Päivitetty Lisa Ou / 15. syyskuuta 2023 09Terveisiä! Minulle kerrottiin, että Mac on kestävä ja voi kestää useita vuosia. Minulla on kuitenkin omani vasta vuosi sitten, mutta se on jo hidastunut viime päivinä. Tarvitsen sen nopeuttamaan pian työskentelyssäni olevia projekteja ja välttämään niiden myöhästymistä. Onko mahdollista, että miksi näin tapahtuu? Jos näin on, kerro minulle, kuinka voin nopeuttaa Mac-tietokonettani.
Hitaasti käyvä Mac on haitaksi, kun sitä käytetään päivittäin, mutta se voi olla turhauttavampaa tehtäessä tärkeitä tehtäviä. Työskentelet esimerkiksi kouluprojektin parissa, kuten yllä olevassa tilanteessa, ja sen määräaika lähestyy. Nopeasti ja sujuvasti toimiva Mac saa projektisi valmiiksi nopeasti, mutta päinvastoin, kun se toimii huonosti. Siksi sinun on löydettävä tapa nopeuttaa sitä ja palauttaa sen tehokkuus. Onneksi ei tarvitse tuhlata aikaa erilaisten menetelmien kokeilemiseen verkossa, sillä alla tarjoamamme menetelmät ovat jo taatusti tehokkaita. Mukana on myös muutamia yksityiskohtia siitä, miksi sinun täytyy nopeuttaa Maciasi, jotta seuraavat toimenpiteet ovat ymmärrettävämpiä.
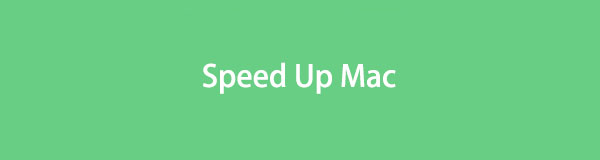

Opasluettelo
Osa 1. Miksi nopeuttaa Macia
Macin ja muiden Applen tuotteiden tiedetään olevan kestäviä ja tehokkaita, joten monet ostavat niitä eri merkkien sijaan. Siksi sinun täytyy ihmetellä, miksi sen suorituskyky yhtäkkiä hidastuu, vaikka olet ostanut sen vasta vähän aikaa sitten. Voit epäillä muutamia syitä, kuten riittämätön tallennustila, liian monta prosessia käynnissä, vanhentunut macOS-versio ja paljon muuta.
Kun jokin näistä tekijöistä tapahtuu Macissasi, on tärkeää löytää strategioita sen nopeuttamiseksi, sillä se ei vaikuta vain päivittäiseen selauskokemukseesi. Se vaikuttaa myös tärkeisiin tehtäviisi, erityisesti pelaamiseen, videoeditointiin ja muihin prosesseihin, jotka edellyttävät nopeaa ja sujuvaa Mac-suoritusta. Kun nopeuttaa sitä, voit vihdoin ohjata tehtäviäsi tehokkaasti ja luoda parhaat tulokset ilman monia vaikeuksia.

FoneLab Mac Sweepillä tyhjennät järjestelmä-, sähköposti-, valokuva- ja iTunes-roskatiedostot vapauttaaksesi tilaa Macissa.
- Hallinnoi samankaltaisia valokuvia ja päällekkäisiä tiedostoja.
- Näytä Macin yksityiskohtainen tila helposti.
- Tyhjennä roskakori saadaksesi lisää tallennustilaa.
Osa 2. Macin nopeuttaminen
Alla on joitain todistettuja toimenpiteitä Macin suorituskyvyn nopeuttamiseksi. Valitsimme myös ne, joilla on ongelmaton prosessi, jotta sinulla on suuremmat mahdollisuudet menestyä. Avuksi annetaan myös perusteelliset ohjeet.
Vaihtoehto 1. Käynnistä Mac uudelleen
Kun käynnistät Macin uudelleen, se tyhjentää automaattisesti RAM-muistin ja nopeuttaa sen suorituskykyä. Siksi Macin uudelleenkäynnistys on ehdotettu järjestelmän ylläpito. Mutta jos uudelleenkäynnistys on nyt liian hidasta, uudelleenkäynnistys on ratkaisu sinun tapauksessasi. Näin jotkin prosessisi tai tehtäväsi, jotka ovat saattaneet olla jumissa, voivat jatkaa toimintaansa. Se on myös yksi yksinkertaisimmista strategioista korjata yksinkertaisia ongelmia, mukaan lukien tämä.
Huomaa alla oleva mukava toimenpide määrittääksesi, kuinka voin nopeuttaa Macia käynnistämällä uudelleen:
Vaihe 1Jos Mac ei vastaa tai liian hidas käynnistyäkseen uudelleen kunnolla, paina teho näppäimistön painiketta ja vapauta se vasta, kun Mac sammuu.
Vaihe 2Kun se on sammutettu, napsauta teho -painiketta vielä kerran käynnistääksesi Macin uudelleen.
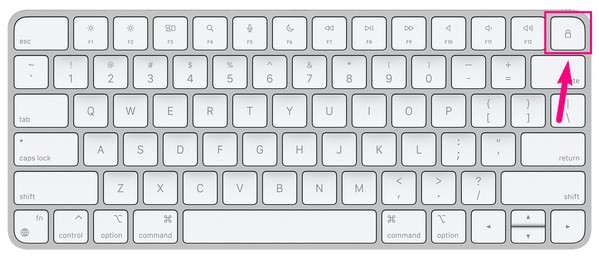
Vaihtoehto 2. Kokeile FoneLab Mac Sweepiä
Jos uudelleenkäynnistys ei ratkaissut ongelmaa, tässä FoneLab Mac Sweep että optimoi Mac. Tässä ammattiohjelmassa on ylläpitotoiminto, joka voi nopeuttaa ja parantaa sen suorituskykyä. Voit käyttää sitä Mac-työkalujen, kuten tarpeettomien käynnistyskohteiden, Spotlightin lisälaajennusten ja muiden palvelujen puhdistamiseen. Tällä tavalla macOS:lläsi on vähemmän prosesseja käsiteltävänä, mikä johtaa nopeampaan ja sujuvampaan suorituskykyyn. Lisäksi sen puhdistustoiminto on valtava apu, jos sinulla on myös varastoinnin vuoksi ongelmia.

FoneLab Mac Sweepillä tyhjennät järjestelmä-, sähköposti-, valokuva- ja iTunes-roskatiedostot vapauttaaksesi tilaa Macissa.
- Hallinnoi samankaltaisia valokuvia ja päällekkäisiä tiedostoja.
- Näytä Macin yksityiskohtainen tila helposti.
- Tyhjennä roskakori saadaksesi lisää tallennustilaa.
Ajattele alla olevia vaivatonta ohjeita mallina, jolla voit nopeuttaa Macia FoneLab Mac Sweep:
Vaihe 1Hanki FoneLab Mac Sweep -asennusohjelma Mac-tietokoneellesi avaamalla sen verkkosivu ja painamalla Ilmainen lataus. Lataamisen jälkeen siirrä se Maciin Sovellukset kansio ja käynnistä puhdistusohjelma.
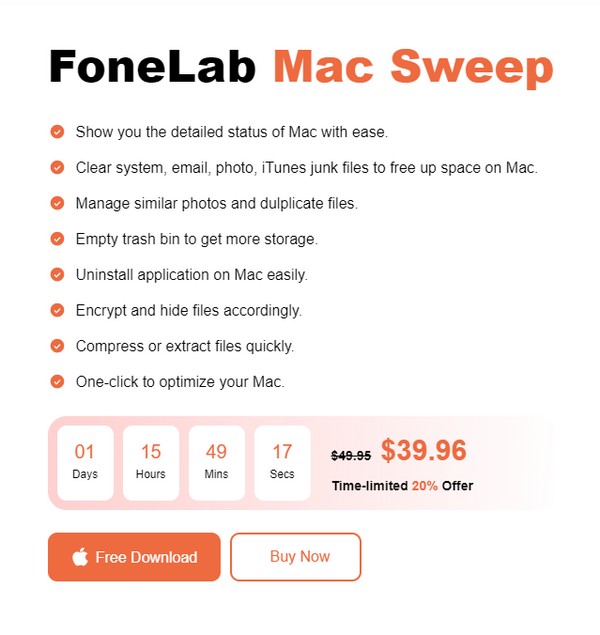
Vaihe 2Työkalun alkuperäinen käyttöliittymä näyttää tärkeimmät ominaisuudet, joten paina Toolkit toimi ensin. Napsauta sitten seuraavassa näytössä Optimoi Skannata antaa työkalun lukea Maciasi. Kun olet skannattu, napsauta Näytä eteenpäin.
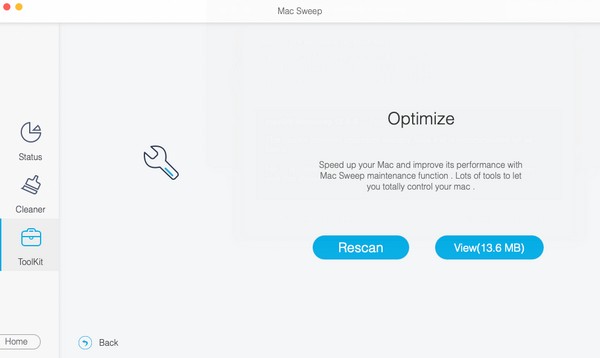
Vaihe 3Kun Mac-sisältösi tulee näkyviin, tarkista puhdistettavat kohteet ja valitse Clean alla olevaa välilehteä parantaaksesi ja nopeuttaaksesi Macin suorituskykyä.
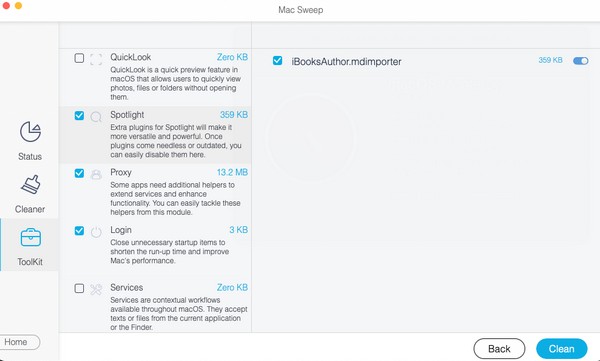
Vaihtoehto 3. Sulje sovellukset
Yksi pääasiallisista syistä Macin hitaaseen suorituskykyyn on se, että useita sovelluksia tai ohjelmia on käynnissä samanaikaisesti. Siten niiden sulkeminen tai ainakin niiden, joita et enää käytä, parantaa huomattavasti Macin suorituskykyä.
Nopeuta Macini sulkemalla sovellukset noudattamalla alla olevia vaatimattomia ohjeita:
Vaihe 1Tarkastele Macissasi tällä hetkellä käynnissä olevia ohjelmia napsauttamalla niiden kuvaketta työpöydän alaosan Dockissa.
Vaihe 2Kun sovellusikkuna tulee näkyviin, siirrä kohdistin pieneen punaiseen ympyrään vasemmassa yläkulmassa. "x” -symboli tulee näkyviin, joten napsauta sitä sulkeaksesi sovelluksen. Tee samoin muille.
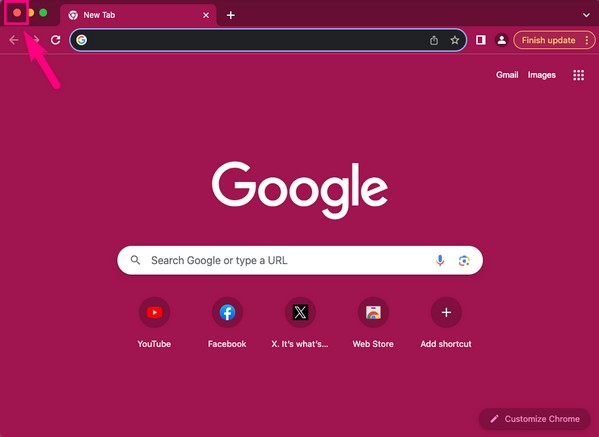

FoneLab Mac Sweepillä tyhjennät järjestelmä-, sähköposti-, valokuva- ja iTunes-roskatiedostot vapauttaaksesi tilaa Macissa.
- Hallinnoi samankaltaisia valokuvia ja päällekkäisiä tiedostoja.
- Näytä Macin yksityiskohtainen tila helposti.
- Tyhjennä roskakori saadaksesi lisää tallennustilaa.
Vaihtoehto 4. Poista käyttämättömät tiedostot
Sillä välin, jos ongelma ilmenee Maciin tallennettujen liian monien tiedostojen vuoksi, on aika poistaa tiedostot, joita et enää tarvitse. Riittämätön tallennustila vaikuttaa myös suorituskykyyn, joten on luonnollista, että Macisi hidastuu, jos tila loppuu. Voit korjata tämän siirtymällä Finderiin ja poistamalla siitä käyttämättömät tiedostot.
Nopeuta Macia poistamalla käyttämättömät tiedostot seuraavien turvallisten vaiheiden avulla:
Vaihe 1Katso Mac Dockin kuvakkeet ja valitse löytäjä vaihtoehdoista. Kun Maciin tallennetut tiedostot näkyvät, tutki niitä ja voit myös avata kansiot.
Vaihe 2Kun löydät tiedostot, joita et käytä tai tarvitse, valitse ne yksitellen tai kaikki kerralla painamalla Komento + A. Napsauta sen jälkeen pystysuoraa kolmen pisteen kuvaketta ikkunan yläosassa ja valitse sitten Siirtää roskakoriin vaihtoehdoista.
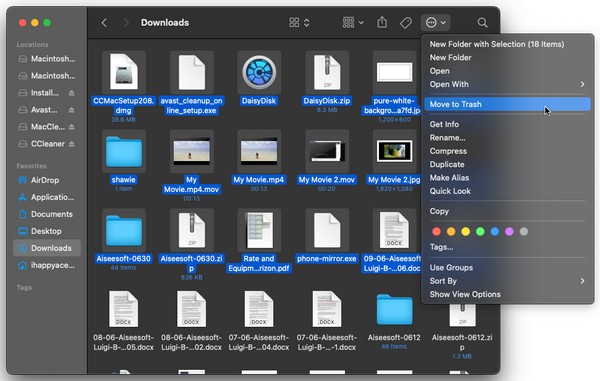
Vaihtoehto 5. Päivitä macOS
Kuten aiemmin mainittiin, vanhentunut macOS voi myös olla syynä Macisi hidastumiseen. Siksi sen päivittäminen uusimpaan versioon on ensisijainen ratkaisu tässä tapauksessa.
Ota huomioon alla olevat ongelmattomat ohjeet saadaksesi selville, kuinka voit nopeuttaa Maciasi päivittämällä macOS-versiosi:
Vaihe 1Valitse Apple-symboli vasemmasta yläkulmasta ja paina Tietoja tästä Mac ponnahdusvalikosta. Käytössä Yleiskatsaus -osio avautuvassa ikkunassa, napsauta Järjestelmän päivitys painiketta.
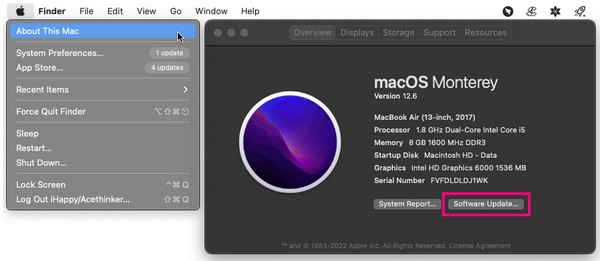
Vaihe 2Valitse sitten Lisätietoja > Asenna nyt seuraavissa näytöissä asentaaksesi uusimman macOS-version Mac-tietokoneellesi.
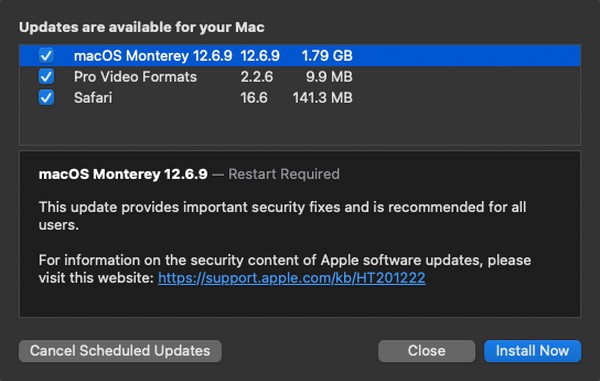
Osa 3. Usein kysyttyä Macin nopeuttamisesta
1. Kuinka voin nopeuttaa hidasta Maciani 5 minuutissa?
Tutustu edellä tarjoamiimme menetelmiin. Useimpien käsittely kestää noin 5 minuuttia, ja ne ovat helposti ymmärrettäviä, joten voit odottaa nopeuttavasi Maciasi mahdollisimman pian.
2. Kuinka tyhjennän Macin välimuistit?
Tämän artikkelin tekniikoiden lisäksi Macin välimuistien tyhjentäminen voi myös nopeuttaa sitä. Siksi suosittelemme FoneLab Mac Sweep puhdistaaksesi välimuistit, evästeet, roskapostit ja muut tietotyypit.
Nämä ovat tehokkaimpia ja taatuimpia strategioita nopeuttaa Macin suorituskykyä. Jos haluat lisää neuvoja ja apua laitteillesi, katso FoneLab Mac Sweep sivusto.

FoneLab Mac Sweepillä tyhjennät järjestelmä-, sähköposti-, valokuva- ja iTunes-roskatiedostot vapauttaaksesi tilaa Macissa.
- Hallinnoi samankaltaisia valokuvia ja päällekkäisiä tiedostoja.
- Näytä Macin yksityiskohtainen tila helposti.
- Tyhjennä roskakori saadaksesi lisää tallennustilaa.
