Kuvakaappauksen ottaminen iPhone 12:ssa: Vaiheittainen opas
 Käyttäjän Lisa Ou / 27. lokakuuta 2021 16:00
Käyttäjän Lisa Ou / 27. lokakuuta 2021 16:00Otamme kuvakaappauksia useista syistä, kuten jakamisesta tai pelosta puuttumisesta. Aivan kuten silloin, kun sinulla on kiire ja yrität lajitella paljon tietoa iPhonesi näytöllä, sinun voi olla vaikea katsoa jokaista kohdetta yksitellen tai kun selaat sosiaalisen median sivustoja ja törmäät jotain mielenkiintoista, mutta sinulla ei ole tapaa tallentaa sitä, kyky ottaa kuvakaappaus on hyvä vaihtoehto näissä skenaarioissa. Kuvakaappauksen ottaminen iPhonen painikkeen, Pikakuvakkeet-sovelluksen, Assistive Touch -ominaisuuden, Sirin ja muiden menetelmien avulla kestää vain minuutin tai kaksi, kun taas saat varmasti laadukkaan tulosteen. Tätä silmällä pitäen tämä viesti opastaa sinut iPhone 12:n kuvakaappausprosessin läpi.
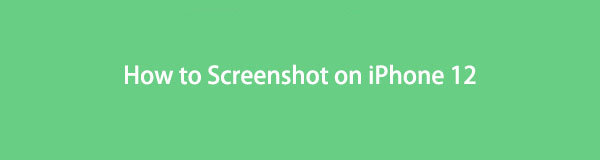

Opasluettelo
1. Kuvakaappauksen ottaminen iPhone 12:ssa laitepainikkeilla
Yksinkertaisin tapa miten ota kuvakaappaus iPhonessa 12 on käyttämällä sen painikkeita, jotka sijaitsevat erityisesti laitteen sivulla. Oletetaan, että haluat ottaa kuvakaappauksen, mutta näyttösi viivästyy tai siinä on ongelmia napauttamiseen vastaamisessa, paras tapa on käyttää laitepainiketta kuvakaappauksen ottamiseksi. Kuvakaappauksen tekeminen iPhonella voi kuitenkin poiketa toisistaan riippuen käytössäsi olevasta versiosta.
IPhone 12:n kuvakaappauksen vaiheet laitepainikkeiden kautta:
iPhone X-, XS Max-, XR-, 11-, 12- ja 13-versioille:
Vaihe 1Ota kuvakaappaus siirtymällä näyttöön, jonka haluat kaapata.
Vaihe 2Etsi iPhonen sivupainike ja sitten Volume Up Painike. Paina ja pidä niitä painettuna samanaikaisesti, jolloin laite kehottaa ottamaan kuvakaappauksen.
Vaihe 3Kun näyttö kaapataan, kuuluu kaappausääni, joka osoittaa, että tilannekuva on valmis. Mene nyt kohtaan Valokuvat sovellus ja etsi kuvakaappaus kuvakaappausalbumista.
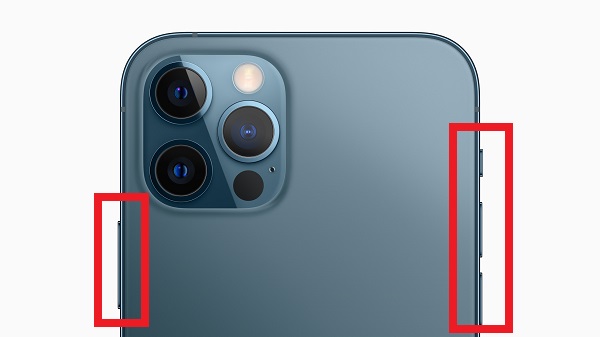
iPhone 8 ja uudemmat versiot:
Vaihe 1Siirry näytölle, jonka haluat kaapata iPhonellasi. Paina sitten nopeasti ja vapauta molemmat Uni / Painiketta kutsutaan myös Puoli Painike ja Koti Painike iPhonessa.
Vaihe 2Kun valkoisen reunaviivan kuvakaappauksen ilmaisin ilmestyy näytön ympärille ja se kehottaa sieppaamaan ääntä, se osoittaa, että kuvakaappaus on otettu. Sen jälkeen voit nähdä kuvakaappauksen esikatselun näytön vasemmassa alakulmassa.
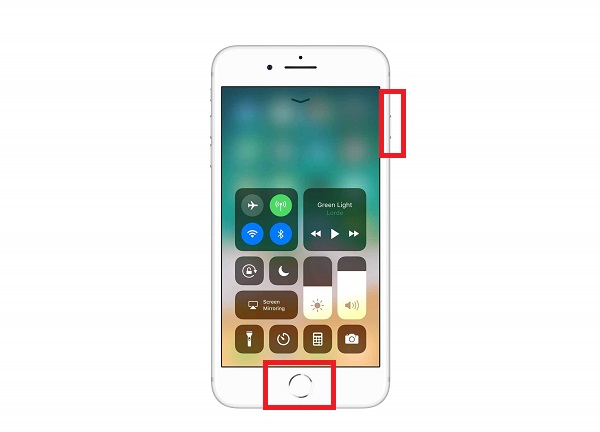
FoneLab Screen Recorder antaa sinun tallentaa videoita, ääniä, online-opetusohjelmia jne. Windows / Macilla, ja voit helposti mukauttaa kokoa, muokata videota tai ääntä ja paljon muuta.
- Tallenna videoita, ääniä, web-kameraa ja ota kuvakaappauksia Windows / Mac-tietokoneella.
- Esikatsele tiedot ennen tallentamista.
- Se on turvallinen ja helppokäyttöinen.
2. Kuvakaappaus iPhone 12:ssa pikanäppäimillä
iPhonen iOS 12:ssa ja uudemmissa versioissa on pikakuvakkeet-niminen ominaisuus, jonka avulla saat nopean tavan suorittaa yksi tai useampi tehtävä sovelluksillasi. Yhdellä napsautuksella voit luoda omia pikakuvakkeita useilla vaiheilla samanaikaisesti, jolloin voit yhdistää ne useisiin sovelluksiin luodaksesi tehokkaita automaattisia pikakuvakkeita tarpeidesi mukaan nopeasti yhdellä pikakuvakkeen painalluksella tai Siri-äänikomennolla. jota voit käyttää kuvakaappauksen ottamiseen iPhone 12:ssa.
Siirry kuvakaappaukseen iPhone 12:ssa pikakuvakkeet-sovelluksella:
Vaihe 1Hanki pikakuvakkeet aloitusnäytöltä tai App Storesta, avaa se ja napauta Galleria -välilehti alareunan päävalikkopaneelissa. Lisätä Ota kuvakaappaus tähän luetteloon, siirry sitten välilehdelle ja suorita tämä pikakuvake kerran.
Vaihe 2Siirry iPhonessa kohtaan Asetukset ja napauta pikavalinnat jälkeen Salli epäluotettavat pikakuvakkeet ja ota Toggle-Switch käyttöön salliaksesi sen. Lisää pikakuvake kirjastoosi selaamalla alareunaan ja napauttamalla Lisää epäluotettava pikakuvake.
Vaihe 3In pikavalinnat sovellus, siirry Omat pikakuvakkeet -valikkoon ja valitse Ota kuvakaappaus. Tämä suorittaa pikakuvakkeen ja näyttää muutaman ponnahdusikkunan. Valitse paikka, johon haluat tallentaa pitkän kuvakaappauksen napauttamalla valmis. Voit jopa lähettää sen suoraan muihin sovelluksiin.
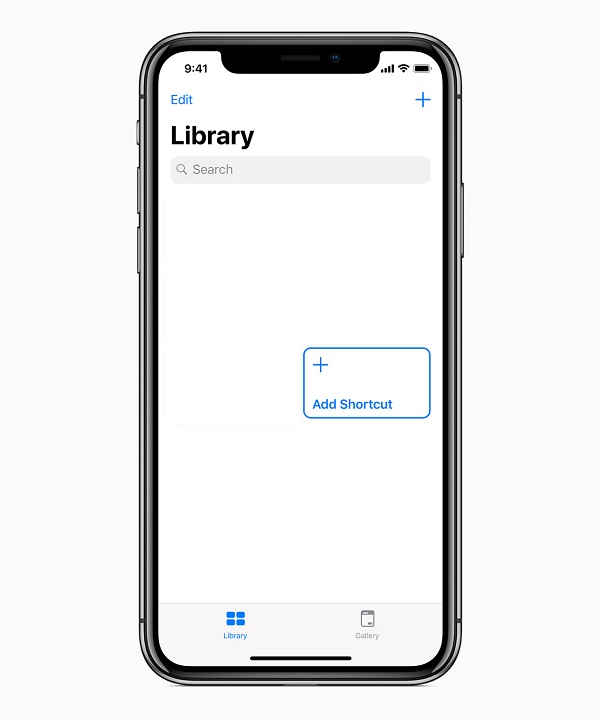
3. Kuvakaappaus iPhone 12:ssa Assistive Touch -toiminnolla
AssistiveTouch on iPhoneen rakennettu esteettömyysominaisuus, joka voi auttaa motorisia taitoja omaavia ihmisiä saamaan kaiken irti parhaasta iPhonesta tai jopa iPadista. Esimerkiksi Assistive Touch toimii vaihtoehtona laitteen painikkeille. Kun AssistiveTouch on käytössä, voit suorittaa toimintoja, kuten siirtyä Ilmoituskeskukseen, Ohjauskeskukseen, Kotiin ja säätää laitteen asetuksia, kuten äänenvoimakkuus, mykistys ja näytön kiertäminen, joita voit käyttää iPhone 12:n kuvakaappauksen tekemiseen.
IPhone 12:n kuvakaappauksen vaiheet AssistiveTouchilla:
Vaihe 1Mahdollistaa AssistiveTouch, siirry iPhonellasi osoitteeseen Asetukset vieritä sitten alas ja napauta Käytettävyys:.
Vaihe 2Napauta esteettömyysvalikossa Kosketa ja ota sitten käyttöön Toggle-Switch -painike. Sen jälkeen näytölle tulee ympyräpainike, josta voit vetää sen mihin tahansa näytön reunaan, missä se pysyy, kunnes siirrät sen uudelleen. Oletuksena painikkeen napauttaminen kerran avaa AssistiveTouch valikosta. Napauttaminen kerran missä tahansa valikon ulkopuolella sulkee sen.
Vaihe 3Siirry näytölle, jolla haluat kaapata, ja napauta AssistiveTouch -painiketta ja napauta sitten Laite. Seuraavaksi napauta kuvakaappaus. Tämän tekeminen kehottaa laitettasi tekemään kuvakaappauksen ja se tallentuu automaattisesti laitteellesi.
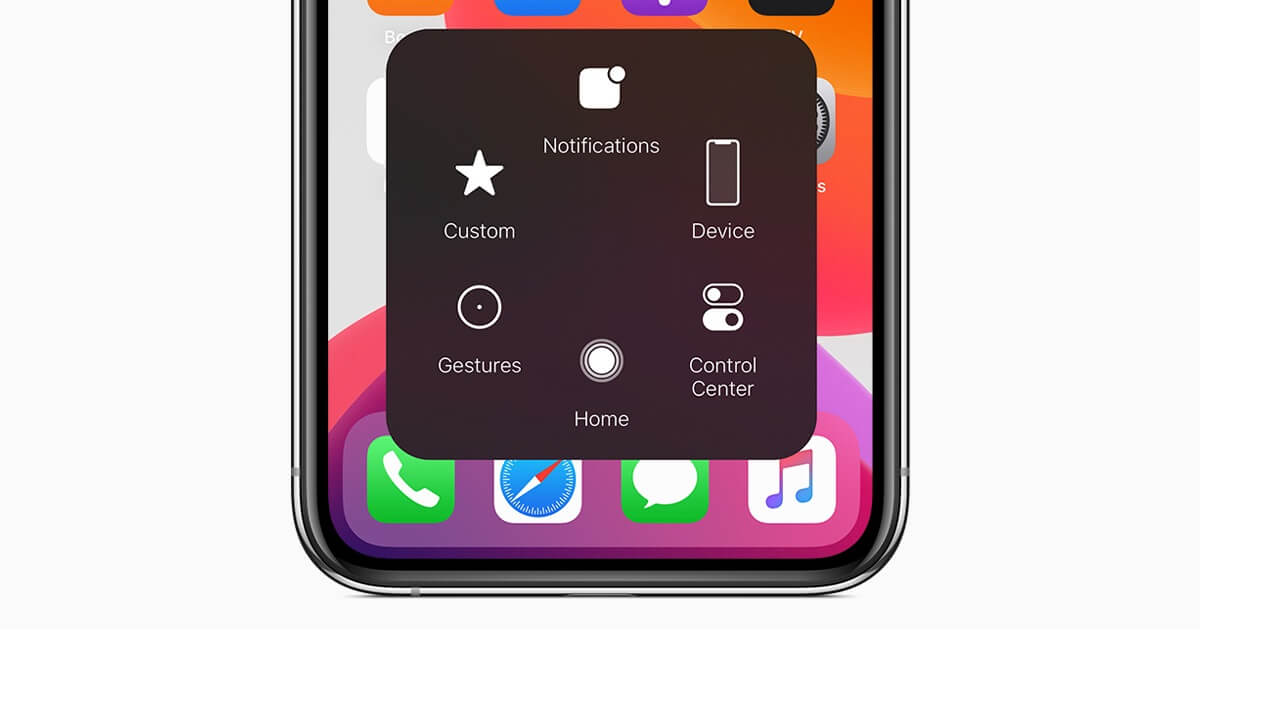
4. Kuvakaappaus iPhone 12:ssa Sirin avulla
Siri on ääniohjattu henkilökohtainen avustaja, joka on upotettu iOS-laitteisiin, kuten iPhone ja iPad. Se luotiin tarjoamaan sinulle handsfree-tapa olla vuorovaikutuksessa iPhonen, iPadin, iPod Touchin, Apple Watchin, HomePodin tai Mac-tietokoneesi kanssa puhumalla ohjelma ja antamalla sen puhua sinulle löytääksesi tai komentaaksesi tarvitsemasi. kädet vapaana.
Vaiheet kuvakaappauksen ottamiseen iPhone 12:ssa Sirin kanssa:
Vaihe 1Aktivoi Siri siirtymällä kohtaan Asetukset ja sitten Siri ja haku. Tarkista sen jälkeen, että seuraavat kolme vaihtoehtoa ovat käytössä:
- Pidä silmällä "Hei Siri": Tämän avulla voit aloittaa keskustelun Sirin kanssa sanomalla herätyslauseen "Hei Siri".
- Aktivoi Siri painamalla oikeanpuoleista painiketta pitkään: Voit herättää Sirin painamalla pitkään sivupainiketta.
- Salli Sirin toimia, kun puhelin on lukittu: Tämän vaihtoehdon avulla voit käyttää Siriä ilman, että sinun tarvitsee avata puhelintasi.
Vaihe 2Siirry seuraavaksi näytölle, josta haluat ottaa kuvakaappauksen. Aktivoi sitten Siri ja käytä sitten äänikomentoa Hei Siri, ota kuvakaappaus pyytääksesi laitetta ottamaan kuvakaappauksen.
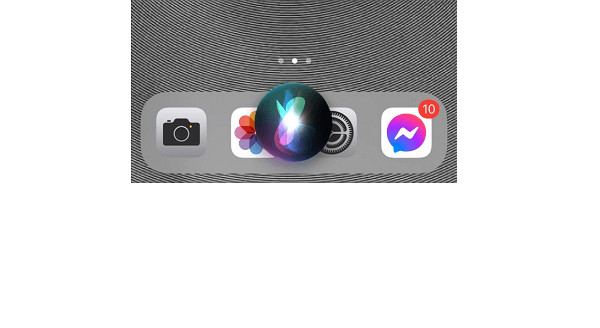
5. Usein kysyttyä kuvakaappauksen ottamisesta iPhone 12:ssa
1. Heikentävätkö kuvakaappaukset alkuperäisen näytön laatua?
Kuvakaappauksen lähdön tarkkuus riippuu myös näytön resoluutiosta, joten jos sinulla on HD-resoluutioinen näyttö, kuvakaappauksen lähtöresoluutio on sama. Mutta tapa, jolla lähetät sen itsellesi, voi heikentää resoluutiota.
2. Voinko muokata kuvakaappausta iPhonessani?
Muokkaa kuvakaappausta napauttamalla esikatselua ja rajaamalla/merkitsemällä kuvaa tai lisäämällä tekstiä/allekirjoitusta/suurennuslasia. Valitse sitten Valmis ja Tallenna valokuviin tallentaaksesi kuvakaappauksen iPhoneen, tai napsauta Jaa-painiketta lähettääksesi sen viestillä, sähköpostilla tai muulla tavalla. Tallenna kuvakaappaus pyyhkäisemällä vasemmalle esikatselun yli, ja se tallennetaan automaattisesti iPhonellesi.
3. Mikä on iPhone 12 -kuvakaappauksen tiedostomuoto?
Kun teet kuvakaappauksen iPhone 12- tai 12-versiolla, tulostetiedostomuoto on JPEG tai JPG.
Kuvakaappauksen tekeminen iPhone 12 -versioilla ei ole yhtä helppoa kuin pala kakkua. Yllä mainittujen ratkaisujen avulla voit nyt tehdä kuvakaappaustehtäväsi haluamallasi tavalla. The Fear of Missing Out poistetaan nyt sanavarastostasi.
FoneLab Screen Recorder antaa sinun tallentaa videoita, ääniä, online-opetusohjelmia jne. Windows / Macilla, ja voit helposti mukauttaa kokoa, muokata videota tai ääntä ja paljon muuta.
- Tallenna videoita, ääniä, web-kameraa ja ota kuvakaappauksia Windows / Mac-tietokoneella.
- Esikatsele tiedot ennen tallentamista.
- Se on turvallinen ja helppokäyttöinen.
