Yksityiskohtainen opas kuvakaappauksen ottamisesta Macilla mukavasti
 Käyttäjän Lisa Ou / 03. marraskuuta 2023 klo 16
Käyttäjän Lisa Ou / 03. marraskuuta 2023 klo 16Kuvakaappausominaisuus on välttämätön useissa laitteissa, mukaan lukien tietokoneet, kuten Mac. Se auttaa sinua useissa tilanteissa, kuten kuvakaappauksen tekemisessä sivun viittaamiseksi siihen, mitä sanot. Jos välität tietoja jollekin, voit helposti kaapata ja jakaa näytön siellä, missä olet sen nähnyt. Näin keskustelun yksityiskohtien selittäminen ja antaminen on helpompaa. Toisaalta se on hyödyllistä myös silloin, kun haluat muistaa faktan jostakin, koska sinun tarvitsee vain ottaa kuvakaappaus ja katsoa se, kun tarvitset tietoja.
Siksi on ymmärrettävää, jos kuulut niihin ihmisiin, jotka kysyvät: "Kuinka otat kuvakaappauksen Macilla?" No, tässä on hyviä uutisia! Tämän artikkelin osien skannaus antaa sinulle tietoa eri tavoista ottaa kuvakaappaus Macilla. Sisäänrakennetut menetelmät sisältyvät, mutta jos pidät hyödyllisestä työkalusta, olemme myös laatineet sellaisen seuraavissa osissa, jotta sinulla on enemmän vaihtoehtoja ja voit välttää vaikeuksia ottaa kuvakaappauksia Macillasi.
Varoitus: Puheluiden nauhoittaminen on laitonta, kun käytät sitä huonoihin aikoihin. Mikä tärkeintä, kun henkilöltä ei ole saatu suostumusta.


Opasluettelo
Osa 1. Kuvakaappaus Macissa pikakuvakkeiden kautta
Riippumatta siitä, mikä tietokone sinulla on, kohtaat useita pikanäppäimiä, joista jokaisella on erilainen käyttötarkoitus. Siksi odota löytäväsi pikanäppäimen, joka on tarkoitettu kuvakaappauksen ottamiseksi Macissa. Se on sisäänrakennettu toiminto, joten sinun ei tarvitse asentaa tai määrittää mitään käyttääksesi sitä. Lisäksi macOS antaa sinun muuttaa oletuspikanäppäimiä Järjestelmäasetuksissa, jotta sinun olisi mukava ottaa kuvakaappauksia.
Muista alla olevat yksinkertaistetut ohjeet vastataksesi kuinka otat kuvakaappauksen Macissa pikanäppäinten avulla:
Vaihe 1Käynnistä macOS tai avaa sen lukitus ja siirry sitten välittömästi näyttöön, jonka aiot kaapata. Avaa esimerkiksi sivusto selaimessasi, jos haluat saada tietoja Internetistä. Varmista, että kaikki tarvitsemasi yksityiskohdat mahtuvat tietokoneen näyttöön, tai voit ottaa toisen kuvan muista yksityiskohdista myöhemmin, jos ne eivät mahdu.
Vaihe 2Oletuspikakuvake Mac-kuvakaappauksen ottamiseksi on Cmd + vaihto + 3. Paina siis näitä kolmea näppäintä yhdessä, kun olet valmis kaappaamaan koko Mac-näytön. Vaihtoehtoisesti voit käyttää Cmd + vaihto + 4 näppäimiä, jos haluat kaapata vain tietyn alueen vetämällä hiusristikkoa.
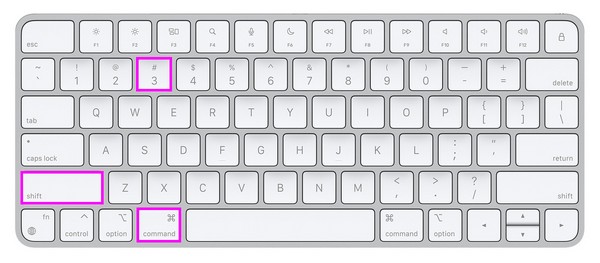
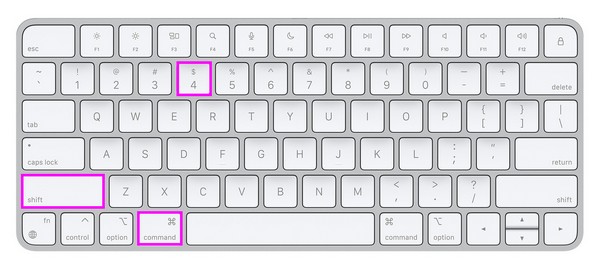
Olet ehkä huomannut, että tämä menetelmä on yksinkertainen ja nopea käsitellä. Mutta samaan aikaan se tarjoaa vain yksinkertaisen kuvakaappauksen. Siksi, jos haluat kokeilla kuvakaappausmenetelmää, jossa on lisätoimintoja tarjoavia lisäominaisuuksia, kuten editori, katso ystävällisesti seuraava osa.
Osa 2. Kuvakaappaus Macissa Mac FoneLab Screen Recorderilla
Kuten edellä mainittiin, tämä seuraava työkalu, Fonelab-näytön tallennin, on ohjelma, joka tarjoaa enemmän etuja. Sen avulla voit ottaa korkealaatuisia tilannekuvia, joita voit muokata jälkikäteen. Se tukee tekstien, piirustusten ja muiden lisäämistä, joten nauti muokkausominaisuuksien tutkimisesta, jotta voit tehdä näytön kaappauksistasi hienompia. Ne ilmestyvät automaattisesti kuvan ottamisen jälkeen, joten sinun ei tarvitse etsiä niitä.
FoneLab Screen Recorder antaa sinun tallentaa videoita, ääniä, online-opetusohjelmia jne. Windows / Macilla, ja voit helposti mukauttaa kokoa, muokata videota tai ääntä ja paljon muuta.
- Tallenna videoita, ääniä, web-kameraa ja ota kuvakaappauksia Windows / Mac-tietokoneella.
- Esikatsele tiedot ennen tallentamista.
- Se on turvallinen ja helppokäyttöinen.
Kun olet valmis, katso sen muut keskeiset ominaisuudet, kuten videonauhuri, äänen tallennin, webcam-tallennin jne. Mac FoneLab Screen Recorder ei ainoastaan kaappaa näyttöä vaan myös tallenna sitä, mikä on hyödyllistä eri toimintoja tehdessä. Siitä on hyötyä esimerkiksi silloin, kun opetusohjelman luominen, pelin tallentaminen, satunnaisia videoita, elokuvia, jaksoja ja paljon muuta.
Käytä alla olevaa yksityiskohtaista menettelyä esimerkkinä siitä, kuinka voit ottaa kuvakaappauksen Macissa Fonelab-näytön tallennin:
Vaihe 1Avaa Mac FoneLab Screen Recorder -sivu Mac-selaimessa nähdäksesi latauspainikkeen. Mutta ennen kuin napsautat sitä, valitse Siirry Mac-versioon vaihtoehto ensin, jotta Windows-kuvake vaihtaa Apple-symboliksi. Sitten lyö Ilmainen lataus saadaksesi asennusohjelman sisään Lataukset kansio. Avaa sieltä tiedosto ja vedä se kohtaan Sovellukset kansio käynnistyäksesi myöhemmin.
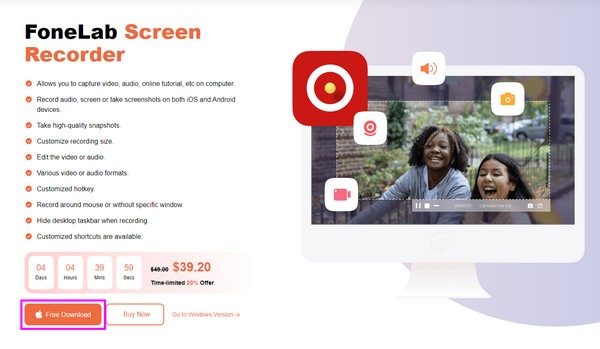
Vaihe 2Mac FoneLab Screen Recorderin ensisijainen käyttöliittymä tervehtii sinua päätoimintoineen, mukaan lukien tallentimet ja kuvakaappausominaisuus. Näytä seuraavaksi kaapattava näyttö Mac-työpöydällä ja varmista, että myös tarvitsemasi tiedot näkyvät. Palaa sitten käyttöliittymään ja napsauta yhtä oikealla olevista ruuduista, Screen Capture, a kamerakuvaketta käyttää sitä.
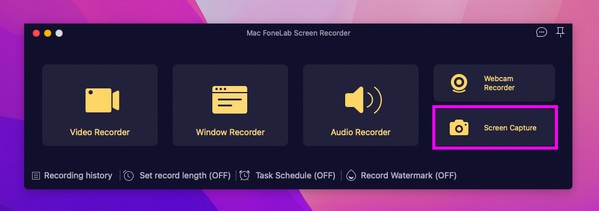
Vaihe 3Kun hiusristikko ilmestyy näytölle, vedä se näytön siihen osaan, jonka haluat kaapata ja ota kuvakaappaus. Katso sen jälkeen muokkaustyökalupalkin ominaisuudet ja käytä niitä vastaavasti kuvakaappauksen ulkoasun parantamiseksi.
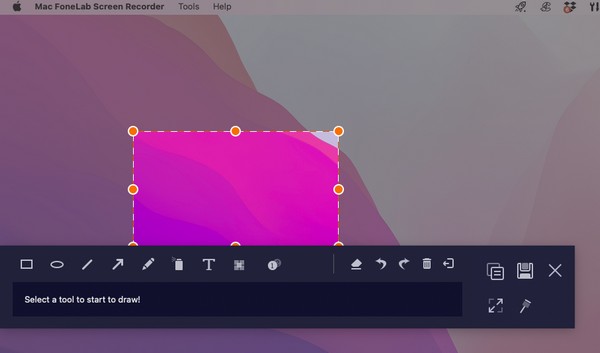
FoneLab Screen Recorder antaa sinun tallentaa videoita, ääniä, online-opetusohjelmia jne. Windows / Macilla, ja voit helposti mukauttaa kokoa, muokata videota tai ääntä ja paljon muuta.
- Tallenna videoita, ääniä, web-kameraa ja ota kuvakaappauksia Windows / Mac-tietokoneella.
- Esikatsele tiedot ennen tallentamista.
- Se on turvallinen ja helppokäyttöinen.
Osa 3. Kuvakaappauksen ottaminen Macissa Screenshot Toolbarin kautta
Toinen Macin sisäänrakennettu ominaisuus on Screenshot Toolbar. Jos avaat sen käyttämällä määritettyä pikanäppäintä, se näyttää työkalurivin, joka sisältää erilaisia ominaisuuksia kuvakaappausten ottamista ja näytön tallennusta varten. Sinun tarvitsee vain valita kuvakaappauspainike palkista, jotta voit tallentaa näytön yhdellä napsautuksella. Joskus saatat kuitenkin kohdata ongelman, joka aiheuttaa työkalupalkin toimintahäiriön. Edellisen menetelmän kaltainen ammattimainen työkalu on erittäin suositeltavaa, kun näin tapahtuu.
Jäljittele alla olevia stressittömiä ohjeita käyttääksesi kuvakaappausvalintaa Macissa Näyttökuvatyökalupalkin kautta:
Vaihe 1Esittele ensin näyttö, jonka haluat siepata Macissa, jotta se valmistelee kuvakaappausprosessia varten. Kuten edellisissäkin menetelmissä, tarvitsemasi tiedot tai yksityiskohdat on näytettävä oikein näytöllä. Tällä tavalla seuraavat vaiheet on helpompi navigoida. Kun olet valmis, paina Cmd + vaihto + 5 Macin näppäimistössä näyttääksesi kuvakaappaustyökalupalkin.
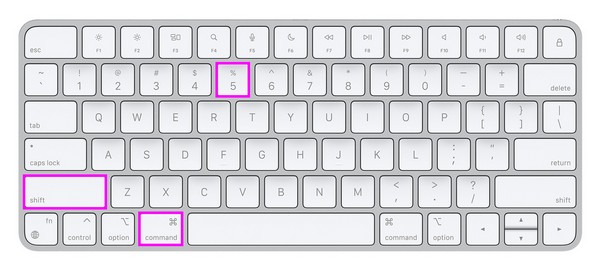
Vaihe 2Valitse sieltä kuvakaappaustyyppi, jota haluat käyttää näytön kaappaamiseen. Ensimmäinen painike on koko näytön kuvakaappausta varten, toinen ikkunaa varten ja kolmas osan näytöstä varten. Napsauta yhtä niistä saadaksesi haluamasi kuvakaappaustuloksen.
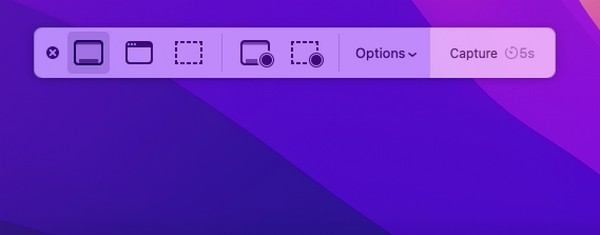
Osa 4. Usein kysyttyä kuvakaappauksesta Macissa
1. Mihin Mac-kuvakaappaukset menevät niiden ottamisen jälkeen?
Kun otat kuvakaappauksia Macilla, ne tallentuvat automaattisesti työpöydällesi, koska se on helpoin ja helpoin paikka monille käyttäjille. Se on oletussijainti, joten kun käytät sitä, löydät ottamasi valokuvat Macin näytöltä. Ne on yleensä nimetty Kuvakaappaus [päivämäärä] klo [time].png. siten voit löytää ne helpommin. Vaihtoehtoisesti ne löytyvät myös Viimeaikaiset -kansioon, kun avaat Finderin, jos kuvakaappaukset on otettu vasta äskettäin.
2. Kuinka otat kuvakaappauksen Macilla ilman avaimia?
Jos näppäimistösi ei ole käytettävissä, sisäänrakennettujen kuvakaappausmenetelmien käyttäminen Macissa ei välttämättä ole yhtä helppoa. Onneksi voit käyttää Fonelab-näytön tallennin sen sijaan. Toisin kuin muut tekniikat, se ei vaadi pikanäppäintä, ja sinun tarvitsee vain napsauttaa joitakin vaihtoehtoja asentaaksesi ohjelman ja käyttääksesi sen kuvakaappaustoimintoa sujuvasti.
Kiitos, että luotit tämän artikkelin strategioihin ottaaksesi kuvakaappauksen macOS:stäsi. Useita ratkaisuja on myös saatavilla FoneLab-sivustolla, jos koet lisää huolenaiheita tulevaisuudessa.
FoneLab Screen Recorder antaa sinun tallentaa videoita, ääniä, online-opetusohjelmia jne. Windows / Macilla, ja voit helposti mukauttaa kokoa, muokata videota tai ääntä ja paljon muuta.
- Tallenna videoita, ääniä, web-kameraa ja ota kuvakaappauksia Windows / Mac-tietokoneella.
- Esikatsele tiedot ennen tallentamista.
- Se on turvallinen ja helppokäyttöinen.
