Kuvakaappaus ThinkPadissa: 3 stressitöntä menetelmää
 Käyttäjän Lisa Ou / 24. huhtikuuta 2023 16:00
Käyttäjän Lisa Ou / 24. huhtikuuta 2023 16:00Voit käyttää kuvakaappauksia saadaksesi tarkan kopion laitteesi näytöstä. Voit käyttää tätä tekniikkaa referensseihin, kuvien tallentamiseen jne. Kuvakaappausten ottaminen voi tapahtua yhdellä napsautuksella. Mutta jokaisella laitteella on erilaisia tapoja ottaa tilannekuvia. Entä jos käytät ThinkPadia?
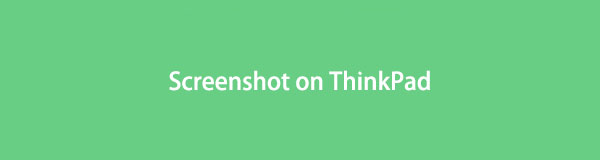
Olet oikealla sivulla, jos näin on. Tämä viesti keskittyy helpoimpiin tapoihin ottaa kuvakaappaus TinkPadilla. Saat lisätietoja selaamalla tämän artikkelin osia.
FoneLab Screen Recorder antaa sinun tallentaa videoita, ääniä, online-opetusohjelmia jne. Windows / Macilla, ja voit helposti mukauttaa kokoa, muokata videota tai ääntä ja paljon muuta.
- Tallenna videoita, ääniä, web-kameraa ja ota kuvakaappauksia Windows / Mac-tietokoneella.
- Esikatsele tiedot ennen tallentamista.
- Se on turvallinen ja helppokäyttöinen.

Opasluettelo
Osa 1. Kuvakaappaus ThinkPadissa näppäimistöllä
Näppäimistöjä käytetään usein kirjoittamiseen laitteillasi, kuten kannettavissa tietokoneilla. Voit myös käyttää niitä komentoihin suorittaaksesi toimintoja tietokoneillasi. Jokaisessa kannettavassa tietokoneessa on monia erilaisia komentoja, kuten kuvakaappauksia. Joten se on yksi helpoimmista tavoista ottaa kuvakaappauksia ThinkPadilla. Tässä osassa näytämme sinulle ThinkPad-näppäimistön näppäinyhdistelmiä tilannekuvien ottamiseksi. Mutta väärät näppäimet voivat johtaa muihin komentoihin, jotka vaikuttavat kannettavaan tietokoneeseen. Vastaanottaja kuvakaappaus Lenovossa ThinkPad turvallisesti, seuraa alla olevaa kuvakaappausluetteloa. Löydät myös tämän kannettavan tietokoneen kuvakaappausten sijainnin.
- Windows + PrtSc on näppäimistön näppäinyhdistelmä kuvakaappauksen ottamiseksi. Tietokone tallentaa kuvan tai kuvan automaattisesti C:\Käyttäjät\[Käyttäjänimesi]\Kuvat\Kuvakaappaukset kansio. Huomaa, että voit myös käyttää Cntrl + PrtSc näppäinyhdistelmä. Niillä on vain sama tehtävä.
- PrtSc key on yksi näppäinkomento, joka voi kaapata ThinkPadin koko näytön. Kannettava tietokone tallentaa kuvan leikepöydälleen. Voit käyttää kolmannen osapuolen kuvankäsittelytyökaluja, kuten Paintia tai Photoshopia.
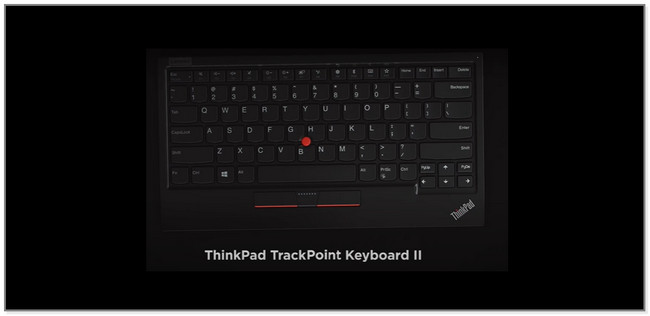
Jos etsit työkalua, joka voi ottaa myös kuvakaappauksen, voit jatkaa seuraavalla tavalla. Se on nopein ohjelmisto, jolla voit ottaa kuvakaappauksia ThinkPadissa pikanäppäinten vieressä. Rullaa alas.
Osa 2. Kuvakaappaus ThinkPadissa FoneLab Snapshot Tool -työkalulla
Harkita FoneLab-näytön tallennin jos haluat työkalun korkealaatuisten kuvakaappausten tallentamiseen. Siellä on enemmän! Se tarjoaa 3 tilannekuvatilaa näytöllesi. Kun luet tämän osan, opit käyttämään niitä. Tämän lisäksi voit myös käyttää sen kuvakaappaustyökalua, kun tallennat näyttöäsi. Lisäksi se tukee erilaisia kuvatiedostomuotoja. Se sisältää PNG-, JPG-, JPEG-, BMP-, GIF-, TIFF- ja PNG-tiedostomuodot. Tämä työkalu käyttää myös pikanäppäimiä navigoimaan, milloin tallennus aloitetaan tai lopetetaan, ja avataan tai suljetaan verkkokamera tallennuksen aikana. Vieritä alas nähdäksesi, kuinka voit ottaa kuvakaappauksen ThinkPad-kannettavassa tämän työkalun avulla.
FoneLab Screen Recorder antaa sinun tallentaa videoita, ääniä, online-opetusohjelmia jne. Windows / Macilla, ja voit helposti mukauttaa kokoa, muokata videota tai ääntä ja paljon muuta.
- Tallenna videoita, ääniä, web-kameraa ja ota kuvakaappauksia Windows / Mac-tietokoneella.
- Esikatsele tiedot ennen tallentamista.
- Se on turvallinen ja helppokäyttöinen.
Vaihe 1Lataa FoneLab Screen Recorder tietokoneellesi. Voit tehdä sen napsauttamalla sitä Ilmainen lataus -painiketta pääliittymän vasemmalla puolella. Myöhemmin latausprosessi suoritetaan välittömästi. Odota, että se pysähtyy ja määritä ladattu tiedosto tietokoneellesi. Käynnistä se myöhemmin, jotta voit etsiä sen tilannekuvatyökalua.
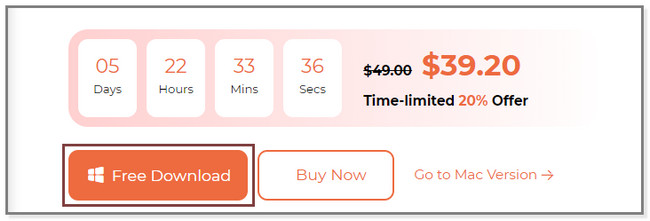
Vaihe 2Näet ohjelmiston 3 tallennustilaa. Valitse yksi niistä nähdäksesi Kuva työkalun ominaisuus. Voit valita videonauhurin, ääninauhurin ja Pelin tallennin työkaluja.
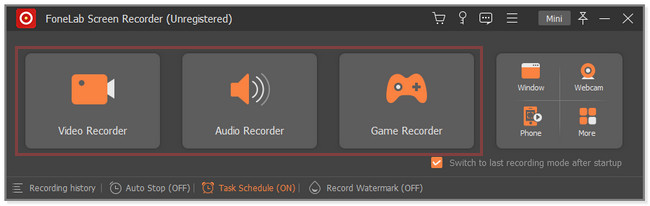
Vaihe 3Etsi näyttö, jonka haluat ottaa kuvakaappauksen. Löydät Snapshot-työkalun ohjelmiston oikeasta yläkulmasta. Klikkaa Nuoli alas -painiketta nähdäksesi lisää vaihtoehtoja sen kuvakaappaustiloihin. Voit valita Screen Capture, Scrolling Window ja Popup Menu Capture. Jäljitä näyttö, josta haluat kuvakaappauksen, ja käytä sen säädettävää kehystä jäljittääksesi sen. Kun vapautat hiiren, näet ottamasi kuvan vaihtoehdot.
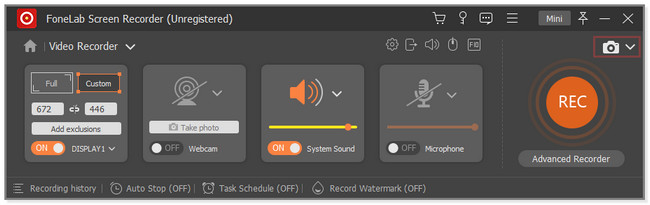
Vaihe 4Voit muokata kuvakaappausta ohjelmiston muokkaustyökaluilla. Voit myös napsauttaa kopio -kuvaketta saadaksesi kopion siitä. Jos olet valmis tallentamaan kuvan tietokoneellesi, napsauta Säästä -kuvaketta tai -painiketta ohjelmiston oikealla puolella. Valitse myöhemmin tiedostollesi polku tai sijainti ja napsauta Säästä -painiketta File Explorerissa tai Computer Albumissa.
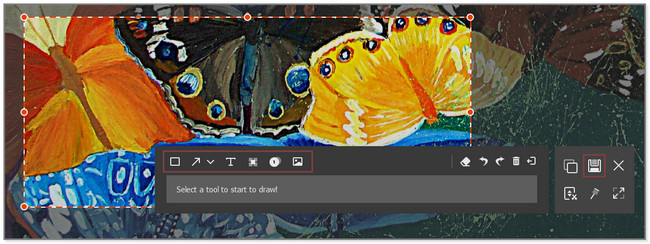
FoneLab Screen Recorder antaa sinun tallentaa videoita, ääniä, online-opetusohjelmia jne. Windows / Macilla, ja voit helposti mukauttaa kokoa, muokata videota tai ääntä ja paljon muuta.
- Tallenna videoita, ääniä, web-kameraa ja ota kuvakaappauksia Windows / Mac-tietokoneella.
- Esikatsele tiedot ennen tallentamista.
- Se on turvallinen ja helppokäyttöinen.
Osa 3. Kuvakaappaus ThinkPadissa Snipping Toolilla PC:llä
Snipping Tool on Windows-tietokoneiden ominaisuus, jossa on 4 kuvakaappaustilaa. Voit ottaa suorakaiteen, vapaamuotoisen, ikkunan ja koko näytön leikkeitä. Tämän lisäksi voit määrittää työkalun lähtölaskennan. Se valmistelee näytön, ja voit viivyttää sitä vähintään 5 sekuntia. Voit myös lähettää kuvakaappauksen suoraan sähköpostitse. Voit kopioida tai monistaa kuvan ja liittää sen aina kun mahdollista. Mutta toisin kuin yllä oleva ohjelmisto, tämä työkalu ei tue ikkunoiden vieritystä. Tulosta näyttö Lenovo ThinkPad käyttämällä Snipping-työkalua seuraamalla alla olevia ohjeita.
Vaihe 1Kirjoita tietokoneesi Windowsin hakupalkkiin Snipping Tool. Tulokset tulevat näkyviin työkalun vasemmalle puolelle. Napsauta oikealla puolella olevaa avoin -painiketta. Se on myös sijoitettu Snipping Tool -kuvakkeen alle.
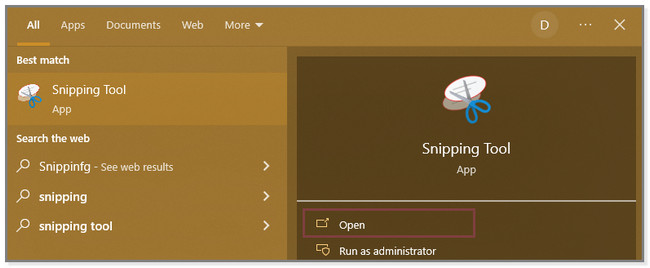
Vaihe 2Näet Snipping Toolin pääliittymän. Työkalun yläosassa näet sen ominaisuudet sen käytöstä. Voit asettaa sen ajastimen napsauttamalla Viive -painiketta. Voit myös valita käyttämäsi kuvakaappaustilat napsauttamalla tila -painiketta. Etsi myöhemmin ThinkPadista näyttö, josta haluat ottaa kuvakaappauksen.
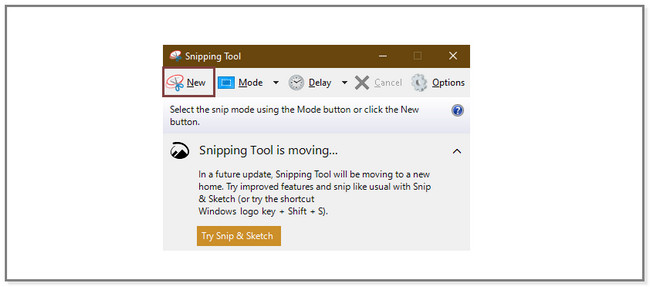
Vaihe 3Kun hiiren napsautus vapautetaan, kuva tulee näkyviin näytölle Snipping Tool -työkalulla. Napsauta Säästä -kuvaketta tallentaaksesi kuvan kannettavaan tietokoneeseen. Jos haluat kopioida kuvan vain leikepöydälle, napsauta kopio -kuvaketta Tallenna-kuvakkeen vieressä.
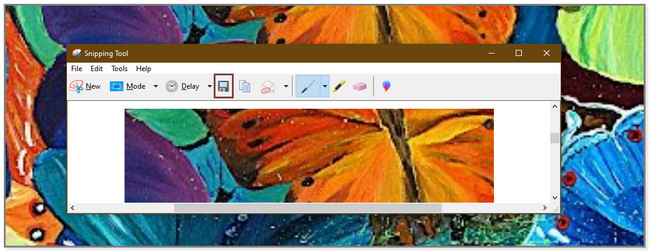
FoneLab Screen Recorder antaa sinun tallentaa videoita, ääniä, online-opetusohjelmia jne. Windows / Macilla, ja voit helposti mukauttaa kokoa, muokata videota tai ääntä ja paljon muuta.
- Tallenna videoita, ääniä, web-kameraa ja ota kuvakaappauksia Windows / Mac-tietokoneella.
- Esikatsele tiedot ennen tallentamista.
- Se on turvallinen ja helppokäyttöinen.
Osa 4. Usein kysytyt kysymykset kuvakaappauksen tekemisestä ThinkPadissa
1. Miksi ThinkPadin PrtSc ei voi ottaa kuvakaappausta?
On taipumusta, että unohdat vahingossa ottaa käyttöön tulostusnäytön pikakuvakkeen. Aktivoi se painamalla Windows + U näppäintä näppäimistölläsi. Kirjoita sen jälkeen hakupalkkiin Näppäimistö ja napsauta pääliittymän vasemmalla puolella olevaa Näppäimistö-kuvaketta. Siirry kohtaan Käytä PrintScreen Painike Avaa Screen Snipping osio oikealla. Napsauta myöhemmin Slider ominaisuuden ottamiseksi käyttöön.
2. Ottaako F5 kuvakaappauksen?
Ei. F5 ei ole Lenovo ThinkPad -kannettavan näppäimistön kuvakaappausnäppäin. Se on komento tai näppäin, jossa nykyinen ikkuna tai verkkosivu latautuu uudelleen, kun painat sitä. Vain yllä mainitut komennot ovat käytettävissä kuvakaappausten ottamiseksi ThinkPadilla.
Kuvakaappausten ottaminen ThinkPadilla on helppoa. Voit käyttää sen näppäimistöä sen suorittamiseen. Mutta FoneLab-näytön tallennin erottuu joukosta, koska se tarjoaa 3 kuvakaappaustilaa. Lataa se tietokoneellesi saadaksesi lisätietoja tästä ohjelmistosta. Nauti siitä, kuinka opit ottamaan kuvakaappauksen ThinkPad-kannettavalla sitä käyttämällä.
FoneLab Screen Recorder antaa sinun tallentaa videoita, ääniä, online-opetusohjelmia jne. Windows / Macilla, ja voit helposti mukauttaa kokoa, muokata videota tai ääntä ja paljon muuta.
- Tallenna videoita, ääniä, web-kameraa ja ota kuvakaappauksia Windows / Mac-tietokoneella.
- Esikatsele tiedot ennen tallentamista.
- Se on turvallinen ja helppokäyttöinen.
