Kuinka lopettaa pelin tallentaminen PS4:llä hyödyllisimmillä ratkaisuilla
 Käyttäjän Lisa Ou / 04. maaliskuuta 2022 klo 13
Käyttäjän Lisa Ou / 04. maaliskuuta 2022 klo 13Kuinka sammuttaa pelin tallennus PS4:llä tehokkaimmin? Kuten ehkä tiedätkin, PS4 on suunniteltu ja tarkoitettu tallentamaan pelisi automaattisesti ja jatkuvasti siltä varalta, että jotain mahtavaa tapahtuu odottamatta ja päätät tallentaa kopion pelistäsi. Ajan myötä kaikki nämä jatkuvasti tallennetut pelit saattavat vaatia muistitilaa ja rasittaa PS4-konsoliasi. Sen avulla olisi parasta, jos poistaisit nämä pelitallenteet.
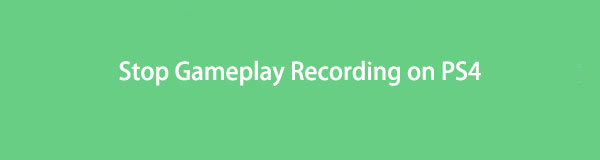
Lisäksi saatat olla tavallinen pelaaja. Pelaat PS4:ää vain harrastuksena, ajanvietteenä tai satunnaisesti. Sen vuoksi jatkuva tallennus voi olla tarpeetonta.
Valitettavasti ei ole olemassa alkuperäistä tapaa estää PS4:ää tallentamasta peliäsi automaattisesti. Kuten aiemmin mainittiin, PS4 on suunniteltu tallentamaan jatkuvasti pelattavia pelejä, minkä vuoksi et voi pysäyttää sitä. Sen sijaan voit halutessasi minimoida nämä tallenteet niin paljon kuin voit. Voit katsoa alla olevaa ratkaisua minimoidaksesi PS4-tallentamisen ja pitääksesi konsolisi erinomaisessa suorituskyvyssä ja kunnossa mahdollisimman pitkään.

Opasluettelo
Osa 1. Kuinka pysäyttää PS4:n tallennus
Onneksi PS4 sisältää tallennettavien videoleikkeiden pituuden asettamisen. On mahdotonta saada PS4:ää lopettamaan tallennus, kuten olet jo lukenut. Joten paras vaihtoehto olisi asettaa nauhoitus lyhyimmälle pituudelle tai kestolle.
Vaiheet PS4-tallenteen pituuden lyhentämiseen:
Vaihe 1Aloita käynnistämällä PS4 ja kirjautumalla sisään rekisteröidyllä käyttäjätunnuksellasi. Paina sen jälkeen PS4-ohjaimessa Jaa: painiketta.

Vaihe 2Sen jälkeen valitse Jakaminen ja lähetys valikosta.
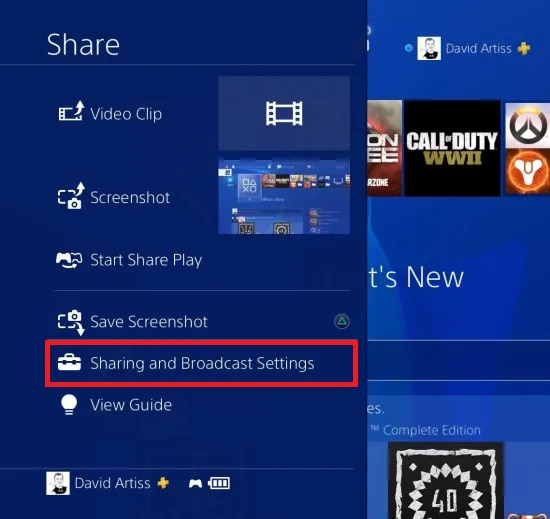
Vaihe 3Valitse sitten Videoleikkeen pituus näyttääksesi kaikki pelin tallennuksen käytettävissä olevat kestot. Napsauta sieltä 30 sekuntia asettaaksesi sen tallennuksen oletuspituudeksi.
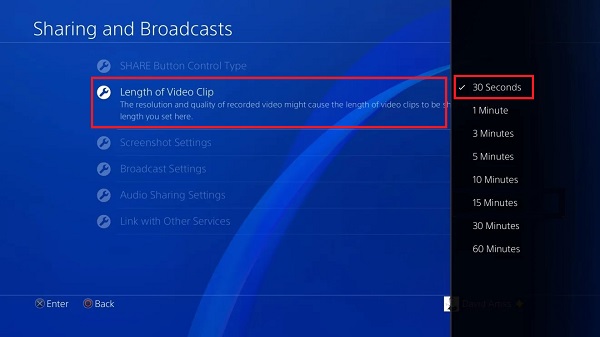
30 sekuntia, mikä on pelin tallennuksen lyhin pituus, on liian lyhyt. Liian lyhyt oleminen vaikuttaa jo huomattavasti. Ja 30 sekuntia riittää parantamaan PS4-konsolin suorituskykyä ja vähentämään siihen kohdistuvaa rasitusta joka kerta, kun pelisi tallennetaan.
Mutta entä jos et halua sen tallentavan peliäsi johdonmukaisesti, mutta sinun on kuitenkin tallennettava tärkeä peli edessä? Älä huoli, sillä voit tehdä molemmat yhtä aikaa.
FoneLab Screen Recorder antaa sinun tallentaa videoita, ääniä, online-opetusohjelmia jne. Windows / Macilla, ja voit helposti mukauttaa kokoa, muokata videota tai ääntä ja paljon muuta.
- Tallenna videoita, ääniä, web-kameraa ja ota kuvakaappauksia Windows / Mac-tietokoneella.
- Esikatsele tiedot ennen tallentamista.
- Se on turvallinen ja helppokäyttöinen.
Osa 2. Vaihtoehtoinen tapa tallentaa PS4 tietokoneella FoneLab Screen Recorderilla
Vaikka haluat PS4:n lopettavan pelien tallentamisen jatkuvasti, voit silti tallentaa pelisi aina kun haluat. Tee niin suorittamalla yllä kuvatut toimenpiteet ja seuraamalla alla olevaa menetelmää tallentaaksesi pelisi haluamallasi tavalla.
Lisäksi on tapauksia, joissa et voi tallentaa tiettyjä pelejä PS4-tallennusominaisuuden avulla. Siksi olisi parasta, jos sinulla olisi käsillä ratkaisu, jonka avulla voit tallentaa milloin tahansa.
Pelin tallentaminen PS4:llä FoneLab-näytön tallennin
FoneLab Screen Recorder on kolmannen osapuolen työkalu, joka on vapaasti ja helposti saatavilla Macissa ja Windowsissa. Voit varmasti käyttää tätä työkalua aina, kun haluat tallentaa ääntä, videota, pelejä ja jopa älypuhelimia. Lisäksi tämä työkalu ylittää odotukset. Se tallentaa korkealla laadulla tai sellaiseksi kuin määrität ja vie sitten tallenteet valitsemassasi tiedostomuodossa. Tämän ansiosta FoneLab Screen Recorderin käyttö on paras vaihtoehto. Väite on pätevä, koska aina kun haluat tallentaa todellisen tai jännittävän pelin, voit jo tehdä sen rasittamatta PS4-konsoliasi koko ajan.
Pelin tallentamisen vaiheet PS4:llä FoneLab Screen Recorderin avulla:
Vaihe 1Aloita asentamalla ja suorittamalla FoneLab Screen Recorder tietokoneellesi. Yhdistä sillä välin PS4 tietokoneeseesi HDMI-liittimellä. Vaihtoehtoisesti voit käyttää myös DVI-, HDMI-DVI-, HDMI-VGA- tai HDMI-Displayport-sovitinta.

Vaihe 2Tämän jälkeen PS4 ilmestyy automaattisesti tietokoneen näytölle. Napsauta FoneLab Screen Recorderin päävalikosta Pelin tallennin.

Vaihe 3Napsauta sen jälkeen Valitse peli valitaksesi PS4-ikkunan. Lisäksi voit myös muuttaa tallennusasetuksia ja ottaa käyttöön videon, äänen ja verkkokameran haluamallasi tavalla napsauttamalla seuraavan valikon kuvakkeita.

Vaihe 4Napsauta lopuksi painiketta Rec -painiketta pelin alkaessa ja aloita sen tallennus.

Vaihe 5Kun peli on valmis, napsauta Pysäytä tallennus -painiketta ja napsauta sitten Säästä.

Vaihe 6Aseta lopuksi pelitietueen kohdekansio ja tiedostonimi ja napsauta seuraava pelastamaan sen vihdoin.

Lisäksi on tärkeää huomata, että tämä menetelmä ei vaadi sieppauskortin tai minkään muun tietokoneen ja pelikonsolin lisäksi. Täten, FoneLab-näytön tallennin on parasta jos haluat tallentaa tietokoneesi tai matkapuhelimen näyttöä.
Osa 3. Usein kysytyt kysymykset PS4:n tallennuksen lopettamisesta
Salliiko PS4-tallennus äänen tallennuksen?
Ehdottomasti kyllä. PS4:ssä on ominaisuus äänen tallentamiseen pelin mukana. Jotta voit tehdä niin, sinun on ensin asetettava se. Siirry ensin PS4:n Asetukset-valikkoon ja siirry kohtaan Äänilaitteet. Sieltä voit säätää ja aktivoida laitteen toimintoja ja äänenvoimakkuutta.
Mitä laatua PS4 tallentaa?
Tavallinen PS4-konsoli tallentaa pelit 720p-videolaadulla. Toisaalta PS4 Pro tallentaa pelit oletuksena 1080p-tarkkuudella.
Kuinka voin katsoa tallennettuja pelejäni PS4:llä?
PS4-pelitallenteet tallennetaan Kaappaa galleria konsolissasi. Voit tarkastella pelitietojasi siirtymällä PS4:n aloitusnäyttöön ja valitsemalla Sovellukset. Sen jälkeen klikkaa Kaappaa galleria.
Kuinka jakaa tallennettu PS4-peli?
Jatkuvan innovaation ansiosta PS4:ssä on nyt suora latausominaisuus, jonka avulla voit jakaa tallentimen PS4-pelin sosiaalisen median alustoille, esimerkiksi Facebookiin. Mitä sinun tarvitsee tehdä, on suunnata osoitteeseen Jaa videoleike paneeli ja noudata sitten näytön ohjeita kirjautumiseen. Valitse sitten tallennettu video, jonka haluat ladata, ja lisää kuvaus tai tila. Muokkaa tietosuoja-asetusta ja jatka sitten videon lataamista.
Yhteenveto
Ja näin lopettaa pelin tallentaminen PS4:llä mahdollisimman hyödyllisimmin ja tehokkaasti. Se ei saa häiritä sinua paljon, vaikka natiivi tapaa sammuttaa pelin nauhoitus ei olekaan olemassa, koska olet juuri oppinut siihen erinomaisen ratkaisun. Opit myös vaihtoehtoisen tavan tallentaa PS4-pelejä paljon paremmalla ja tehokkaammalla tavalla. Sen avulla katso yllä olevia ratkaisuja ja pelaa pelejäsi haluamallasi tavalla.
FoneLab Screen Recorder antaa sinun tallentaa videoita, ääniä, online-opetusohjelmia jne. Windows / Macilla, ja voit helposti mukauttaa kokoa, muokata videota tai ääntä ja paljon muuta.
- Tallenna videoita, ääniä, web-kameraa ja ota kuvakaappauksia Windows / Mac-tietokoneella.
- Esikatsele tiedot ennen tallentamista.
- Se on turvallinen ja helppokäyttöinen.
