Lopeta QuickTime-näytön tallennus ja kokeile merkittävää vaihtoehtoa
 Käyttäjän Lisa Ou / 09 2023:16
Käyttäjän Lisa Ou / 09 2023:16Haluan tallentaa videon verkossa ja tallentaa sen Macilleni. QuickTime on asennettu siitä lähtien, joten yritin käyttää sitä ensimmäistä kertaa. En uskonut, että minulla olisi vaikeuksia käyttää ohjelmaa joidenkin asennusvaatimusten vuoksi, joita en ymmärtänyt. Nyt olen muuttanut mieleni ja haluan sen sijaan käyttää muita helpompia tallentimia. Voiko joku auttaa minua kuinka lopetan näytön tallennuksen QuickTimella?
QuickTime on Applen luoma esiasennettu mediasoitin Maciin. Huomaa kuitenkin, että tämä ei ole tavallinen multimediasoitin. QuickTime voi toistaa videoita ja ääntä, katsella kuvia ja muokata niitä. Se voi myös nauhoittaa videota tai ääntä, jota toistat Macillasi. Siksi on turvallista sanoa, että tämä ohjelma on varsin hyödyllinen monella tapaa. Valitettavasti monet Mac-käyttäjät eivät pidä sen käytöstä, koska sen käyttö ei ole kovin helppoa. Joskus se vaatii vaikean asennusprosessin, joka on monien mielestä hämmentävää. Siksi he päättävät käyttää muita työkaluja, kuten yllä olevaa tilannetta. Mutta ennen kuin teet sen, sinun on ensin lopetettava QuickTimen käyttö.
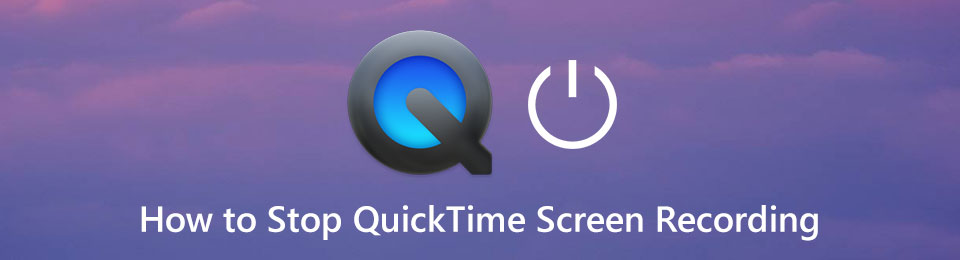
QuickTimen näytön tallennusprosessi on monille käyttäjille hieman monimutkainen. Tämä johtuu siitä, että vaikka tallennuspainike on aivan ohjelman käyttöliittymän keskellä, pysäytyspainiketta, joka ei ole liian näkyvä, voi olla vaikea löytää joillekin. Tässä artikkelissa saat tietoa oikeasta tavasta pysäyttää videon tai näytön tallennus QuickTimessa. Lisäksi tämä artikkeli sisältää myös merkittävän vaihtoehdon ohjelmalle koskien näytön tallennusta. Lue eteenpäin ja hyödynnä tämän artikkelin tarjoamat tiedot.
FoneLab Screen Recorder antaa sinun tallentaa videoita, ääniä, online-opetusohjelmia jne. Windows / Macilla, ja voit helposti mukauttaa kokoa, muokata videota tai ääntä ja paljon muuta.
- Tallenna videoita, ääniä, web-kameraa ja ota kuvakaappauksia Windows / Mac-tietokoneella.
- Esikatsele tiedot ennen tallentamista.
- Se on turvallinen ja helppokäyttöinen.

Opasluettelo
Osa 1. Kuinka lopettaa QuickTime-näytön tallennus
Koska tiedät jo vaiheet tallennuksen aloittamiseksi QuickTimessa, keskustelemme nyt oikeasta tavasta lopettaa näytön tallennus.
Tapa 1. Napsauta Stop-painiketta
Helpoin tapa pysäyttää tallennus on selvittää, mistä Lopeta tallennus -painike löytyy. Joidenkin ihmisten on vaikea nähdä, koska se on vain pieni kuvake yläreunan valikkorivillä. Tämä on ensisijainen tapa lopettaa näytön tallennus QuickTime.stop-quicktime-screen-recording-stop-button.jpg
Tapa 2. Näppäinyhdistelmä
Tämän lisäksi toinen tapa lopettaa tallennus on käyttää näppäinyhdistelmiä. Sinun tarvitsee vain painaa näppäimistön Command + Control + Esc painikkeita lopettaaksesi tallennusprosessin. Voit käyttää mitä tahansa menetelmää, josta pidät sopivana.

Kun tallennus on lopetettu onnistuneesti, QuickTime ohjaa sinut automaattisesti esikatselunäyttöön. Siellä voit toistaa ja muokata videota käyttämällä ohjelman tarjoamia ominaisuuksia. On myös mahdollisuus jakaa video, jos haluat. Myöhemmin voit viimein tallentaa näyttötallenteen Mac-tietokoneellesi.
Toisaalta et ehkä pidä QuickTimen käyttämisestä sen monimutkaisen prosessin vuoksi. Siksi lisäsimme paremman vaihtoehdon auttamaan sinua tallentaa näytössä helpommin.
Osa 2. QuickTime Screen Recorder Vaihtoehto - FoneLab Screen Recorder
FoneLab-näytön tallennin on tehokas kolmannen osapuolen työkalu, jonka avulla voit tallentaa kaikki toiminnot Macillasi tai Windows-näyttö. Jos haluat loistavan vaihtoehdon, jota on paljon helpompi käyttää kuin QuickTimea, tämä on täydellinen työkalu, jota kannattaa varoa. Saatat ajatella, että se on samalla tasolla kuin Macin sisäänrakennettu tallennin, mutta odota, kunnes näet sen ominaisuudet, joita QuickTime ei sisällä. Yksi esimerkki on, että tällä työkalulla voit mukauttaa tallennuskokoa haluamallasi tavalla. Se eroaa QuickTimesta, joka tarjoaa vain muutaman kokovaihtoehdon. Tämän lisäksi FoneLab Screen Recorder on ehdottomasti helpommin saatavilla useille laitteille. Voit käyttää sitä sekä Mac- että Windows-tietokoneissasi. Samalla se antaa sinulle mahdollisuuden tallenna Android-laitteesi, iPhonet ja muut iOS-laitteet. Puhumattakaan sen lisäominaisuuksista, kuten Game Recorderista sen Windows-versiossa.
FoneLab Screen Recorder antaa sinun tallentaa videoita, ääniä, online-opetusohjelmia jne. Windows / Macilla, ja voit helposti mukauttaa kokoa, muokata videota tai ääntä ja paljon muuta.
- Tallenna videoita, ääniä, web-kameraa ja ota kuvakaappauksia Windows / Mac-tietokoneella.
- Esikatsele tiedot ennen tallentamista.
- Se on turvallinen ja helppokäyttöinen.
Toimi alla olevien vaivattomien ohjeiden mukaisesti saadaksesi lisätietoja QuickTime Screen Recorder -vaihtoehdosta, FoneLab Screen Recorderista, kun olet ratkaissut QuickTime-näytön pysäytysongelman:
Vaihe 1Hanki FoneLab Screen Recorder -ohjelmistotiedosto sen verkkosivustolta napsauttamalla Ilmainen lataus -välilehti. Varmista, että napsautat sitä, jossa on Apple-logo. Jos et näe sitä, napsauta Vaihda Mac-versioon -vaihtoehtoa. Asennus kestää noin yli minuutin, ennen kuin voit aloittaa ohjelman käynnistämisen Mac-tietokoneellasi.
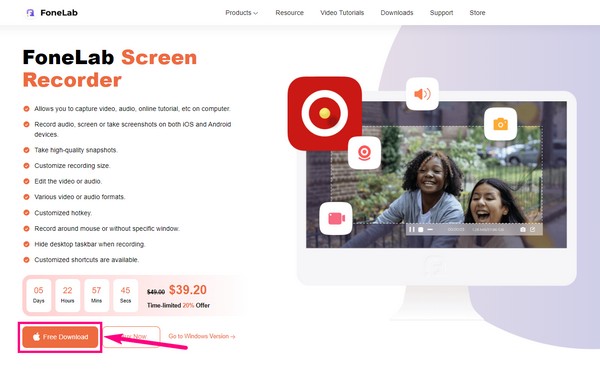
Vaihe 2FoneLab Screen Recorderin ensisijaisen käyttöliittymän Mac-versio koostuu neljästä pääominaisuudesta. Videonauhuri, Webcam Recorder, Audio Recorder ja Screen Capture. Valitse tallennin sen videon tai näytön perusteella, jonka haluat kaapata.
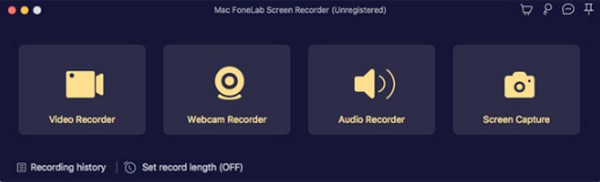
Vaihe 3Valitsemasi tallentimen käyttöliittymä sisältää vaihtoehtoja, joita voit mukauttaa näytön tallennusta varten. Voit säätää järjestelmän ja mikrofonin äänenvoimakkuutta tyytyväisyytesi mukaan. Voit myös sallia verkkokameran sisällyttää kasvosi videotallenneeseen.
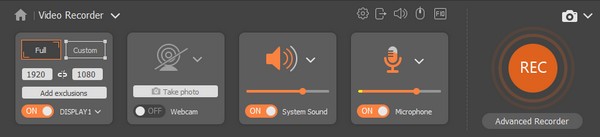
Vaihe 4Käyttöliittymän alaosassa on a Aseta levyn pituus vaihtoehto. Kuten nimestä voi päätellä, tämän toiminnon avulla voit päättää tallennettavan videon pituuden etukäteen. Haluat esimerkiksi nauhoittaa vain osan videosta. Voit asettaa ajan, ja se lopettaa tallennuksen automaattisesti jopa valvomatta sitä.
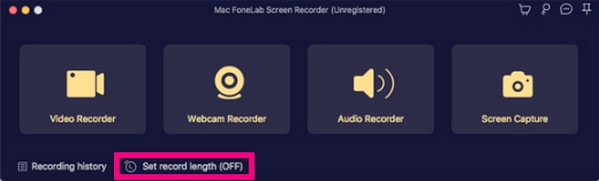
Vaihe 5Kun olet valmis, paina REC -painiketta käyttöliittymän oikeassa päädyssä. Jos et asettanut ennätyspituutta, voit lopettaa tallennuksen milloin tahansa käyttämällä tallennuspalkin Pysäytä-painiketta. Tallenna sitten tallennettu tiedosto Mac-tietokoneellesi.
FoneLab Screen Recorder antaa sinun tallentaa videoita, ääniä, online-opetusohjelmia jne. Windows / Macilla, ja voit helposti mukauttaa kokoa, muokata videota tai ääntä ja paljon muuta.
- Tallenna videoita, ääniä, web-kameraa ja ota kuvakaappauksia Windows / Mac-tietokoneella.
- Esikatsele tiedot ennen tallentamista.
- Se on turvallinen ja helppokäyttöinen.
Osa 3. Usein kysytyt kysymykset QuickTime Screen Recorderista ja sen vaihtoehdosta
Mitkä ovat QuickTimen muokkausominaisuudet?
QuickTimessa on monia toimintoja, joita voit käyttää Mac-tietokoneellasi. Tämän seurauksena se saattaa tulla ohjelmaksi, joka yrittää tehdä niin monta asiaa kerralla. Tämä johtaa vain muutamaan muokkaustoimintoon. Tämä sisältää yleisiä videomuokkauksia, kuten leikkaamisen, kiertämisen ja videon jakamisen useiksi leikkeiksi. Jossa FoneLab-näytön tallennin sisältää myös, mutta lisää parannuksia.
Kuinka kauan voit nauhoittaa videota QuickTimella?
QuickTime mahdollistaa rajoittamattoman tallennuksen Mac-näytöllä. Raportit kuitenkin ehdottavat kuvaamista vain 30 minuuttiin asti, kun tätä ohjelmaa käytetään. Vaikka sillä ei ole aikarajoituksia, voit kokea viiveitä, järjestelmän pysähdyksiä ja muita asiaan liittyviä ongelmia, jos QuickTime ei pysty käsittelemään pitkää tallennusta. Lisäksi sinun tulee huomioida, että QuickTime-tallenteet tallennetaan suuren koon videomuodossa, joka vie suuren osan Mac-tallennustilasta. Vaihtoehtoisesti voit kokeilla erikoistyökaluja tallentamiseen, kuten FoneLab-näytön tallennin.
Onko FoneLab Screen Recorderin Mac-versio sama kuin Windows-versio?
FoneLab-näytön tallennin itse on täsmälleen sama. Ainoa ero on, että Windows-versiossa on enemmän ominaisuuksia kuin Mac-versiossa. Esimerkiksi Game Recorder, Window Recorder, Phone Recorder ja paljon muuta. Windows-versio voi myös nauhoittaa näyttöä matkapuhelimissa riippumatta siitä, onko kyseessä iPhone vai Android. Käytätpä Macia tai Windowsia, FoneLab Screen Recorder kannattaa asentaa.
Kiitos, että luit tähän asti. Voit luottaa siihen, että yllä mainitut työkalut ja ratkaisut ovat tehokkaita, ja voit käyttää niitä milloin tahansa tarvitset apua. Jos haluat nähdä lisää, avaa FoneLab-näytön tallennin sivusto ilmaiseksi.
FoneLab Screen Recorder antaa sinun tallentaa videoita, ääniä, online-opetusohjelmia jne. Windows / Macilla, ja voit helposti mukauttaa kokoa, muokata videota tai ääntä ja paljon muuta.
- Tallenna videoita, ääniä, web-kameraa ja ota kuvakaappauksia Windows / Mac-tietokoneella.
- Esikatsele tiedot ennen tallentamista.
- Se on turvallinen ja helppokäyttöinen.
