- Tyhjennä roskakori
- Poista sähköpostisovellus
- Tyhjennä välimuisti Macissa
- Hanki lisää tallennustilaa Macissa
- Käytä Chromen vähemmän RAM-muistia
- Missä on Levytyökalu Macissa
- Tarkista historia Macissa
- Control + Alt + Delete Macissa
- Tarkista Macin muisti
- Tarkista historia Macissa
- Poista sovellus Macista
- Tyhjennä Chromen välimuisti Macissa
- Tarkista tallennustila Macissa
- Tyhjennä selaimen välimuisti Macissa
- Poista suosikki Macissa
- Tarkista RAM Macissa
- Selaushistorian poistaminen Macissa
Verrattomia strategioita Macin siirtämiseen Maciin helposti
 Päivitetty Lisa Ou / 26. syyskuuta 2023 09
Päivitetty Lisa Ou / 26. syyskuuta 2023 09Onko sinulla Mac-tiedosto jaettavaksi ystäväsi, Mac-käyttäjän kanssa? Vai oletko ostanut uuden Macin ja aiot siirtää tiedot siihen vanhemmastasi? Tilanteesta riippumatta tässä artikkelissa esitetään parhaat menetelmät tietojen siirtämiseksi Macista toiseen. Tiedostojen jakaminen iOS:n ja macOS:n välillä on tavallista, koska monet Apple-laitteiden käyttäjät todennäköisesti omistavat iPhonen ja Macin samanaikaisesti. Siksi heidän on helpompi siirtää tietoja näiden kahden välillä. Toisaalta tavat siirtää tiedostoja Macista Maciin eivät ole tavallisia, joten saatat tuntea olosi hämmentyneeksi joutuessasi tällaiseen tilanteeseen.
Tätä silmällä pitäen olemme koonneet erinomaisia tekniikoita valokuvien, videoiden, asiakirjojen ja muiden tietojen siirtämiseen Macista toiseen. Taataksemme, että jakamisprosessi sujuu ongelmitta, sisällytimme vain viralliset siirtomenetelmät Maciin, joiden onnistumisprosentti oli korkea. Olemme myös yksinkertaistaneet menettelyä ja keskustelleet niistä vaihe vaiheelta, jotta voit suorittaa ne helpommin. Tämän lisäksi vinkkinä esitetään erityinen ohjelma, joka pitää Macin terveenä.
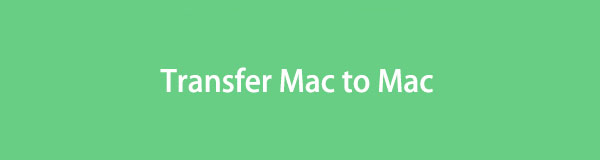

Opasluettelo
Osa 1. Macin siirtäminen Maciin AirDropin kautta
AirDrop on yksi suosituimmista siirtotekniikoista Applen käyttäjille. Jos omistat kaksi Apple-laitetta tai sinulla on joku, jolla on myös iOS, iPadOS tai macOS, olet todennäköisesti kokenut tiedostojen jakamisen AirDropin avulla. Vaikka se on tavallinen jakamismenetelmä iPhonen käyttäjille, et ehkä ole tietoinen siitä, kuinka sitä käytetään Macissa. Jos näin on, meillä on sinulle hyviä uutisia. Prosessi on enimmäkseen sama; sinun tarvitsee vain valita määritetyt vaihtoehdot Macissa, jotta tietosi voidaan siirtää onnistuneesti tällä menetelmällä.
Noudata alla olevia vaatimattomia vaiheita määrittääksesi, kuinka tiedostot siirretään Macista Maciin AirDropin kautta:
Vaihe 1Enable WiFi ja Bluetooth: sekä Mac-lähettimessä että vastaanottimessa. Seuraavaksi avaa löytäjä Mac-lähettimessä ja etsi siirrettävät tiedot. Kun löydät sen, avaa se kaksoisnapsauttamalla ja valitse Jaa: kuvake. Valitse sen jälkeen pudottaa lentokoneesta jakamisvaihtoehdoista.
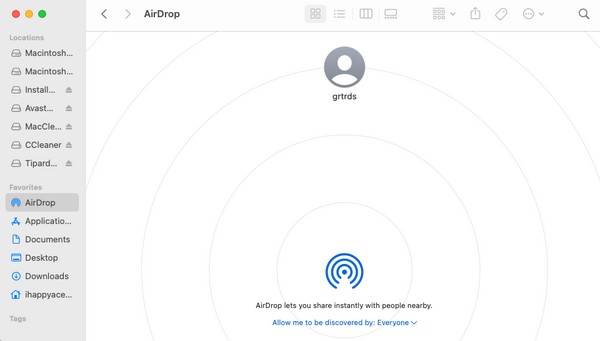
Vaihe 2Napsauta Mac-vastaanottimessa Go > pudottaa lentokoneesta ja varmista WiFi ja Bluetooth: ovat päällä. The Mac vastaanotin -kuvake ilmestyy sitten lähettäjän AirDrop-käyttöliittymään. Napsauta sitä, niin vastaanottaja saa ilmoituksen siirtopyynnöstä. Osuma Hyväksyä, ja tiedosto siirretään pian.
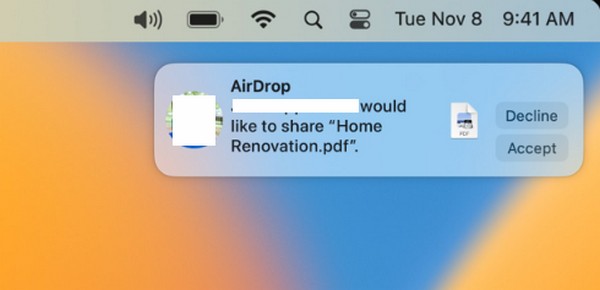

FoneLab Mac Sweepillä tyhjennät järjestelmä-, sähköposti-, valokuva- ja iTunes-roskatiedostot vapauttaaksesi tilaa Macissa.
- Hallinnoi samankaltaisia valokuvia ja päällekkäisiä tiedostoja.
- Näytä Macin yksityiskohtainen tila helposti.
- Tyhjennä roskakori saadaksesi lisää tallennustilaa.
Osa 2. Macin siirtäminen Maciin Time Machinesta
Toisin kuin aikaisemmassa strategiassa, Time Machine ei ole muissa Apple-laitteissa kuin macOS, joten tämä saattaa olla ensimmäinen kerta, kun kuulet siitä. Jos haluat kertoa sinulle tästä ominaisuudesta, tiedä, että Time Machine on sisäänrakennettu toiminto, jonka avulla voit varmuuskopioida Mac-tietojasi varmuuskopiolevylle, mukaan lukien valokuvat, sovellukset, musiikki ja paljon muuta. Kun olet varmuuskopioinut ne, voit syöttää levyn toiseen Maciin ja palauttaa varmuuskopion, mikä on hyödyllinen siirtotapa.
Ota huomioon alla oleva yksinkertainen prosessi siirtääksesi Macin Maciin Time Machinen avulla:
Vaihe 1Syötä varmuuskopiolevy Mac-lähettimeen ja käynnistä Time Machine. Levy tulee näkyviin käyttöliittymään, joten napsauta sitä valitaksesi vaihtoehdon Mac-tietojen varmuuskopioimiseksi siihen. Kun sisältösi on varmuuskopiolevyllä, syötä se vastaanotin Maciin ja avaa Migration Assistant.
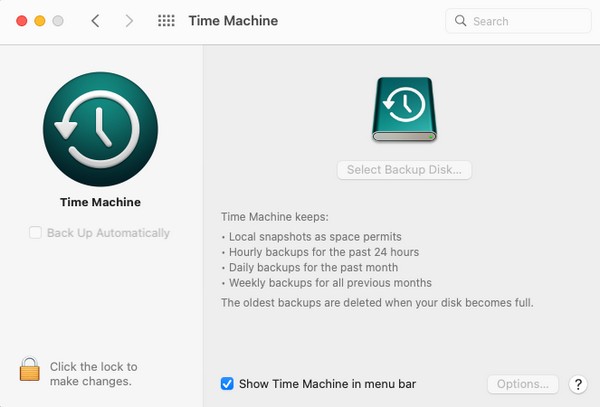
Vaihe 2Seuraa käynnistyksiä ja valitse sitten Macista, Time Machine -varmuuskopiosta tai käynnistyslevystä, kun vaihtoehto tulee näkyviin. Valitse sen jälkeen siirrettävät tiedot ja napsauta jatkaa siirtääksesi ne Maciin.
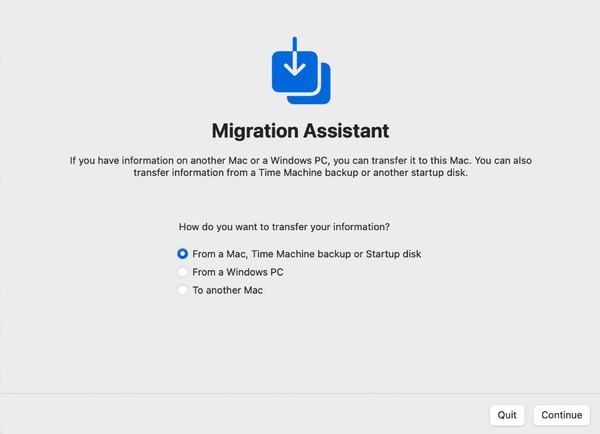
Osa 3. Macin siirtäminen Maciin Migration Assistantin avulla
Sillä välin Migration Assistantia käytetään ensisijaisesti tietojen siirtämiseen vanhasta Macista uuteen. Tämän sisäänrakennetun ominaisuuden avulla voit kopioida sisältösi uuteen macOS:ään poistamatta sitä vanhemmasta. Tällä menetelmällä siirrettävä tieto on kuitenkin rajallisempaa kuin muilla tekniikoilla. Sen avulla voit siirtää sovelluksia, tiedostoja, tilejä, kansioita jne., ja sinun on valittava ne luokittain.
Noudata alla olevia käteviä ohjeita ymmärtääksesi, kuinka voit siirtää Macin Maciin Migration Assistantin avulla:
Vaihe 1Yhdistä molemmat macOS:t samaan verkkoon ja käynnistä sitten Migration Assistant määrittääksesi käynnistysohjeet. Kun saavutat siirtotietojen asetusnäytön, valitse toiseen Maciin vanhassa Macissa ja paina jatkaa. Valitse sillä välin Macista, Time Machine -varmuuskopiosta tai käynnistyslevystä uudessa.
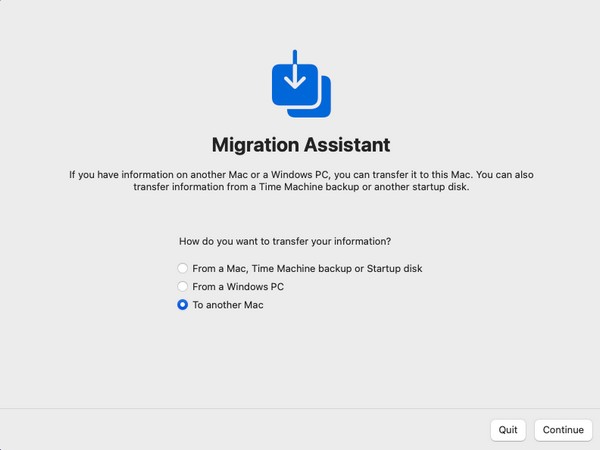
Vaihe 2Kun tietotyypit näkyvät uudessa Macissa, valitse siirrettävät kohteet, kuten Sovellukset, Järjestelmä ja verkko jne. Napsauta seuraavaksi jatkaa, ja valitut tiedot siirretään vanhasta Macista uuteen Maciin.
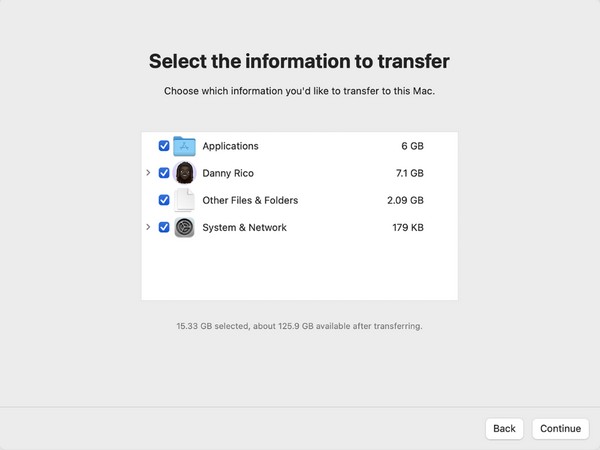
Osa 4. Tilan vapauttaminen Macissa FoneLab Mac Sweep -sovelluksella
Kun olet suorittanut tietojesi siirron, kokeile asennusta FoneLab Mac Sweep jälkeenpäin. Jos aiot puhdistaa Macin sen jälkeen, kun olet siirtänyt tärkeät tiedostot toiseen, tämän on oltava se apu, jota olet odottanut. Sen ominaisuudet auttavat sinua ylläpitämään Macin kuntoa sen parhaassa kunnossa. Puhdistustoimintojensa ansiosta kaikki ei-toivotut tiedot, jotka haluat poistaa, katoavat, kun selaat vain muutamia vaihtoehtoja. Mutta älä huoli; sen suoraviivainen käyttöliittymä tarjoaa tarvittavat tiedot, jotta voit välttää eksymisen prosessissa. Se poistaa tavalliset tietotyypit ja roskapostin, kuten järjestelmäroskauksen, iTunes-roskan, iPhoto-roskan jne. Tutustu siihen tarkemmin ohjelman asentamisen jälkeen.

FoneLab Mac Sweepillä tyhjennät järjestelmä-, sähköposti-, valokuva- ja iTunes-roskatiedostot vapauttaaksesi tilaa Macissa.
- Hallinnoi samankaltaisia valokuvia ja päällekkäisiä tiedostoja.
- Näytä Macin yksityiskohtainen tila helposti.
- Tyhjennä roskakori saadaksesi lisää tallennustilaa.
Tunnista alla oleva ongelmaton toimenpide malliksi tyhjentää tilaa Macissa with FoneLab Mac Sweep:
Vaihe 1Tallenna FoneLab Mac Sweep -asennusohjelma Mac-tietokoneellesi selaimella vieraillaksesi sen sivulla ja napsauta sitten Ilmainen lataus. Kun tallennettu, ohjaa se kohtaan Sovellukset kansio ja kaksoisnapsauta ohjelman kuvaketta käynnistääksesi puhdistusohjelman.
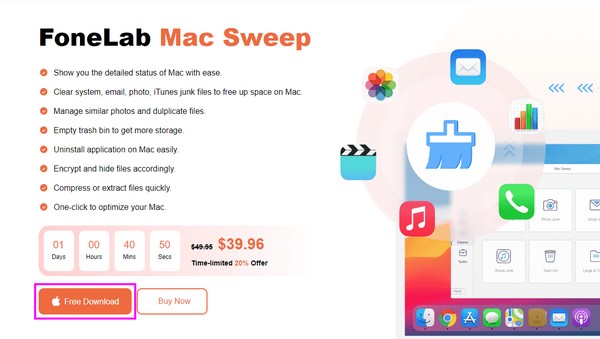
Vaihe 2Huomaat 3 ominaisuutta ensisijaisessa käyttöliittymässä, ja voit napsauttaa sitä, jota haluat käyttää ensin. Jos olet valinnut Siivooja laatikko, roskaposti ja tietotyypit näkyvät seuraavassa näytössä. Valitse niistä.
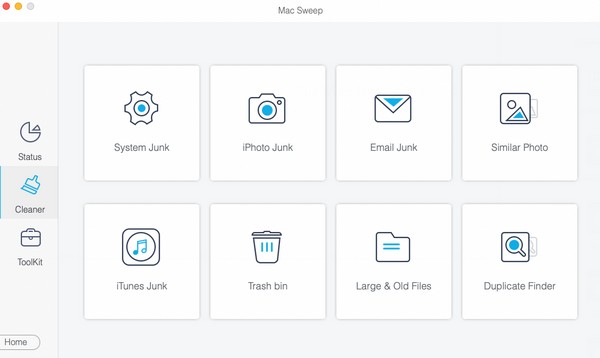
Vaihe 3Sen jälkeen lyö Skannata, sitten Näytä lukea ja näyttää valitsemasi tiedot. Tarkista myöhemmin roskaposti, tiedostot tai tiedot, jotka haluat poistaa, ja napsauta Clean poistaaksesi ne ja vapauttaaksesi tilaa Macistasi.
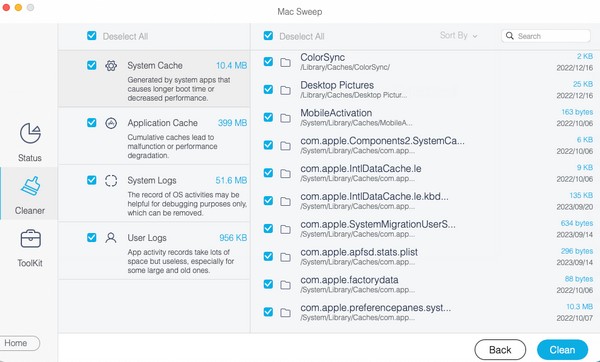
Osa 5. Usein kysyttyä Macin siirtämisestä Maciin
1. Miksi en voi siirtää tietoja Macistani toiseen AirDropin avulla?
Mac-tietokoneesi välinen etäisyys voi olla liian suuri. Kun siirrät tietoja AirDropilla, on tärkeää huomata, että laitteidesi on oltava lähellä. Muuten siirtoprosessi todennäköisesti epäonnistuu. Myös WiFi ja Bluetooth on otettava käyttöön, kuten tämän artikkelin osassa 1 mainitaan.
2. Mikä on nopein tapa siirtää tietoja Macista Maciin?
AirDrop on suositeltava ominaisuus, jos sinulla on vain muutama siirrettävä tiedosto. Sillä on yksinkertaisin prosessi ja vaatimukset, joten tiedostojen siirtäminen sen avulla on nopeaa. Mutta jos haluat jakaa suurimman osan tiedoistasi, yritä Migration Assistant.
Tietojen siirtäminen Macista Maciin voidaan ratkaista nopeasti yllä olevien toimenpiteiden avulla. Jos haluat lisää tällaisia ratkaisuja, tule katsomaan FoneLab Mac Sweep sivusto milloin tahansa.

FoneLab Mac Sweepillä tyhjennät järjestelmä-, sähköposti-, valokuva- ja iTunes-roskatiedostot vapauttaaksesi tilaa Macissa.
- Hallinnoi samankaltaisia valokuvia ja päällekkäisiä tiedostoja.
- Näytä Macin yksityiskohtainen tila helposti.
- Tyhjennä roskakori saadaksesi lisää tallennustilaa.
