- Tyhjennä roskakori
- Poista sähköpostisovellus
- Tyhjennä välimuisti Macissa
- Hanki lisää tallennustilaa Macissa
- Käytä Chromen vähemmän RAM-muistia
- Missä on Levytyökalu Macissa
- Tarkista historia Macissa
- Control + Alt + Delete Macissa
- Tarkista Macin muisti
- Tarkista historia Macissa
- Poista sovellus Macista
- Tyhjennä Chromen välimuisti Macissa
- Tarkista tallennustila Macissa
- Tyhjennä selaimen välimuisti Macissa
- Poista suosikki Macissa
- Tarkista RAM Macissa
- Selaushistorian poistaminen Macissa
Parallels-asennuksen poistaminen Macista kahdella yksinkertaisimmalla menetelmällä
 Päivitetty Lisa Ou / 24. lokakuuta 2023 09:15
Päivitetty Lisa Ou / 24. lokakuuta 2023 09:15Jokainen ohjelma ja työkalu on yhteensopiva jokaisen laitteen kanssa. Joskus se on käytettävissä vain Macissa, ei Windows-käyttöjärjestelmässä – ja päinvastoin. Jos näin on, tämä on aika, jolloin Parallel Desktop tapahtuu. Se on ladattava työkalu, jonka avulla voit käyttää ohjelmia, joita Mac ei tue.
Parallels sisältää kuitenkin liian paljon tiedostokokoa. Sen tiedostokoko ei lopu, kun olet ladannut sen. Se edellyttää, että lataat sen lisätiedot työkalun asennuksen yhteydessä.
Lisäksi jotkut teistä ovat kokeneet, ettet voi poistaa Parallelsin asennusta. Jos näin on, lue tämän viestin menetelmät saadaksesi lisätietoja Parallel Desktopin poistamisesta Macista. Lisätietoja saat lukemalla koko artikkelin. Jatka eteenpäin.


Opasluettelo
Osa 1. Parallels-asennuksen poistaminen Macista Finderin avulla
Kun poistat Parallelsin asennuksen Macissa, saatat kohdata virheen. Et voi varmasti poistaa sitä kunnolla. Kun poistat Parallelsin asennuksen, varmista, että se ei ole käynnissä Macin taustalla. Jos ohjelma on käynnissä Mac-järjestelmässäsi, sinulla ei ole mahdollisuutta poistaa sitä. Joskus emme näe käynnissä olevia ohjelmia Macissa. Jos näin on, pakotettu lopettaminen on ratkaisu siihen. Näet lisätietoja, kun jatkat alas vierittämistä. Jatka eteenpäin.
Vaihe 1Varmistaaksesi, että ohjelma ei toimi Macin taustalla, napsauta Apple-kuvaketta vasemmassa yläkulmassa. Napsauta sen jälkeen Pakota lopettaa -painiketta avattavassa valikossa. Myöhemmin, Pakota lopettamaan- ikkuna ilmestyy ruudulle. Paikanna Parallels ohjelmat ja napsauta sitä. Valitse Pakota lopettaa -painiketta sen jälkeen oikeassa alakulmassa.
Vaihtoehtoisesti voit ensin sammuttaa Parallels-toiminnon. Käynnistä ohjelma ja napsauta Toiminnot painiketta yläreunassa. Valitse myöhemmin Sulkea -painiketta sen alla olevissa lisävaihtoehdoissa. Napsauta myöhemmin Parallels Desktop -painiketta ja valitse Lopeta Parallels Desktop painiketta.
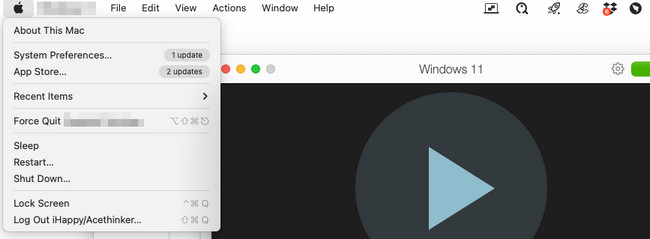
Vaihe 2Käynnistää löytäjä Macissasi. Valitse sen jälkeen Sovellukset kansio pääliittymän vasemmalla puolella. Näet kaikki ladatut tai sisäänrakennetut sovellukset Macissasi. Sinun tarvitsee vain etsiä Parallels-ohjelma. Myöhemmin Ctrl-osoita sitä, niin näytössä on muita vaihtoehtoja. Valitse Siirtää roskakoriin painiketta jälkeenpäin.
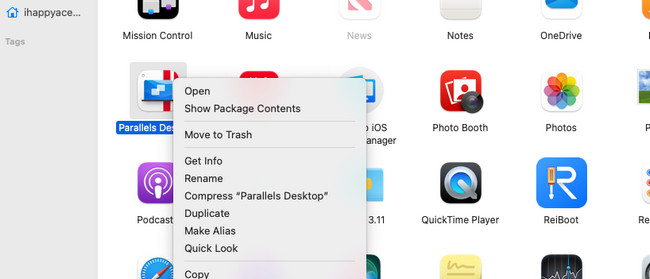
Ehkä ihmettelet, miksi Macissasi on edelleen Parallels-tietoja. Nämä tiedot ovat lisätiedostoja, jotka olet ladannut ohjelman mukana. Voit seurata yllä olevien Parallels-toimintojen poistoprosessia. Voit käyttää Macin Finder-työkalua poistaaksesi lisätiedostoja, jotka Parallels toi Maciin.
Osa 2. Parallels-asennuksen poistaminen Macista FoneLab Mac Sweepin avulla
On monia asioita, jotka on otettava huomioon, kun poistat Parallels-sovelluksen Macista. Mutta miksi ei kokeilisi FoneLab Mac Sweep poistaaksesi sen? Se voi poista ohjelma, mukaan lukien sen lisätiedot, jotka on tallennettu Maciin. Voit käyttää sitä myös muiden harvoin käytettyjen ohjelmien poistamiseen Macista. Tämän työkalun ominaisuuksista on tiedettävä paljon enemmän. Katsotaanpa joitain niistä alla.

FoneLab Mac Sweepillä tyhjennät järjestelmä-, sähköposti-, valokuva- ja iTunes-roskatiedostot vapauttaaksesi tilaa Macissa.
- Hallinnoi samankaltaisia valokuvia ja päällekkäisiä tiedostoja.
- Näytä Macin yksityiskohtainen tila helposti.
- Tyhjennä roskakori saadaksesi lisää tallennustilaa.
- Tämän työkalun avulla voit nähdä Macin muistin nykyisen tilan, CPU ja levy.
- Se poistaa Mac-järjestelmän roskat. Se sisältää järjestelmävälimuistit, sovellusvälimuistit, järjestelmälokit ja käyttäjälokit.
- Kun poistat tiedoston Macista, se tallentaa sen roskakoriinsa. Tämän työkalun hyvä puoli on, että se voi tyhjennä Macin roskakori.
Mainitut kolme ominaisuutta eivät ole edes puolet tämän työkalun tarjoamista ominaisuuksista. Joka tapauksessa voit tutkia niitä kaikkia myöhemmin. Seuraa alla olevia helppoja vaiheita oppiaksesi poistamaan Parallels Macissa. Jatka eteenpäin.
Vaihe 1Lataa ohjelmisto ensin Macille, jotta pääset käyttämään sen ominaisuuksia. Voit tehdä sen FoneLab Mac Sweepin viralliselta verkkosivustolta. Valitse sen jälkeen Ilmainen lataus -painiketta pääliittymän vasemmalla puolella. Odota latausprosessin päättymistä ja määritä se. Mac ei käynnistä työkalua automaattisesti. Sinun on kaksoisnapsautettava ohjelman kuvaketta.
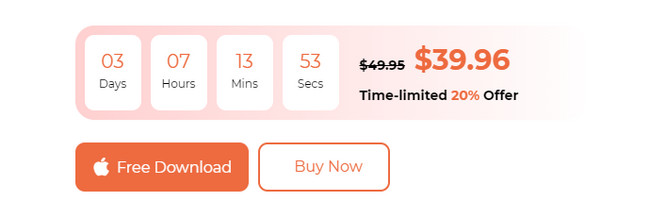
Vaihe 2Sinun on valittava yksi toiminto näytöltä aloittaaksesi prosessin. Sinun täytyy paikantaa Uninstall työkalun ominaisuus. Voit tehdä sen valitsemalla Toolkit kuvake oikealla. Se on työkalun ensimmäisen käyttöliittymän kolmas vaihtoehto. Myöhemmin ohjelmisto ohjaa sinut näytön toiseen käyttöliittymään.
Vaihe 3Näet Uninstall työkalu ensimmäisenä vaihtoehtona vasemmassa yläkulmassa. Napsauta sitä nähdäksesi lisää. Työkalu näyttää sinulle lyhyet tiedot prosessista ja tiedot, jotka poistetaan. Napsauta Skannata painiketta jälkeenpäin. Työkalu aloittaa skannausprosessin nopeasti. Sinun tarvitsee vain odottaa muutama sekunti toimenpidettä.
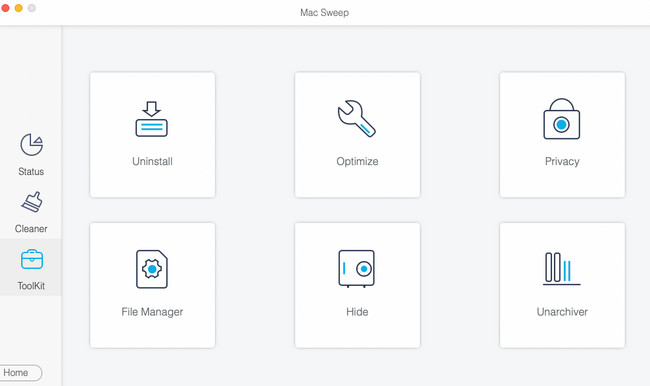
Vaihe 4Tulokset ja sen koko tiedostokoko näkyvät Näytä -painiketta. Sinun tarvitsee vain napsauttaa painiketta nähdäksesi tulokset. Tämän jälkeen työkalu näyttää poistoliittymän seuraavassa diassa.
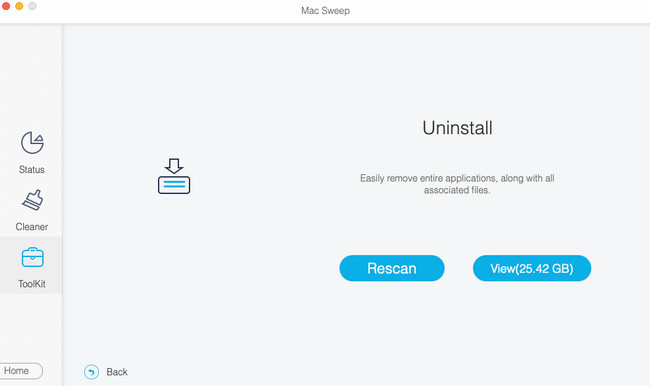
Vaihe 5Etsi vasemmalta puolelta Parallels ohjelmoida. Kun napsautat sitä, näet ohjelman vasemmalla, mukaan lukien siihen liittyvät tiedostot. Sinun tarvitsee vain valita kaikki oikealla olevat tiedot ja napsauttaa Clean -painiketta. Ohjelman ja sen tiedostojen poistaminen alkaa välittömästi.
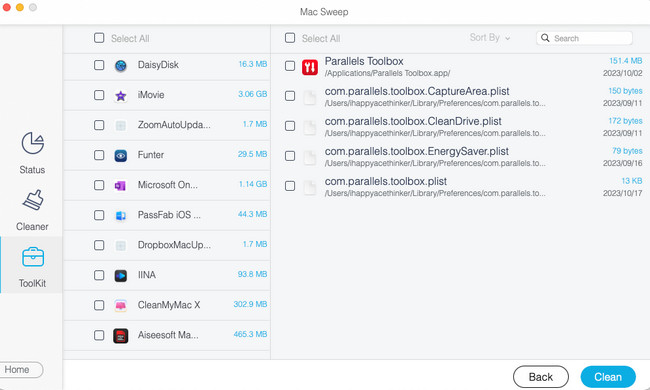

FoneLab Mac Sweepillä tyhjennät järjestelmä-, sähköposti-, valokuva- ja iTunes-roskatiedostot vapauttaaksesi tilaa Macissa.
- Hallinnoi samankaltaisia valokuvia ja päällekkäisiä tiedostoja.
- Näytä Macin yksityiskohtainen tila helposti.
- Tyhjennä roskakori saadaksesi lisää tallennustilaa.
Osa 3. Usein kysyttyä Parallels-asennuksen poistamisesta Macissa
1. Onko Windows Parallelsin käyttö turvallista?
Joo. Windows Parallels -sovellusta on turvallista käyttää Macissa. Tämä ohjelma käyttää korkeaa suojausta pitääkseen alkuperäisen Mac-käyttöjärjestelmän, joka on macOS, turvassa. Tässä tapauksessa Mac-käyttöjärjestelmäsi ei viivästy tai kaatuu. Siitä tulee myös haittaohjelmavapaa. Kun käytät Windows Parallels -ohjelmaa, haluat vain käynnistää ja käyttää tavallista ohjelmaa.
2. Pitäisikö minun sallia Parallelsin ohjata tietokonettani?
Kun määrität Parallelsin Macissa, se pyytää liian monta käyttöoikeutta. Kuten olemme maininneet, Parallels on 100% turvallinen käyttää. Jos näin on, sen sallitaan ohjata Macia. Se on pääsy ja kokea sen parhaat ominaisuudet. Se riippuu kuitenkin edelleen sinusta, kuinka haluat sallia Parallelsin pyytämät luvat Macissasi.
Niiden ohjelmien käyttäminen, joita et ole kokenut Macin kanssa yhteensopimattomuuden vuoksi, on nautinnollista. Rinnakkaiset tekevät sen mahdolliseksi! Jos et kuitenkaan tarvitse ohjelmaa, saimme sinut, kun poistat sen ja sinulla on vaikeuksia. Noudata tässä viestissä olevia menetelmiä saadaksesi parhaat tulokset. Älä myöskään unohda harkita FoneLab Mac Sweep Parallelsin asennuksen poistamiseen. Se voi poistaa ohjelmat ja niiden lisätiedostot yhdellä prosessilla. Kiitos!

FoneLab Mac Sweepillä tyhjennät järjestelmä-, sähköposti-, valokuva- ja iTunes-roskatiedostot vapauttaaksesi tilaa Macissa.
- Hallinnoi samankaltaisia valokuvia ja päällekkäisiä tiedostoja.
- Näytä Macin yksityiskohtainen tila helposti.
- Tyhjennä roskakori saadaksesi lisää tallennustilaa.
