- Tyhjennä roskakori
- Poista sähköpostisovellus
- Tyhjennä välimuisti Macissa
- Hanki lisää tallennustilaa Macissa
- Käytä Chromen vähemmän RAM-muistia
- Missä on Levytyökalu Macissa
- Tarkista historia Macissa
- Control + Alt + Delete Macissa
- Tarkista Macin muisti
- Tarkista historia Macissa
- Poista sovellus Macista
- Tyhjennä Chromen välimuisti Macissa
- Tarkista tallennustila Macissa
- Tyhjennä selaimen välimuisti Macissa
- Poista suosikki Macissa
- Tarkista RAM Macissa
- Selaushistorian poistaminen Macissa
Kuinka pyyhkiä Mac - stressittömiä menetelmiä löytää
 Päivitetty Lisa Ou / 10. lokakuuta 2023 09:15
Päivitetty Lisa Ou / 10. lokakuuta 2023 09:15On monia syitä, miksi haluat pyyhkiä Macin. Haluat ehkä myydä Macisi ja poistaa kaiken sen sisällön. Uudella omistajalla ei ole tässä tapauksessa kopioita Macin tärkeistä tiedostoista. Tai pyyhit Macin, koska haluat korjata sen hitaan suorituskykyongelman.
Oli syy mikä tahansa, se on varmasti pätevä. Jos näin on, luota meihin auttamaan sinua Macin pyyhkimisessä. Tämä luomamme viesti toimii oppaana suorittaaksesi sen turvallisesti. Katso muut tiedot ymmärtääksesi aihetta paremmin. Siirry alla.
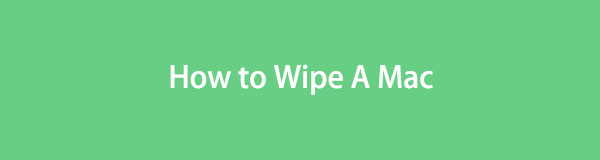

Opasluettelo
Osa 1. Mitä tapahtuu, jos pyyhit Macin
Eikö olisi parempi tietää tulos ja seuraukset ennen kuin teet jotain? Kun pyyhit Macin, poistat kaikki sen tiedot. Se tarkoittaa, että kaikki sen otetut valokuvat, videot, ladatut ohjelmat jne. poistetaan. Prosessin jälkeen Macisi on uusi, kuten silloin, kun ostit sen ensimmäisen kerran. Sisäisiä ominaisuuksia, työkaluja tai ohjelmia ei kuitenkaan poisteta – vain niiden lisätiedot.
Macin pyyhkiminen on paras ratkaisu sen suorituskyvyn parantamiseen. Yksi syy on se, että kaikki piilotetut tarpeettomat tiedostot ja huomaamattomat haittaohjelmat tai virusten saastuttamat tiedostot poistetaan.
Lisäksi prosessin jälkeen poistettuja tietoja ei voida palauttaa. Jos näin on, varmuuskopioi tiedostot ennen kuin pyyhit Macin kiintolevyn. Voit käyttää iCloudia tai muuta pilvitallennustilaa tehdäksesi sen.

FoneLab Mac Sweepillä tyhjennät järjestelmä-, sähköposti-, valokuva- ja iTunes-roskatiedostot vapauttaaksesi tilaa Macissa.
- Hallinnoi samankaltaisia valokuvia ja päällekkäisiä tiedostoja.
- Näytä Macin yksityiskohtainen tila helposti.
- Tyhjennä roskakori saadaksesi lisää tallennustilaa.
Osa 2. Macin pyyhkiminen palautustilan avulla
Kun pyyhit Macin palautustilan kautta, käytät Levytyökalua. Prosessi käyttää pikanäppäinkomentoja. Ole varovainen suorittaessasi sitä, koska väärät näppäimet suorittavat toisen komennon. Se voi aiheuttaa virheitä, joita et halua tapahtuvan prosessissa.
Myös Apple ID:n poistaminen ennen prosessia on suositeltavaa. Näin vältetään varmuuskopioitujen tärkeiden tiedostojen menettäminen. Jos et tiedä miten, noudata seuraavia ohjeita:
Valitse omena kuvake vasemmassa yläkulmassa. Valitse sen jälkeen Järjestelmäasetukset -painiketta vaihtoehdoissa. The Asetukset käyttöliittymä avautuu. Klikkaa Apple ID oikeassa yläkulmassa. Klikkaa Kirjaudu ulos painiketta sen jälkeen alareunassa.
Nyt on aika oppia pyyhkiä Mac-tietokoneesi palautustilan avulla. Jatka eteenpäin.
Vaihe 1Sinun on käynnistettävä Mac uudelleen, ennen kuin voit pyyhkiä sen käyttämällä levy Utility työkalu. Pääset siihen napsauttamalla omena -kuvaketta pääkäyttöliittymän vasemmassa yläkulmassa. Myöhemmin kuvakkeen vaihtoehdot tulevat näkyviin näytölle. Valitse Käynnistä uudelleen painiketta jälkeenpäin.
Vaihtoehtoisesti paina teho -painiketta Macin näppäimistössä. Valitse sen jälkeen Käynnistä uudelleen -painiketta. Mac käynnistyy automaattisesti uudelleen napsautettaessa painikkeita. Paina samanaikaisesti Command + R näppäinyhdistelmät. Älä vapauta niitä ennen kuin näet Mac-apuohjelman näytön.
Vaihe 2Valitse nykyisestä käyttöliittymästä levy Utility -painiketta. Näet sen kuvauksen nimen alla. Klikkaa jatkaa painiketta jälkeenpäin.
Vaihe 3Levytyökalun käyttöliittymä tulee näkyviin. Ole hyvä ja valitse pyyhkiä painiketta. Valitse Mac-levy jonka haluat pyyhkiä Nimi-osiossa. Napsauta APFS vaihtoehto muodostuu osio. Valitse sen jälkeen pyyhkiä -painiketta pienen ikkunan alaosassa.
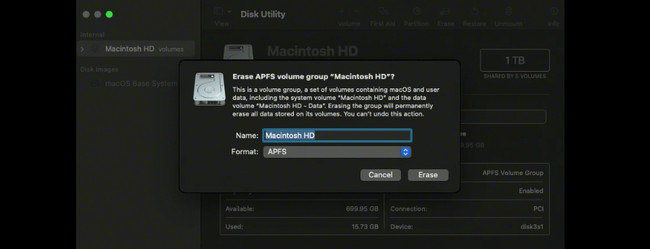
Osa 3. Macin pyyhkiminen järjestelmäasetusten kautta
Vaihtoehtoisesti voit pyyhkiä Macin järjestelmäasetusten avulla. Tämä Erase Assistant ei kuitenkaan ole käytettävissä kaikissa Mac-malleissa. Voit käyttää sitä vain, jos Macissasi on Apple Silicon tai Intel-pohjainen Mac, jossa on T2-suojaussiru. Voit vierailla osoitteessa https://support.apple.com/en-us/HT208862, jos Macisi on yksi niistä.
Jos Macissasi on Erase Assistant, seuraa alla olevia ohjeita saadaksesi tietoja kiintolevyn pyyhkimisestä sen avulla. Jatka eteenpäin.
Vaihe 1Sulje kaikki Macissasi käynnistetyt ohjelmat tai pienennä ne. Napsauta sen jälkeen omena -kuvaketta vasemmassa yläkulmassa. Klikkaa Järjestelmäasetukset -painiketta avattavassa valikossa. Napsauta myöhemmin Järjestelmäasetukset -painiketta päävalikossa. Napsauta alla olevaa Poista kaikki sisältö ja asetukset painiketta.
Vaihe 2Mac vaatii sinua syöttämään Järjestelmänvalvojan tunnistetiedot. Se vahvistaa, että käytät Macia sen pyyhkimiseen. Ole hyvä ja täytä Käyttäjänimi ja salasana Laatikot. Klikkaa OK -painiketta jälkeenpäin aloittaaksesi kaikkien tiedostojen poistamisen Macistasi.
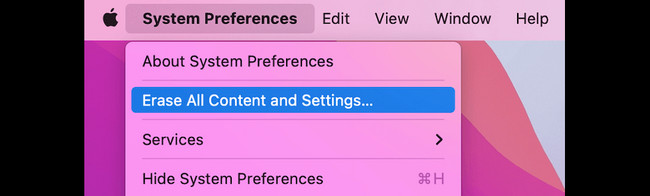
Osa 4. Macin puhdistaminen FoneLab Mac Sweepillä
Mutta jos haluat poistaa vain muutamia tiedostoja, et kaikkia Mac-tietoja, kokeile kolmannen osapuolen työkaluamme, FoneLab Mac Sweep. Se voi puhdistaa tarpeettomat tiedostot Macista turvallisesti. Tämän ohjelmiston hyvä puoli on, että voit tarkistaa Mac-muistisi tilan. Tässä tapauksessa tiedät kuinka paljon dataa tai tiedostokokoa olet poistanut prosessin aikana. Tiedät milloin lopettaa tai jatkaa poistamista vapauttaa tilaa Macissasi.

FoneLab Mac Sweepillä tyhjennät järjestelmä-, sähköposti-, valokuva- ja iTunes-roskatiedostot vapauttaaksesi tilaa Macissa.
- Hallinnoi samankaltaisia valokuvia ja päällekkäisiä tiedostoja.
- Näytä Macin yksityiskohtainen tila helposti.
- Tyhjennä roskakori saadaksesi lisää tallennustilaa.
Katsotaanpa alla olevia vaiheita Macin puhdistamisesta FoneLab Mac Sweep pitemmittä puheitta. Jatka eteenpäin.
Vaihe 1Lataa ohjelmisto Mac-tietokoneellesi rastittamalla Ilmainen lataus. Määritä se myöhemmin, ja se käynnistetään automaattisesti. Valitse myöhemmin yksi sen pääominaisuuksista.
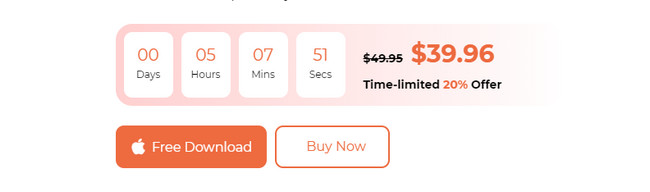
Vaihe 2Valitse Tila -painiketta nähdäksesi Macin tilan. Valitse Toolkit -kuvaketta suurten tiedostojen poistamiseksi. Merkitse rasti Siivooja -kuvake poistaaksesi turhat tiedostot.
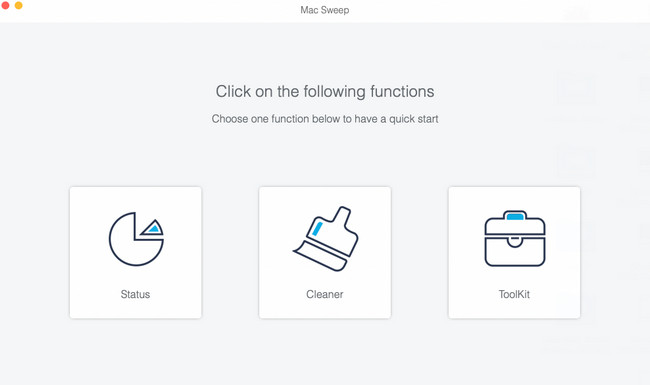
Vaihe 3Valitse jokin valitsemasi toiminnon lisäominaisuuksista. Noudata tarvittaessa näytön ohjeita. Klikkaa Skannata -painiketta, ja tulostiedoston koko tulee näkyviin Näytä -painiketta. Napsauta painiketta jatkaaksesi.
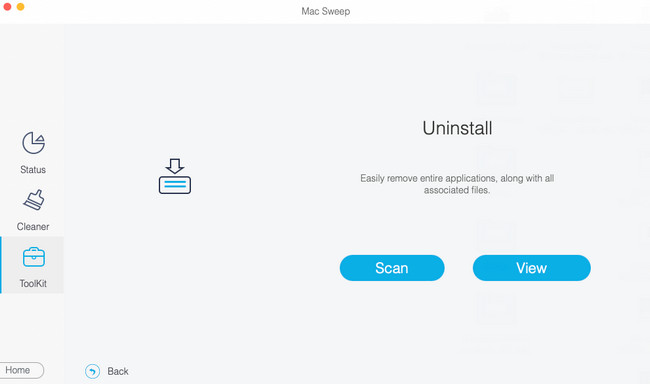
Vaihe 4Valitse tiedot, jotka haluat poistaa. Napsauta myöhemmin Clean -painiketta niiden poistamiseksi.
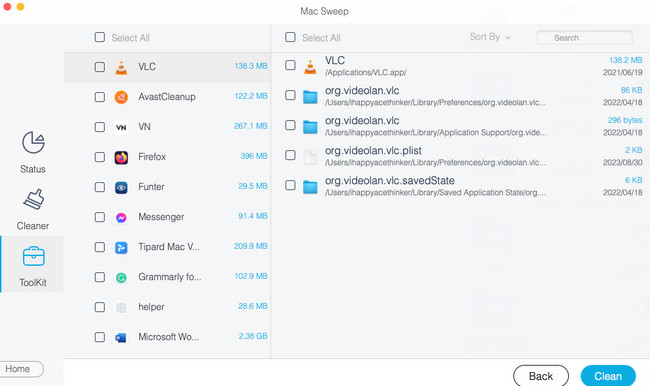

FoneLab Mac Sweepillä tyhjennät järjestelmä-, sähköposti-, valokuva- ja iTunes-roskatiedostot vapauttaaksesi tilaa Macissa.
- Hallinnoi samankaltaisia valokuvia ja päällekkäisiä tiedostoja.
- Näytä Macin yksityiskohtainen tila helposti.
- Tyhjennä roskakori saadaksesi lisää tallennustilaa.
Osa 5. Usein kysyttyä Macin pyyhkimisestä
1. Miksi en voi pyyhkiä Mac-tietokonettani?
Monista pätevistä syistä johtuen et voi pyyhkiä Macia, jonka tehdasasetukset haluat palauttaa. Yksi tärkeimmistä syistä on, että järjestelmä käyttää levyä, jonka haluat pyyhkiä. Jos näin on, Macin pyyhkiminen palautustilassa on suositeltavaa. Onneksi tässä viestissä on menetelmä siihen. Seuraa sitä, jos haluat. Myös Mac-levyllä voi olla ongelmia tai ongelmia. Sen korjaaminen tulee olemaan ratkaisu.
2. Poistaako Macin tyhjentäminen Apple ID:n?
Joo. Tehdasasetusten palautusprosessi tulee poista Apple ID Macissasi. Kuten tässä viestissä mainittiin, Apple ID:n poistaminen manuaalisesti on kuitenkin suositeltavaa. Sen tarkoituksena on estää varmuuskopioitujen tiedostojen menettäminen prosessin aikana.
Ole hyvä! Tämän viestin lukeminen pyyhkii Macisi turvallisesti. Onko sinulla lisää kysyttävää Macistasi? Kommentoi niitä alla olevaan kommenttiosaan. Kiitos!

FoneLab Mac Sweepillä tyhjennät järjestelmä-, sähköposti-, valokuva- ja iTunes-roskatiedostot vapauttaaksesi tilaa Macissa.
- Hallinnoi samankaltaisia valokuvia ja päällekkäisiä tiedostoja.
- Näytä Macin yksityiskohtainen tila helposti.
- Tyhjennä roskakori saadaksesi lisää tallennustilaa.
