- Tyhjennä roskakori
- Poista sähköpostisovellus
- Tyhjennä välimuisti Macissa
- Hanki lisää tallennustilaa Macissa
- Käytä Chromen vähemmän RAM-muistia
- Missä on Levytyökalu Macissa
- Tarkista historia Macissa
- Control + Alt + Delete Macissa
- Tarkista Macin muisti
- Tarkista historia Macissa
- Poista sovellus Macista
- Tyhjennä Chromen välimuisti Macissa
- Tarkista tallennustila Macissa
- Tyhjennä selaimen välimuisti Macissa
- Poista suosikki Macissa
- Tarkista RAM Macissa
- Selaushistorian poistaminen Macissa
Kätevä opas MacBookin pyyhkimiseen ammattimaisesti
 Päivitetty Lisa Ou / 13. marraskuuta 2023 klo 09
Päivitetty Lisa Ou / 13. marraskuuta 2023 klo 09Hei! Olen käyttänyt MacBookia pitkään elokuvien katseluun, pelien pelaamiseen ja sosiaalisen median selaamiseen. Mutta nyt, kun olen töissä, haluan puhdistaa sen pyyhkimällä sen kaiken sisällön käytettäväksi sujuvasti työtarkoituksiin. Voiko joku näyttää minulle turvallisia ja tehokkaita menetelmiä MacBookin pyyhkimiseen? Pelkään, että vahingoitan sitä, jos teen prosessin yksin, joten toivon, että voit auttaa.
MacBookin pyyhkiminen ja kaikkien sen tietojen poistaminen on prosessi, joka vaatii paljon harkintaa. Menetät kaikki tiedostot, jotka olet tallentanut sille pitkään, joten sinun on oltava valmis ennen toimenpiteen aloittamista. Jos ei, saatat katua MacBookin pyyhkimistä, koska olet poistanut vahingossa tärkeitä tiedostoja tai vahingoittanut sitä virheellisten prosessien vuoksi.
Onneksi sinun ei tarvitse käydä sitä läpi, koska tämä viesti sisältää kaikki tarvittavat tiedot, jotka sinun on tiedettävä pyyhkiessäsi MacBookia. Tärkeiden tiedostojen tai muiden tietojen menettämisen välttämiseksi olemme sisällyttäneet seuraaviin osiin asioita, jotka on tehtävä ennen nollausta tai pyyhkimistä, ja sen jälkeen oikeat ohjeet MacBookin pyyhkimiseksi kunnolla.
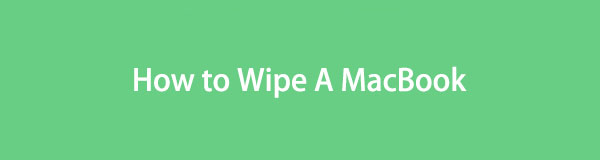

Opasluettelo
Osa 1. Mitä tehdä ennen kuin pyyhit MacBookin
Kuten olemme keskustelleet yllä, sinun on otettava huomioon useita asioita ja harkittava huolellisesti ennen MacBookin pyyhkimistä. Koet merkittäviä muutoksia, kun lopetat prosessin, joten on tärkeää muistaa seuraavat asiat, ennen kuin jatkat pääpyyhkimismenetelmiä tai -toimenpiteitä:
- Varmuuskopioi tärkeät tiedot: MacBookin pyyhkiminen tarkoittaa kaiken tallennetun sisällön menettämistä. Joten jos sinulla on tärkeitä tietoja, kuten asiakirjoja tai valokuvia, joita säilytät muistoja varten, on erittäin suositeltavaa varmuuskopioida ne turvallisempaan paikkaan. Tätä varten voit käyttää iCloud Drivea, Time Machinea, ulkoista tallennustilaa tai muita varmuuskopiointimenetelmiä.
- Kirjaudu ulos iCloudista: Jos olet kirjautunut iCloudiin, MacBookin pyyhkiminen pyyhkii myös synkronoidut tiedot. Siksi sinun on varmistettava, että kirjaudut ulos Järjestelmäasetukset > Apple ID > iCloud osio. Tällä tavalla MacBookin tietojen pyyhkiminen ei vaikuta synkronoituihin ja pilvitallennustilaan tallennettuihin tietoihin.
Älä jätä huomiotta näitä muistutuksia, jotta tärkeät tietosi pysyvät turvassa etkä kadu MacBookin pyyhkimistä tulevaisuudessa. Voit myös vapaasti tarkistaa MacBookin eri osia viimeisen kerran ja katsoa, haluatko tehdä muita asioita, ennen kuin pyyhit sen sisällön ja asetukset.
Osa 2. Kuinka pyyhkiä MacBook
Vietettyämme paljon aikaa Internetissä eri pyyhintämenetelmien testaamiseen, löysimme vihdoin taatut ja viralliset. Älä siis epäröi noudattaa toimittamiamme ohjeita, sillä ne on todistettu ennen kuin ne on sisällytetty tähän artikkeliin.
Vaihtoehto 1. Pyyhi MacBook Järjestelmäasetusten kautta
Virallinen tekniikka MacBookin, jossa on macOS Monterey tai uudempi, pyyhkiä tai nollata, löytyy Järjestelmäasetuksista. Se on myös yksinkertainen menetelmä, koska sillä ei ole useita vaatimuksia paitsi järjestelmänvalvojan tunnistetiedot ja muut helpot prosessit.
Tämä toimii kuitenkin vain, jos MacBookissasi on Apple Silicon tai Apple T2 Security Chip. Jos ei, et näe vaihtoehtoa, jolla voit pyyhkiä tai poistaa kaiken MacBookin sisällön ja asetusten. Siirry siis seuraavaan vaihtoehtoon, jos näin on.
Noudata alla olevaa ongelmatonta prosessia määrittääksesi, kuinka MacBook pyyhitään puhtaaksi Järjestelmäasetusten kautta:
Vaihe 1Keskity MacBookin näytön vasempaan yläosaan ja napsauta Apple-valikkokuvake ja näytä vaihtoehdot. Napsauta sen jälkeen Järjestelmäasetukset -välilehti ja sen ikkuna tulee näkyviin.
Vaihe 2Ohita se ja napsauta sitten Järjestelmäasetukset vieressä muokata -painiketta. Kun pikavalikko tulee näkyviin, valitse Poista kaikki sisältö ja asetukset. Kirjoita järjestelmänvalvojan tunnistetiedot ponnahdusikkunaan, jotta voit pyyhkiä MacBookin.
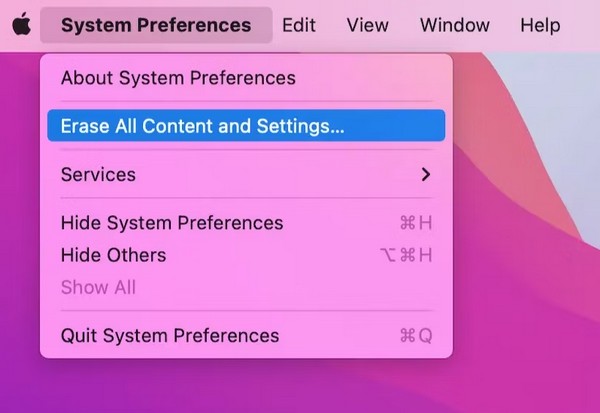

FoneLab Mac Sweepillä tyhjennät järjestelmä-, sähköposti-, valokuva- ja iTunes-roskatiedostot vapauttaaksesi tilaa Macissa.
- Hallinnoi samankaltaisia valokuvia ja päällekkäisiä tiedostoja.
- Näytä Macin yksityiskohtainen tila helposti.
- Tyhjennä roskakori saadaksesi lisää tallennustilaa.
Vaihtoehto 2. Pyyhi MacBook palautustilan kautta
Pyyhkiminen tai nollaus palautustilan kautta on oikea tapa MacBookille, jos edellinen ei ole saatavilla. Se on tarkoitettu vanhemmille macOS-versioille, joissa ei ole Poista kaikki sisältö ja asetukset -vaihtoehtoa. Käynnistämällä MacBookin palautustilan käyttöliittymään, näet Levytyökalu-vaihtoehdon, jonka avaat kannettavan tietokoneen pyyhkimiseksi.
Tarkkaile alla olevaa vaivatonta toimenpidettä ymmärtääksesi, kuinka MacBook pyyhitään pois palautustilan kautta:
Vaihe 1Napsauta MacBook Apple symboli, valitse sitten Käynnistä uudelleen. Paina seuraavaksi Cmd+R ja pidä niitä heti, kun kuulet uudelleenkäynnistysäänen kannettavasta tietokoneesta. Tämä vie sinut kohteeseen Elpyminen näyttö pian. Sieltä lyö levy Utility ja valitse jatkaa.
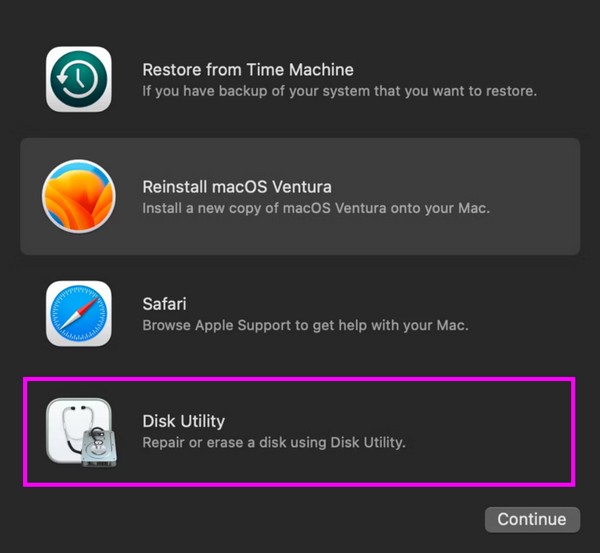
Vaihe 2Sivun yläosassa levy Utility käyttöliittymässä, valitse Poista-välilehti nähdäksesi poistovaihtoehdot. Valitse sieltä APFS vuonna muodostuu valinnat ja siirry sitten kohtaan pyyhkiä alla olevaa painiketta pyyhkiäksesi MacBookin.
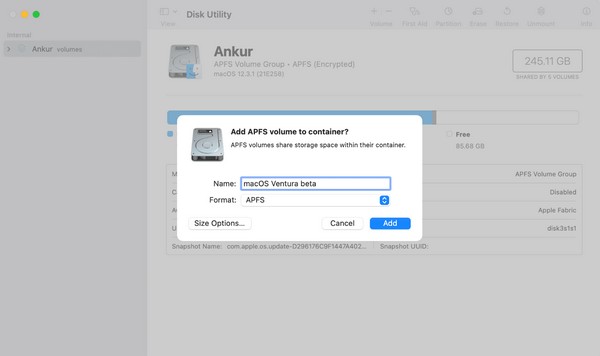
Osa 3. Tietojen poistaminen MacBookista FoneLab Mac Sweepillä
Sillä välin, jos olet tilanteessa, jossa haluat vain MacBookin hanki lisää tallennustilaa tai poista henkilötiedot estääksesi tietojen paljastamisen, käytä FoneLab Mac Sweep sen sijaan. Se auttaa sinua puhdistamaan tiedostot, joita et enää käytä, tai selaushistoriasi, yksityiset tiedot ja paljon muuta muutamassa minuutissa. Asentamalla tämän ohjelman sinun ei tarvitse menettää kaikkia MacBook-tietojasi parantaa sen suorituskykyä. Loppujen lopuksi sen käyttäjäystävällinen käyttöliittymä ei anna sinun kokea vaikeuksia.

FoneLab Mac Sweepillä tyhjennät järjestelmä-, sähköposti-, valokuva- ja iTunes-roskatiedostot vapauttaaksesi tilaa Macissa.
- Hallinnoi samankaltaisia valokuvia ja päällekkäisiä tiedostoja.
- Näytä Macin yksityiskohtainen tila helposti.
- Tyhjennä roskakori saadaksesi lisää tallennustilaa.
Käytä alla olevia ohjeita mallina tietojen poistamiseen MacBookista FoneLab Mac Sweep:
Vaihe 1Tallenna FoneLab Mac Sweep -asennusohjelma MacBookiin sovelluksen avulla Ilmainen lataus -painiketta verkkosivuillaan. Voit vapaasti selata sivustoa latauksen aikana, mutta kun olet valmis, avaa ohjelmatiedosto ja siirrä sen kuvake Sovellukset kansio.
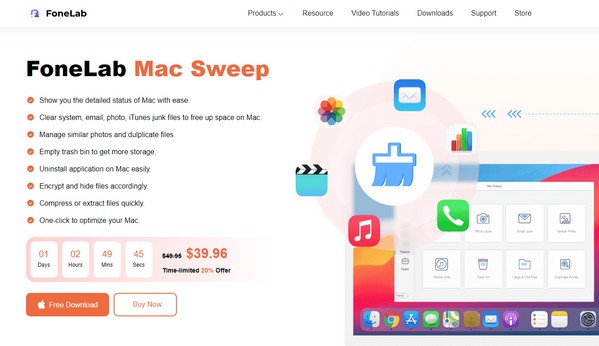
Vaihe 2Käynnistä myöhemmin puhdistusohjelma ja valitse Siivooja sen pääliittymästä. Ominaisuudet paljastetaan sitten, mukaan lukien järjestelmäroskaposti, suuret ja vanhat tiedostot, iPhoto Junk, samankaltainen valokuva, iTunes Junk ja paljon muuta. Voit poistaa ne kaikki myöhemmin, mutta toistaiseksi valitse ensin laatikko, jonka aiot puhdistaa. Valitse sen jälkeen Skannata, sitten Näytä seuraavassa käyttöliittymässä.
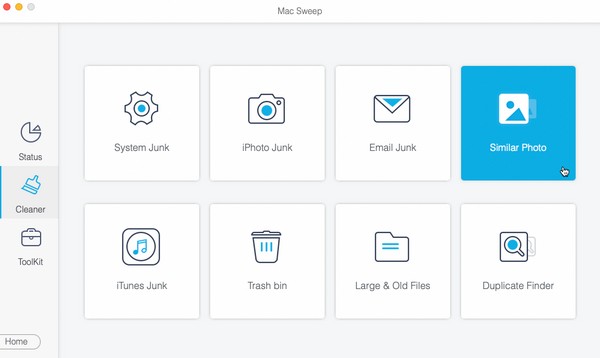
Vaihe 3Valitsemiesi tietojen sisältö luetellaan seuraavassa näytössä. Valitse tiedot, jotka haluat poistaa MacBookistasi valitsemalla tietyt kohteet oikealta tai luokat vasemmalta. Sitten lopulta nappaa Clean -painiketta MacBookin tyhjentämiseksi ja puhdistamiseksi.
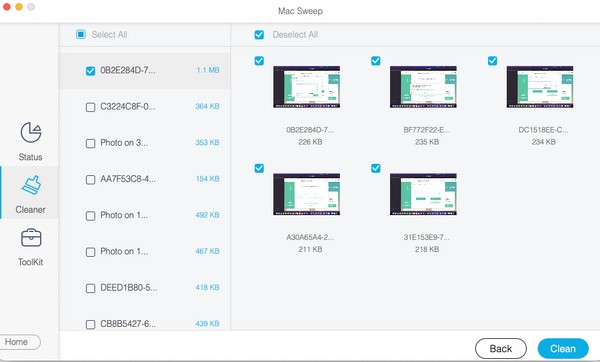
Osa 4. Usein kysyttyä MacBookin pyyhkimisestä
1. Kuinka nollaan vanhan MacBookin?
Jos MacBookisi on vanha, katso tämän artikkelin osan 2 vaihtoehtoa 2, koska palautustilan menetelmä on tarkoitettu vanhempaa macOS-versiota käyttävän MacBookin pyyhkimiseen.
2. Kestääkö MacBookin pyyhkiminen liian kauan?
Se riippuu käyttämästäsi pyyhkimisstrategiasta. Muiden käyttäjien mukaan on nopeampaa pyyhkiä MacBook, jossa on macOS Monterey ja Ventura. Tästä syystä tämän artikkelin osan 2 vaihtoehtoa 1 voit käyttää, mutta jatka seuraavaan menetelmään, jos se ei toimi.
Arvostamme luottamustasi ratkaisuihin, joita olemme tutkineet kovasti. Älä epäröi luottaa jokaiseen ohjeeseen, ja me takaamme nollausmenettelysi onnistumisen.

FoneLab Mac Sweepillä tyhjennät järjestelmä-, sähköposti-, valokuva- ja iTunes-roskatiedostot vapauttaaksesi tilaa Macissa.
- Hallinnoi samankaltaisia valokuvia ja päällekkäisiä tiedostoja.
- Näytä Macin yksityiskohtainen tila helposti.
- Tyhjennä roskakori saadaksesi lisää tallennustilaa.
