- Tyhjennä roskakori
- Poista sähköpostisovellus
- Tyhjennä välimuisti Macissa
- Hanki lisää tallennustilaa Macissa
- Käytä Chromen vähemmän RAM-muistia
- Missä on Levytyökalu Macissa
- Tarkista historia Macissa
- Control + Alt + Delete Macissa
- Tarkista Macin muisti
- Tarkista historia Macissa
- Poista sovellus Macista
- Tyhjennä Chromen välimuisti Macissa
- Tarkista tallennustila Macissa
- Tyhjennä selaimen välimuisti Macissa
- Poista suosikki Macissa
- Tarkista RAM Macissa
- Selaushistorian poistaminen Macissa
iMacin iMessages ei näytä yhteyshenkilön nimeä [Smooth Ways to Fix It]
 Päivitetty Lisa Ou / 28. marraskuuta 2023 klo 09
Päivitetty Lisa Ou / 28. marraskuuta 2023 klo 09Ennen tekniikan aikakautta viestien lähettäminen läheisiltäsi, jos he olivat poissa, sisälsi monia prosesseja. Sinun on kirjoitettava paperille kynällä, lähetettävä se postilaatikkoon ja paljon muuta. Onneksi meidän ei tarvitse tehdä sitä tässä sukupolvessa. Meillä on tekniikka, joka kehittyy jatkuvasti. Voit nyt lähettää viestejä laitteillasi, kuten iPhoneilla, vain muutamalla napautuksella, kun tiedät vastaanottajan numeron!
Toinen hyvä asia on, että voit tallentaa numerot luomalla ne yhteystiedoksi. Tässä tapauksessa tiedät kenelle lähetät tekstiviestejä tai kuka lähetti sinulle viestejä. Entä jos yhteyshenkilöiden nimet eivät näy Macin viesteissä? Tämä postaus on avuksi! Näytämme sinulle tapoja korjata se. Vieritä alas nähdäksesi lisää tietoja.
![iMacin iMessages ei näytä yhteyshenkilön nimeä [Smooth Ways to Fix It]](https://www.fonelab.com/images/mac-sweep/imessages-on-imac-not-displaying-contact-name/imessages-on-imac-not-displaying-contact-name.jpg)

Opasluettelo
Osa 1. Miksi iMacin iMessage ei näytä yhteyshenkilön nimeä
On vaikea selvittää, kenelle lähetät viestejä, jos iMessage-ilmoitukset eivät näytä yhteyshenkilön nimeä Macissa. Vaikka mainittu ongelma on väistämätön, tieto siitä, miksi se tapahtuu, voi silti auttaa. Se on ymmärtää käyttämäsi vianetsintämenetelmät. Katso alta joitakin mahdollisia syitä.
- Synkronointiongelmat iCloudissa – Tämä tapahtuu, kun iCloudissa ja Macissa on teknisiä ongelmia. Yhteystietoja ei ehkä päivitetä, koska niitä ei ole synkronoitu oikein.
- Ohjelmistohäiriöt - Joskus olemme kokeneet pieniä ja suuria virheitä tai ongelmia iMacs-käyttöjärjestelmässämme tai sen ohjelmissa, kuten Viesti-sovelluksissa. Se voi olla ongelman syy.
- Internet-yhteyksien ongelmat - Koska iMessage käyttää Internet-yhteyttä, sinulla voi olla ongelmia, jos yhteys on hidas tai epäaktiivinen.
- Vanhentunut macOS – Jos iMacin macOS-versio ei ole ajan tasalla, se voi johtaa yhteensopimattomuuteen.
Osa 2. iMessagen korjaaminen iMacissa, joka ei näytä yhteyshenkilön nimeä
Edellisessä osiossa olemme listanneet 4 yleisintä syytä, miksi iMacin iMessage ei näytä yhteyshenkilöiden nimiä. Tässä julkaisun osassa näytämme, kuinka voit korjata joitain niistä. Katso niiden prosessit alta, kun vierität näyttöä alaspäin. Jatka eteenpäin.
Vaihtoehto 1. Korjaa synkronointiongelmat iCloudissa
iCloud-tilin synkronointi iMaciin voi korjata mainitun ongelman. Katso alta miten.
Vaihe 1Ole hyvä ja avaa viestit ohjelma Macissasi. Yleensä se sijoitetaan iMac Dockiin. Sen jälkeen näet viestit ohjelmassa. Napsauta viestit -painiketta pääkäyttöliittymän vasemmassa yläkulmassa. Valitse Asetukset-painike näytöllä näkyvistä pudotusvalikoista.
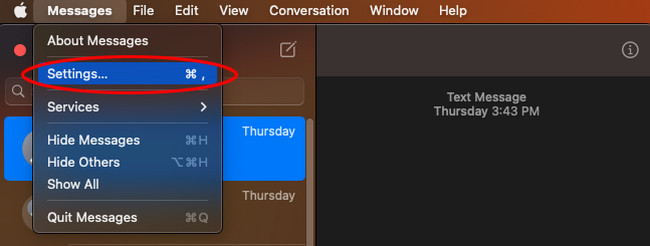
Vaihe 2Valitse iMessage välilehti yläreunassa. Valitse myöhemmin Ilmoittaa lähtevänsä painiketta oikealla. Sinut kirjataan ulos tililtäsi tämän jälkeen. Korjaa synkronoinnin ongelma kirjautumalla uudelleen iCloud-tilillesi antamalla Apple ID ja salasana.
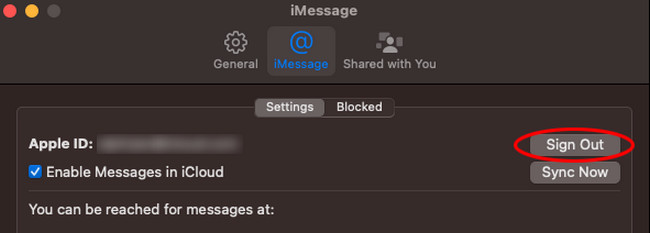
Vaihtoehto 2. Yhdistä vahvaan Internet-yhteyteen
iMessage tarvitsee Internet-yhteyden toimiakseen. Mikset yrittäisi muodostaa yhteyttä vahvaan Internet-yhteyteen ongelman korjaamiseksi? Katso alta yksityiskohtaiset vaiheet kuinka.
Vaihe 1Napsauta painiketta Wi-Fi-kuvake pääliittymän oikeassa yläkulmassa. Myöhemmin näytetään verkko, johon olet aiemmin yhteydessä. Napsauta Muut verkot -painiketta avattavassa valikossa. Valitse sen jälkeen Muut -painiketta, ja Wi-Fi-valintaikkuna tulee näkyviin näytölle.
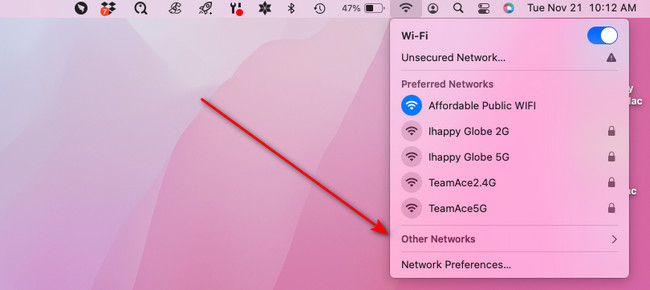
Vaihe 2Valitse Näytä verkot -painiketta valintaikkunan oikeassa alakulmassa. iMacin havaitsemat verkot tulevat näkyviin. Valitse haluamasi vahva Wi-Fi-yhteys ja napsauta Liity-kuvaketta oikeassa alakulmassa. Kirjoita seuraavassa näytössä verkon salasana. Kun olet valmis, napsauta Liity -painiketta yhdistääksesi.
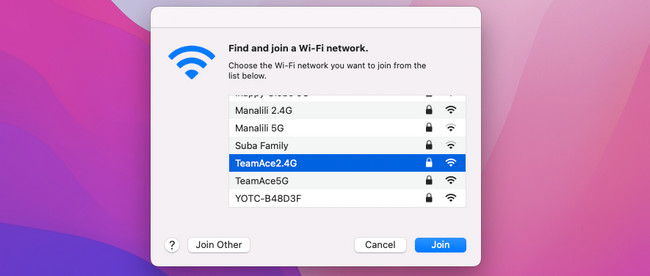
Vaihtoehto 3. Päivitä macOS-versio
Yhteensopimattomuus voi tapahtua iMessagesille, jos macOS-versiosi on vanhentunut. Päivitä se noudattamalla alla olevia yksityiskohtaisia ohjeita.
Vaihe 1Napsauta painiketta Järjestelmäasetukset -painiketta pääkäyttöliittymän vasemmassa yläkulmassa. Valitse myöhemmin Järjestelmäasetukset. Se luetellaan avattavassa valikossa. Valitse sen jälkeen ohjelmistopäivitys -painiketta alla olevassa kuvakkeessa.
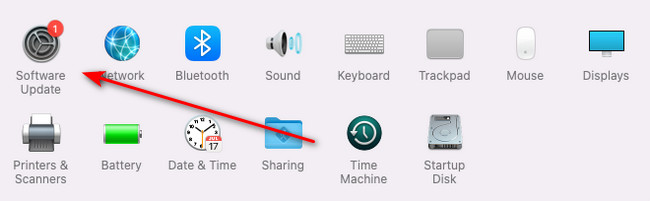
Vaihe 2Merkitse Lisätietoja -painiketta valintaikkunassa. Valitse sen jälkeen haluamasi päivitys iMacissa. Sen jälkeen rastita Asenna nyt -painiketta päivittääksesi iMacin macOS-version.
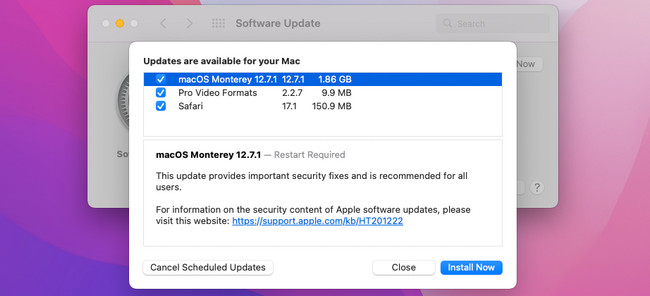
Osa 3. iMacin optimointi FoneLab Mac Sweepillä
Joskus havaitsemme pieniä virheitä iMaceissamme, kun niiden tallennustila on lähes täynnä. Mikset yrittäisi puhdistaa iMaciasi? Tässä tapauksessa voit käyttää FoneLab Mac Sweep. Voit käyttää sen 10+ ominaisuutta ei-toivottujen tietojen poistamiseen iMacista. Työkalu voi poistaa suuria tiedostoja, ohjelmia, järjestelmäroskatiedostoja ja paljon muuta! Lisäksi voit käyttää sitä tarkista iMacin CPU, levy ja muisti. Haluatko tietää, miten tämä työkalu toimii? Katso yksityiskohtaiset vaiheet alla. Jatka eteenpäin.

FoneLab Mac Sweepillä tyhjennät järjestelmä-, sähköposti-, valokuva- ja iTunes-roskatiedostot vapauttaaksesi tilaa Macissa.
- Hallinnoi samankaltaisia valokuvia ja päällekkäisiä tiedostoja.
- Näytä Macin yksityiskohtainen tila helposti.
- Tyhjennä roskakori saadaksesi lisää tallennustilaa.
Vaihe 1Lataa ohjelmisto valitsemalla rasti Ilmainen lataus -painiketta virallisella verkkosivustolla. Tämän jälkeen määritä ja käynnistä työkalu Macissasi.
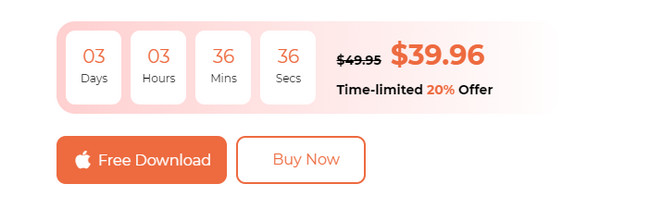
Vaihe 2Valitse yksi työkalun pääominaisuus. Sinut ohjataan myöhemmin uudelle näytölle. Valitse myöhemmin yksi heidän lisätyökaluistaan. Näet niiden toiminnot myöhemmin.
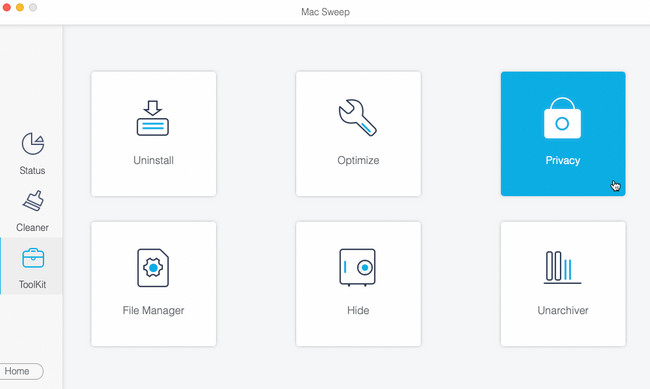
Vaihe 3Valitse Skannata -painiketta, ja näet tulosten koon Näytä -painiketta. Napsauta sitä siirtyäksesi eteenpäin.
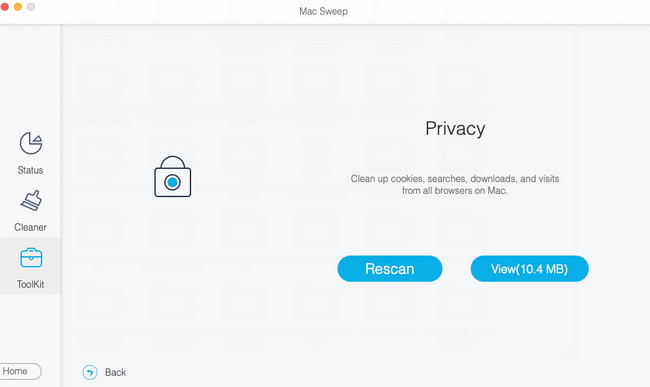
Vaihe 4Valitse poistettavat ei-toivotut tiedot. Napsauta sen jälkeen Clean -painiketta poistaaksesi tiedot iMacista.
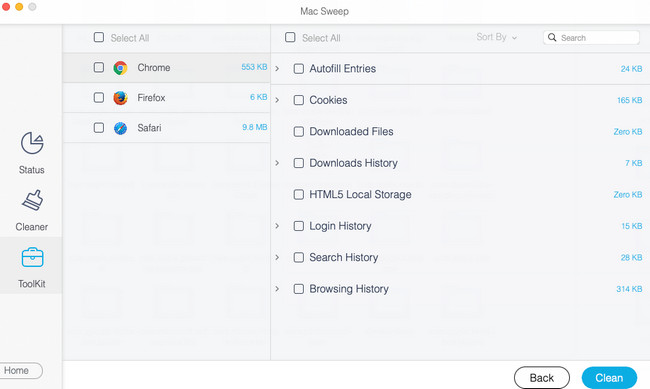
Osa 4. Usein kysytyt kysymykset iMacin iMessagesta, joka ei näytä yhteyshenkilön nimeä
1. Miksi soittajan tunnus ei näytä nimiä?
Tavallinen syy, miksi soittajan tunnus ei näytä nimiä näytölläsi, on kolmannen osapuolen työkalut. Kolmannen osapuolen ohjelmisto voi häiritä istuntoa, mikä johtaa mainittuun ongelmaan. Jos näin on, sinun tarvitsee vain poistaa kolmannen osapuolen ohjelmat tai muut ladatut soittajan tunnussovellukset. Soittajan tunnus ei myöskään välttämättä toimi, jos olet verkkovierailussa toisen operaattorin verkosta.
2. Miksi puhelinnumeroni näkyy jonkun muuna?
Mainittu ongelma on yksi uhkaavimmista ongelmista, joita saatat kohdata. Jos puhelinnumerosi näkyy jonkun muuna, numerosi on varmasti väärennetty. Voit saada tämän ongelman, jos vastaat usein puheluihin tuntemattomilla vastauksilla. Mutta jos olet jo kokenut sen, on oikein tehdä puheluiden vastaanottajalle tietoisuus siitä, ettet ole soittanut hänelle.
Viestien lähettäminen on nautinnollista, ennen kuin huomaat, että yhteyshenkilöiden nimet eivät näy Macissa. Onneksi sinulla on meidät ja menetelmät, jotka olemme lähettäneet tässä artikkelissa. Esittelemme myös työkalun, jolla voit puhdistaa iMacin. Tässä tapauksessa voit vapauttaa tilaa. Onko mielessäsi lisää kysymyksiä? Kerro heille alla olevassa kommenttiosassa. Kiitos!

FoneLab Mac Sweepillä tyhjennät järjestelmä-, sähköposti-, valokuva- ja iTunes-roskatiedostot vapauttaaksesi tilaa Macissa.
- Hallinnoi samankaltaisia valokuvia ja päällekkäisiä tiedostoja.
- Näytä Macin yksityiskohtainen tila helposti.
- Tyhjennä roskakori saadaksesi lisää tallennustilaa.
