Näytön kaappaaminen Macissa [Ultimate Procedures]
 Käyttäjän Lisa Ou / 16. marraskuuta 2023 klo 16
Käyttäjän Lisa Ou / 16. marraskuuta 2023 klo 16Kuvien ottaminen laitteillasi on helppoa. Sinun tarvitsee vain avata sen kameratyökalu ja ottaa kuva. Mutta miten otat kuvan Macilla, jos haluat ottaa kuvan? Tässä tapauksessa kuvakaappaus on ratkaisu!
Erityyppisissä puhelimissa voit käyttää niiden näyttöjä ja painikkeita kuvakaappauksen ottamiseen. Se on aivan erilainen kuin Mac-näytönkaappaus. Voit käyttää sen näppäimistön näppäimiä tai sen sisäänrakennettuja työkaluja. Lisäksi voit käyttää kolmannen osapuolen työkalua vaihtoehtona sisäänrakennetuille prosesseille. Saat lisätietoja vierittämällä alas.
![Näytön kaappaaminen Macissa [Ultimate Procedures]](https://www.fonelab.com/images/screen-recorder/mac-screen-capture/mac-screen-capture.jpg)

Opasluettelo
Osa 1. Näytön kaappaaminen Macissa pikanäppäimillä
Koska yksi Macin tärkeimmistä ohjaimista on sen näppäimistö, miksi et käyttäisi sitä näytön kaappaamiseen Macissa? Itse asiassa Macissa on useita pikakuvakkeita kuvakaappausten ottamiseksi. Ole varovainen suorittaessasi näitä pikanäppäimiä välttääksesi muita prosessia häiritseviä komentoja. Lisätietoja Macin näytönkaappauspikakuvakkeesta alta. Jatka eteenpäin.
Vaihto + Komento + 3 - Nämä näppäinyhdistelmät tallentavat Macin koko näytön. Sinun tarvitsee vain painaa kolmea näppäintä samanaikaisesti. Näet pikkukuvan Mac-näytön oikeassa alakulmassa, jos komento onnistuu.
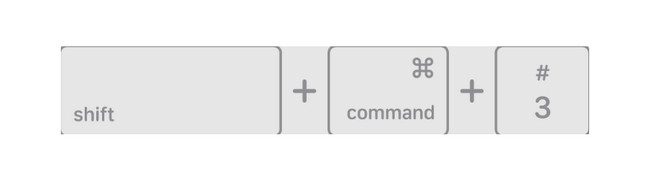
Vaihto + Komento + 4 - Näiden näppäinyhdistelmien suorittaminen kaappaa Macin näytön, mutta vain osan siitä. Kun painat näppäimiä, näet Crosshair-kuvakkeen. Sinun tarvitsee vain valita tai merkitä se näytön osa, jonka haluat ottaa kuvakaappauksen. Jotta voit kaapata näytön, sinun tarvitsee vain vapauttaa Macin ohjauslevyn painike. Toisaalta, jos haluat peruuttaa toimenpiteen, paina ESC-näppäintä.
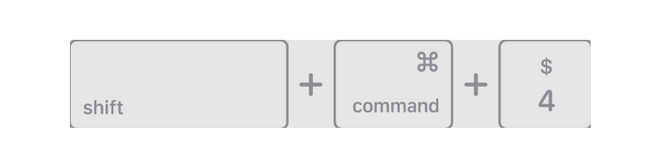
Vaihto + komento + 4 + välilyönti - Näppäinyhdistelmät johtavat ikkunan tai valikon kaappaamiseen Macissa. Kun pidät näppäimiä painettuna, kohdistin muuttuu kamerakuvakkeeksi. Sinun tarvitsee vain valita valikko tai ikkuna ottaaksesi kuvakaappauksen jälkeenpäin.
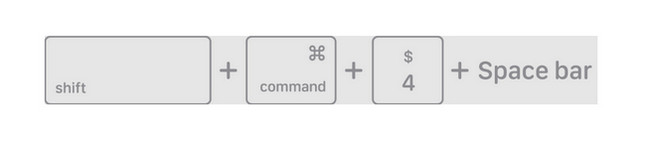
FoneLab Screen Recorder antaa sinun tallentaa videoita, ääniä, online-opetusohjelmia jne. Windows / Macilla, ja voit helposti mukauttaa kokoa, muokata videota tai ääntä ja paljon muuta.
- Tallenna videoita, ääniä, web-kameraa ja ota kuvakaappauksia Windows / Mac-tietokoneella.
- Esikatsele tiedot ennen tallentamista.
- Se on turvallinen ja helppokäyttöinen.
Osa 2. Näytön kaappaaminen Macissa QuickTimen avulla
Mukana on myös sisäänrakennettu mediasoitin, jonka avulla voit kaapata näytön Macissa. Sisäänrakennettu työkalu on nimeltään QuickTime Player. Sinun tarvitsee vain käyttää sen New Screen Recording -ominaisuutta. Hyvä asia on, että voit käyttää sitä näppäinyhdistelmillä.
Lisäksi työkalu on tietysti enemmän kuin pelkkä näytön tallennus. Voit käyttää sitä elokuvasoittimena. Se tarkoittaa, että voit käyttää sitä suosikkielokuviesi katseluun. Voit myös käyttää sen perusmuokkausominaisuuksia Mac-videoiden muokkaamiseen. Se sisältää leikkaamisen, leikkaamisen ja paljon muuta.
Haluatko käyttää QuickTime Playeriä oppiaksesi ottamaan kuvakaappauksen Macilla? Katso miten alla jäljittelemällä alla olevia yksityiskohtaisia vaiheita. Jatka.
Vaihe 1Siirry Maciin Launchpad. Etsi sen jälkeen QuickTime Player kirjoittamalla sen nimi sen hakupalkkiin. Vaihtoehtoisesti käynnistä Valokeila Macin ominaisuus ja etsi työkalu. Napsauta myöhemmin ohjelmiston kuvaketta käynnistääksesi sen.
Vaihe 2Kun olet käynnistänyt työkalun, et näe näytöllä mitään, mikä tulee näkyviin. Vain valikkopalkki muuttuu. Ole hyvä ja rastita filee painiketta yläreunassa. Pudotusvalikon vaihtoehdot tulevat näkyviin myöhemmin näytölle. Valitse Uusi näytön tallennus -painiketta. QuickTime Player -työkalu ilmestyy näytölle. Vaihtoehtoisesti voit käyttää sitä painamalla Vaihto + Komento + 5 näppäinyhdistelmät.
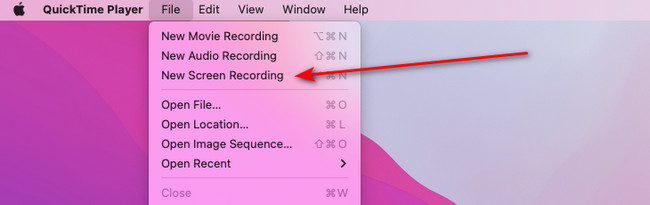
Vaihe 3Macisi antaa sinun nähdä kuvakaappauksen esikatselun käyttämällä Esikatselu-ominaisuutta. Napsauta sen kuvaketta Mac Dockissa nähdäksesi sen. Sulje kuvakaappaus, niin esikatselutyökalu näyttää vahvistusikkunan. Jos et halua säilyttää kuvakaappausta, valitse Poista -painiketta pääliittymän vasemmassa alakulmassa.
Toisaalta napsauta Säästä -painiketta pitääksesi kuvakaappauksen Macissa.
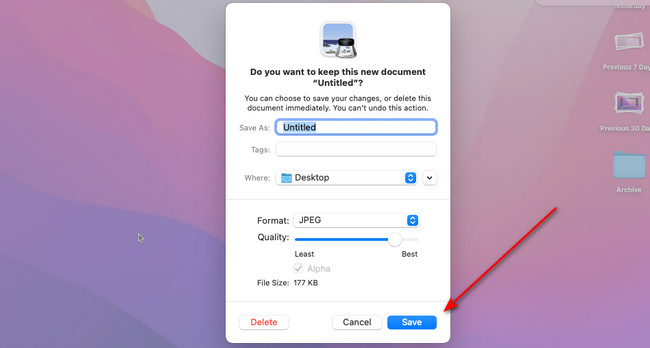
Osa 3. Näytön kaappaaminen Macissa Mac FoneLab Screen Recorder -sovelluksella
Yllä olevien sisäänrakennettujen työkalujen ja tekniikoiden lisäksi suositellaan kolmannen osapuolen työkalua. Kokeile Macia FoneLab-näytön tallennin jos näin on! Vaikka ohjelmisto on suunniteltu Mac-näytönkaappausvideo, voit käyttää sen Screen Capture -ominaisuutta ota kuvakaappauksia Macissa. Tämän ohjelmiston hyvä puoli on, että sen käyttöliittymä on erittäin käyttäjäystävällinen. Tiedät sen työkalujen toiminnot välittömästi, koska niillä on nimet riippuen niiden toiminnasta.
FoneLab Screen Recorder antaa sinun tallentaa videoita, ääniä, online-opetusohjelmia jne. Windows / Macilla, ja voit helposti mukauttaa kokoa, muokata videota tai ääntä ja paljon muuta.
- Tallenna videoita, ääniä, web-kameraa ja ota kuvakaappauksia Windows / Mac-tietokoneella.
- Esikatsele tiedot ennen tallentamista.
- Se on turvallinen ja helppokäyttöinen.
Lisäksi, kun se ottaa kuvakaappauksia Macin näytöstä, se tallentaa ne korkealaatuisina. Haluatko käyttää FoneLab-näytön tallennin oppiaksesi ottamaan kuvakaappauksen Macissa? Katso sen yksityiskohtaiset vaiheet alta.
Vaihe 1Napsauttamalla Ilmainen lataus -painiketta, lataat sen Mac-tietokoneellesi. Varmista, että lataamasi versio on Mac-versio. Aseta se myöhemmin ja käynnistä se. Sen jälkeen tutustu ensin työkalun käyttöliittymään.
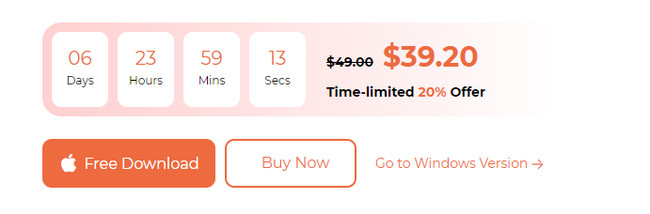
Vaihe 2Valitse screen Capture -painiketta pääliittymän oikealla puolella. Valitse myöhemmin Macin kohdistimella se näytön osa, jonka haluat kaapata.
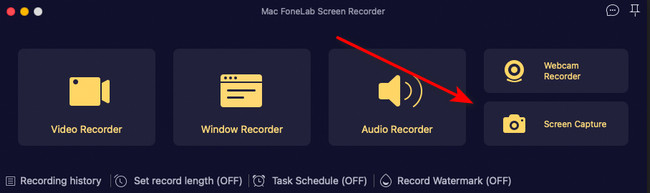
Vaihe 3Vapauta kohdistin kaapataksesi näytön. Vaihtoehdot tulevat näkyviin myöhemmin. Napsauta Säästä kuvaketta.
Vaihe 4Näkyviin tulee työkalun vahvistusikkuna. Nimeä kuvakaappaus uudelleen ja napsauta Säästä -painiketta säilyttääksesi kuvakaappauksen laitteellasi.
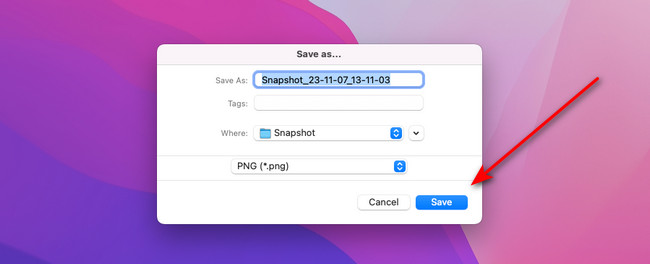
Osa 4. Usein kysyttyä näytön kaappaamisesta Macissa
1. Miksi en voi leikata Macilla?
Macit ovat täynnä sisäänrakennettuja työkaluja ja tietoja koskevia rajoituksia ja käyttöoikeuksia. Se voi olla syy siihen, miksi et voi leikata Macillasi. Korjaa se napsauttamalla Apple-kuvaketta näytön vasemmassa yläkulmassa. Napsauta myöhemmin Järjestelmäasetukset -painiketta avattavassa valikossa. Napsauta Näppäimistö-painiketta ja valitse pikavalinnat välilehti jälkeenpäin. Valitse vasemmalta screen Shots -painiketta ja rastita kaikki oikealla olevien vaihtoehtojen ruudut.
2. Miksi minulle lähetetyt kuvakaappaukset ovat epäselviä?
Epäselvät kuvakaappaukset voivat johtua hitaasta Internet-yhteydestä, jos lähetät sen verkossa. Lisäksi saamasi kuvakaappaus voi olla toisesta järjestelmästä. Esimerkki siitä on, että lähetät kuvakaappauksen Androidista iPhoneen. Todennäköisesti kuvakaappauksen laatu heikkenee myöhemmin.
Onko sinulla ollut hauskaa oppia ottamaan kuvakaappauksen Macilla? Jos kyllä, se on hyvä tietää! Toivomme, että et kokenut virheitä prosessissa, koska käytit pikanäppäimiä. Sinulla oli myös mahdollisuus löytää yksi monipuolisimmista ohjelmistoista. FoneLab-näytön tallennin voi tallentaa näytön ja ottaa kuvakaappauksia samanaikaisesti! Jos sinulla on kysyttävää prosessista, kommentoi ne alle. Meillä on kunnia auttaa sinua jälleen. Kiitos!
FoneLab Screen Recorder antaa sinun tallentaa videoita, ääniä, online-opetusohjelmia jne. Windows / Macilla, ja voit helposti mukauttaa kokoa, muokata videota tai ääntä ja paljon muuta.
- Tallenna videoita, ääniä, web-kameraa ja ota kuvakaappauksia Windows / Mac-tietokoneella.
- Esikatsele tiedot ennen tallentamista.
- Se on turvallinen ja helppokäyttöinen.
Alla on ohjevideo.


