- Osa 1. Miksi macOS Photo ei voi tuoda vanhaa digitaalista valokuvaa
- Osa 2. Korjaus macOS Photo Ei voi tuoda vanhaa digitaalista valokuvaa
- Osa 3. Vanhojen digitaalisten valokuvien tuominen macOS:ään oikein Photos-sovelluksessa
- Osa 4. Usein kysytyt kysymykset macOS Photosta Vanhaa digitaalista valokuvaa ei voi tuoda
- Tyhjennä roskakori
- Poista sähköpostisovellus
- Tyhjennä välimuisti Macissa
- Hanki lisää tallennustilaa Macissa
- Käytä Chromen vähemmän RAM-muistia
- Missä on Levytyökalu Macissa
- Tarkista historia Macissa
- Control + Alt + Delete Macissa
- Tarkista Macin muisti
- Tarkista historia Macissa
- Poista sovellus Macista
- Tyhjennä Chromen välimuisti Macissa
- Tarkista tallennustila Macissa
- Tyhjennä selaimen välimuisti Macissa
- Poista suosikki Macissa
- Tarkista RAM Macissa
- Selaushistorian poistaminen Macissa
MacOS Photo -korjaukset eivät voi tuoda vanhaa digitaalista valokuvaa
 Päivitetty Lisa Ou / 22. syyskuuta 2023 09
Päivitetty Lisa Ou / 22. syyskuuta 2023 09Hyvää päivää! Otin valokuvia digikameralla veljenpoikansa syntymäpäiväjuhlissa vuosia sitten. Nyt yritän tallentaa kuvat Mac-tietokoneelleni lähettääkseni hänen äidilleen ja julkaista sosiaaliseen mediaan muistoja varten. Näkyviin tulee kuitenkin viesti, jonka mukaan en voi tuoda valokuvia. Kerro minulle, miksi macOS Photo ei voi tuoda vanhoja digitaalisia valokuvia. Kiitos!
Oletko epäonnistunut vanhojen digitaalisten valokuvien tuominen Mac Photos -sovelluksessasi? Voimme arvioida erilaisia skenaarioita, jotka voivat aiheuttaa tämän, ja yksityiskohdista käsitellään alla. Näin voit ymmärtää ongelman paremmin ja löytää ratkaisun nopeammin. Mutta älä huoli; sinun ei tarvitse etsiä mistään muualta, koska olet jo astunut oikeaan artikkeliin. Kun ymmärrät ongelmasi taustan, tarjoamme heti ratkaisun seuraavassa osassa. Sinun ei myöskään tarvitse huolehtia monimutkaisista toimenpiteistä, koska kunkin menetelmän ohjeet ovat jo yksityiskohtaisia ja yksinkertaistettuja. Sen jälkeen näet myöhemmässä osassa oikeat vaiheet vanhojen digitaalisten valokuvien tuomiseksi, jotta voit suorittaa tuontiprosessin onnistuneesti.


Opasluettelo
- Osa 1. Miksi macOS Photo ei voi tuoda vanhaa digitaalista valokuvaa
- Osa 2. Korjaus macOS Photo Ei voi tuoda vanhaa digitaalista valokuvaa
- Osa 3. Vanhojen digitaalisten valokuvien tuominen macOS:ään oikein Photos-sovelluksessa
- Osa 4. Usein kysytyt kysymykset macOS Photosta Vanhaa digitaalista valokuvaa ei voi tuoda
Osa 1. Miksi macOS Photo ei voi tuoda vanhaa digitaalista valokuvaa
Yhteensopimattomuus sisältyy epäiltyimpiin syihin, miksi macOS Photos -sovellus ei voi tuoda vanhoja digitaalisia valokuvia. Macin Photos-sovellus ei ehkä tue digitaalikuvasi muotoa, minkä vuoksi sen tuonti ei ole sallittua. Tai tiedosto tai vanha digitaalinen valokuva, jota yrität tuoda, voi olla vaurioitunut, joten Mac lukee sen virheellisiksi tiedoiksi.
Toisaalta ongelma voi johtua myös riittämättömästä säilytystilasta. Jos Mac-levyltä loppuu tila, mitään tiedostoa, mukaan lukien vanhat digitaaliset valokuvat, ei voida tuoda Maciin. Siksi on aika vapauta tilaa; ratkaisu on saatavilla seuraavassa osassa.

FoneLab Mac Sweepillä tyhjennät järjestelmä-, sähköposti-, valokuva- ja iTunes-roskatiedostot vapauttaaksesi tilaa Macissa.
- Hallinnoi samankaltaisia valokuvia ja päällekkäisiä tiedostoja.
- Näytä Macin yksityiskohtainen tila helposti.
- Tyhjennä roskakori saadaksesi lisää tallennustilaa.
Osa 2. Korjaus macOS Photo Ei voi tuoda vanhaa digitaalista valokuvaa
Jos ongelmalla on eri syitä, sen korjaamiseen on myös useita ratkaisuja. Alla olevilla tehokkailla menetelmillä voimme taata, että macOS Photo ei pysty tuomaan vanhoja digitaalisia valokuvia, ongelma ratkaistaan nopeasti. Suorita prosessi luottavaisesti ja luota siihen, että voit tuoda tiedostot, jotka haluat tallentaa Kuvat-sovellukseesi.
Vaihtoehto 1. Käynnistä macOS uudelleen
Aiemmin mainittujen syiden lisäksi toinen pääepäilty macOS:stä, joka ei voi tuoda vanhoja digitaalisia valokuvia, ovat virheet. Macisi on saattanut kokea tämän ongelman vain häiriötekijöiden vuoksi, joten sen uudelleenkäynnistys olisi paras ratkaisu. Huomaa kuitenkin, että uudelleenkäynnistys eroaa uudelleenkäynnistämisestä, joten odota, että myös ne käsitellään eri tavalla.
Korjaa macOS Photo -ongelma, joka ei voi tuoda vanhoja digitaalisia valokuvia uudelleenkäynnistämällä, emuloi alla olevia ongelmattomia ohjeita:
Vaihe 1Keskity Mac-näppäimistöön ja etsi teho -painiketta oikeassa yläkulmassa. Kun olet löytänyt, paina ja pidä sitä painettuna sekuntia, kunnes Mac-näyttö sammuu.
Vaihe 2paina teho näppäintä uudelleen, kun se on täysin sammutettu. Odota sitten, kunnes näyttö käynnistyy ja käynnistyy uudelleen onnistuneesti.
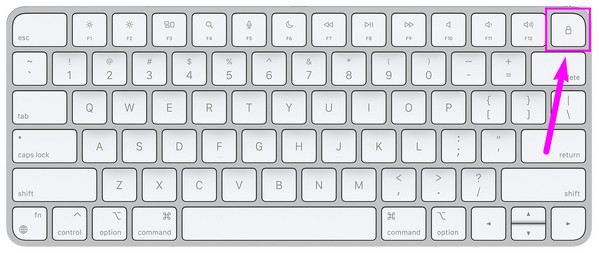
Vaihtoehto 2. Hanki lisää tallennustilaa Macissa
Jos Mac-levysi tallennustila on loppunut, tyhjennä se tarpeettomista tiedoista käyttämällä FoneLab Mac Sweep auttaisi suuresti. Tällä tavalla vanhoille digitaalisille valokuvillesi jää tilaa Macissasi, jolloin voit vihdoin tuoda ne. Mutta jos sinulla ei ole aavistustakaan varastosi kunnosta, älä huoli. Tässä puhdistustyökalussa on myös Status-ominaisuus, joka näyttää tallennustilan kunto mukaan lukien käytettävissä oleva tila. Siksi se ilmoittaa sinulle, milloin vapauttaa tallennustilaa tuodaksesi uudempia tiedostoja, kuten vanhoja digitaalisia valokuviasi. Sen lisäksi, että, välimuistien tyhjentäminen ja muut roskat Macissasi tällä puhdistusaineella voivat ratkaista joitakin ongelmia. Jos esimerkiksi viallinen välimuisti aiheuttaa ongelmia, voit tyhjentää sen poistaaksesi ongelman välittömästi.

FoneLab Mac Sweepillä tyhjennät järjestelmä-, sähköposti-, valokuva- ja iTunes-roskatiedostot vapauttaaksesi tilaa Macissa.
- Hallinnoi samankaltaisia valokuvia ja päällekkäisiä tiedostoja.
- Näytä Macin yksityiskohtainen tila helposti.
- Tyhjennä roskakori saadaksesi lisää tallennustilaa.
Näe alla olevat suojatut ohjeet mallina macOS Photon korjaamiseksi ei voi tuoda vanhoja digitaalisia valokuvia ongelmaan FoneLab Mac Sweep:
Vaihe 1Käytä yhtä Mac-selaimistasi FoneLab Mac Sweep -sivustolle. Kun pääset sen sivulle, Ilmainen lataus -välilehti on lueteltujen ominaisuuksien alla. Napsauta sitä saadaksesi ohjelman asennusohjelman ja siirrä se sitten Sovellukset kansio latauksen jälkeen. Napsauta sen jälkeen sitä kahdesti käynnistääksesi puhdistusohjelman Macissasi.
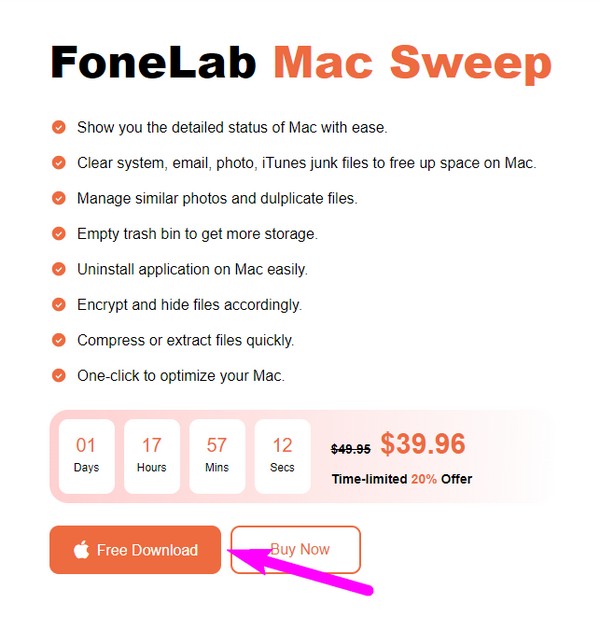
Vaihe 2Ensisijainen käyttöliittymä sisältää ToolKit-, Cleaner- ja Status-toiminnot. Valitse ensin Tila ja katso seuraava käyttöliittymä kolmanteen ruutuun tarkistaaksesi levytallennustilan. Napsauta seuraavaksi Siivooja ruutuun näyttääksesi ohjelman tukemat tietotyypit. Voit valita System Junk, iPhoto Junk, Large & Old Files jne. vastaavasti.
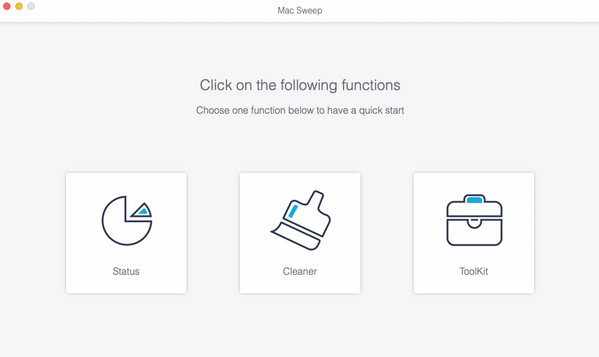
Vaihe 3Voit myös napsauttaa Toolkit laatikko ensin ja valitse ominaisuus sen alla olevista vaihtoehdoista. Samaan aikaan, Skannata -välilehti näkyy seuraavassa näytössä. Sinun on napsautettava sitä, jotta siivooja voi lukea tietosi, ja valitse sitten Näytä välilehti, kun olet valmis.
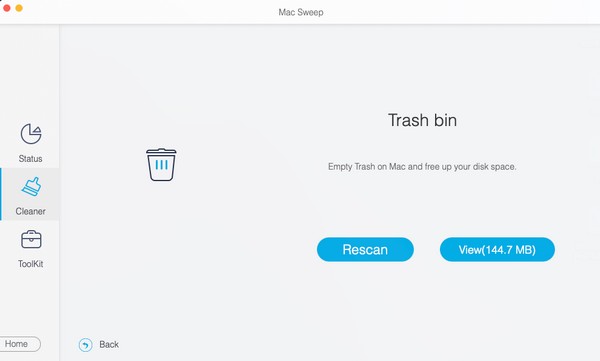
Vaihe 4Luettelo skannatuista tiedostoista, roskapostista ja muista tiedoista näkyy käyttöliittymässä. Valitse sieltä poistettavat kohteet rastittamalla kunkin tiedon vieressä olevat valintaruudut tai voit valita ne myös luokittain vasemmasta osiosta. Sitten lyö Clean poistaaksesi ne ja saada tilaa valokuvillesi Macissa.
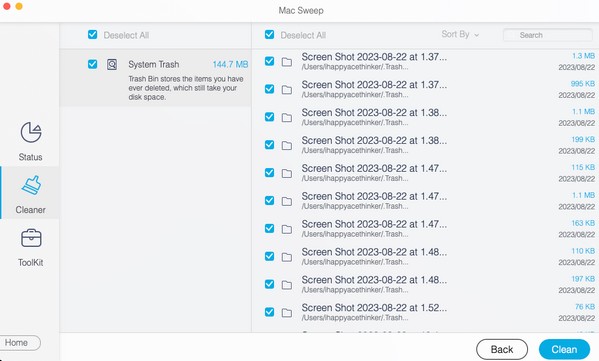

FoneLab Mac Sweepillä tyhjennät järjestelmä-, sähköposti-, valokuva- ja iTunes-roskatiedostot vapauttaaksesi tilaa Macissa.
- Hallinnoi samankaltaisia valokuvia ja päällekkäisiä tiedostoja.
- Näytä Macin yksityiskohtainen tila helposti.
- Tyhjennä roskakori saadaksesi lisää tallennustilaa.
Osa 3. Vanhojen digitaalisten valokuvien tuominen macOS:ään oikein Photos-sovelluksessa
Kun olet korjannut ongelman macOS-järjestelmässäsi, joka ei voi tuoda vanhoja digitaalisia valokuvia, opi oikea menettely tehdäksesi sen tällä kertaa onnistuneesti. Toisin kuin kokemasi hässäkkä, valokuvien tuominen nyt on paljon helpompaa, koska ongelma on nyt korjattu.
Vaihtoehto 1. Valokuvat-sovellus
Tuo vanhat digitaaliset valokuvasi macOS:ään Kuvat-sovelluksessa noudattamalla alla olevia ongelmattomia ohjeita:
Vaihe 1Syötä USB-kaapeli tai kortinlukija, joka sisältää vanhat digitaaliset kuvat Macissa. Kun se näkyy Finderissa, napsauta tallennustilaa vasemmassa osiossa nähdäksesi sen sisällön.
Vaihe 2Valitse tuotavat vanhat digitaaliset valokuvat ja avaa sitten Valokuvat sovellus toisessa ikkunassa. Vedä sen jälkeen valitut kuvat kohtaan Valokuvat käyttöliittymän tuomiseksi Maciin onnistuneesti.

Vaihtoehto 2. Mac FoneTrans iOS:lle
Vaihtoehtoisesti voit myös kokeilla Mac FoneTrans iOS: lle auttaa sinua käyttämään ja siirtämään digitaalisia valokuvia. Seuraa alla olevaa menettelyä siirtää vanhat valokuvasi Maciin:
FoneTransilla iOS: lle voit nauttia vapaudesta siirtää tietojasi iPhonesta tietokoneeseen. Voit siirtää vain iPhone-tekstiviestejä tietokoneeseen, mutta myös valokuvia, videoita ja yhteystietoja voidaan siirtää helposti tietokoneeseen.
- Siirrä valokuvia, videoita, yhteystietoja, WhatsApp ja paljon muuta helposti.
- Esikatsele tietoja ennen siirtoa.
- iPhone, iPad ja iPod touch ovat saatavana.
Vaihe 1Napsauta FoneTrans for iOS -sivustoa ja napsauta Ilmainen lataus välilehti omena kuvake. Kun olet ladannut, tallenna se kohteeseen Sovellukset kansio ja suorita ohjelma. Tämän jälkeen linkitä laite, johon vanhat digitaaliset valokuvasi on tallennettu.
Vaihe 2Tämän jälkeen suoraan osoitteeseen Valokuvat -osiossa voit katsella laitteesi valokuvia. Valitse sieltä digitaaliset valokuvat, jotka haluat siirtää, ja napsauta sitten tietokone -kuvaketta yläosassa tuodaksesi ne Maciin.
Osa 4. Usein kysytyt kysymykset macOS Photosta Vanhaa digitaalista valokuvaa ei voi tuoda
1. Miksi uusimmat valokuvani eivät lataudu Maciin?
Jos olet synkronoinut iPhone Photos -sovelluksesi iCloud-tiliin, joka on kirjautunut Mac-tietokoneellesi, iPhone-kuvasi pitäisi ladata automaattisesti. Jos ei, tarkista, oletko kirjautunut samalle tilille. Olet ehkä kirjautunut toiselle Apple ID:lle, minkä vuoksi uusimmat valokuvasi eivät lähetä Maciin.
2. Mitä Macin vanhoille valokuville tapahtui?
Oletko päivittänyt macOS:si uusimpaan versioon, kun vanhat valokuvasi ovat edelleen tallennettuina Mac-levyllesi? Jos näin on, vanhat kuvasi ovat saattaneet kadota, jos ongelma ilmeni yhtäkkiä päivityksen aikana. Tämä tilanne tapahtuu joskus, kun macOS-päivityksen aikana ilmenee häiriö, keskeytys, kaatuminen tai muu ongelma.
Olemme kiitollisia vaivannäöstä ja ajasta, jonka olet antanut ymmärtää tämän artikkelin sisältö. Aina kun kohtaat tällaisen ongelman, älä epäröi käydä FoneLab-sivustolla ja etsiä ratkaisuja.
FoneTransilla iOS: lle voit nauttia vapaudesta siirtää tietojasi iPhonesta tietokoneeseen. Voit siirtää vain iPhone-tekstiviestejä tietokoneeseen, mutta myös valokuvia, videoita ja yhteystietoja voidaan siirtää helposti tietokoneeseen.
- Siirrä valokuvia, videoita, yhteystietoja, WhatsApp ja paljon muuta helposti.
- Esikatsele tietoja ennen siirtoa.
- iPhone, iPad ja iPod touch ovat saatavana.
