- Tyhjennä roskakori
- Poista sähköpostisovellus
- Tyhjennä välimuisti Macissa
- Hanki lisää tallennustilaa Macissa
- Käytä Chromen vähemmän RAM-muistia
- Missä on Levytyökalu Macissa
- Tarkista historia Macissa
- Control + Alt + Delete Macissa
- Tarkista Macin muisti
- Tarkista historia Macissa
- Poista sovellus Macista
- Tyhjennä Chromen välimuisti Macissa
- Tarkista tallennustila Macissa
- Tyhjennä selaimen välimuisti Macissa
- Poista suosikki Macissa
- Tarkista RAM Macissa
- Selaushistorian poistaminen Macissa
Lisätietoja Mission Controlista Macissa yksityiskohtaisen oppaan avulla
 Päivitetty Lisa Ou / 26. syyskuuta 2023 09
Päivitetty Lisa Ou / 26. syyskuuta 2023 09Terveisiä! Teen kouluprojektia Macillani, ja useat ikkunat ovat aktiivisia samanaikaisesti. Tämän vuoksi eksyn joskus avaamieni sovellusten joukkoon. Hallitakseni tehtäviäni paremmin tutkin ja opin Mission Controlista. En kuitenkaan ole tarpeeksi perehtynyt käyttämään sitä. Joten kysymys kuuluu, mikä on Mission Control Macissa?
Macissa on useita ominaisuuksia, joiden avulla käyttäjät voivat navigoida tietokoneessa paremmin. Joskus on kuitenkin liian paljon tutkittavaa, joten monet käyttäjät eivät tiedä niiden olemassaolosta. Yksi esimerkki tästä on Mission Control -ominaisuus. Se on hyödyllinen toiminto, mutta on ymmärrettävää, jos tämä on ensimmäinen kerta, kun löydät sen, varsinkin jos et usein tutki Macia. Onneksi tällaisia artikkeleita on olemassa, jotta saat tietoa ominaisuuksista, joita voit hyödyntää parantaaksesi Mac-kokemustasi. Myöhemmin huomaat edut, joita Mission Control voi tarjota alla käsiteltyjen tietojen avulla. Lisäksi sen käyttöä koskevat ohjeet ovat edessä, jotta voit navigoida siinä helposti Macillasi. Tarkista ne nyt aloittaaksesi.
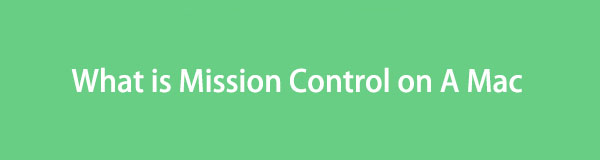

Opasluettelo
Osa 1. Mikä on Mission Control Macissa
Mission Control on hyödyllinen ominaisuus Macissa, jonka avulla voit hallita Macin aktiivisia ikkunoita paremmin. Jos käytät useita sovelluksia tai ohjelmia samanaikaisesti, niiden käsitteleminen kerralla voi olla hämmentävää. Sinun on esimerkiksi tarkasteltava yhtä sovelluksistasi, mutta koska myös muut ovat näytöllä, sinulla on vaikeuksia löytää sitä. Tässä tapauksessa Mission Control on täydellinen ominaisuus käytettäväksi, koska se antaa sinulle lintuperspektiivin kaikista aktiivisista sovelluksistasi. Sen avulla voit tarkastella ja löytää tarvitsemasi sovellukset nopeammin ja vaihtaa niitä. Se tarjoaa myös työpöytätiloja, joista opit lisää myöhemmin.

FoneLab Mac Sweepillä tyhjennät järjestelmä-, sähköposti-, valokuva- ja iTunes-roskatiedostot vapauttaaksesi tilaa Macissa.
- Hallinnoi samankaltaisia valokuvia ja päällekkäisiä tiedostoja.
- Näytä Macin yksityiskohtainen tila helposti.
- Tyhjennä roskakori saadaksesi lisää tallennustilaa.
Osa 2. Mission Controlin käyttäminen Macissa
Nyt kun olet löytänyt Mission Controlin, tiedä, että siinä on useita toimintoja, joita voit hyödyntää. Se sisältää tilojen lisäämisen ja vaihtamisen, ikkunoiden siirtelyn ja tilojen poistamisen. Kaikki näitä koskevat toimenpiteet ovat alla, joten jatka lukemista ja katso, kuinka ne toimivat.
Osa 1. Avaa ja sulje Mission Control Macissa
Ennen kuin opit Mission Control -toiminnot, sinun on osattava avata ominaisuus ensin ja sulkea se myöhemmin. Näytä Mac-työpöytäsi, jossa näytetään erilaisia sovelluksia, tehtäviä ja prosesseja. Avaa ja sulje Mission Control Macissa tekemällä jokin alla olevista vaihtoehdoista.
Ohjauslevyllä: Liu'uta neljä sormea ylöspäin ohjauslevyllä Mission Control avata. Kun lähdet, liu'uta neljää sormea uudelleen, mutta tällä kertaa alaspäin.
Näppäimistössä: Sillä välin näppäimistössä on määritetty Mission Control -näppäintä, joten sinun tarvitsee vain painaa sitä riippumatta siitä, oletko avaamassa tai sulkemassa ominaisuutta.
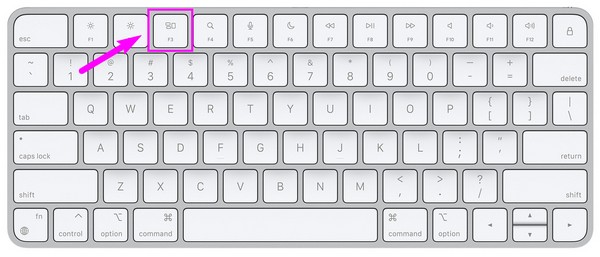
Osa 2. Lisää välilyöntejä ja vaihda niiden välillä
Työpöytätilat ovat yläpalkin laatikoita, kun avaat Mission Controlin. Jokainen niistä sisältää useita sovelluksia, jotka ovat tällä hetkellä aktiivisia Macissa. Lisäät useita tarvitsemiasi tiloja ja vaihdat niiden välillä vain muutamalla napsautuksella.
Noudata alla olevaa suoraa toimenpidettä lisätäksesi välilyöntejä ja vaihtaaksesi niiden välillä Macin Mission Controlissa:
Vaihe 1Kun Mission Control käyttöliittymä tulee näkyviin, siirrä kohdistinta yläreunaan, niin työpöydän välilyöntipalkki tulee näkyviin. Klikkaa Plus (+) -kuvake vasemmalla puolella välilyöntien lisäämiseksi.
Vaihe 2Kun yläpalkissa on kaksi tai useampia välilyöntejä, voit vaihtaa niiden välillä napsauttamalla niiden ruutuja yksitellen riippuen siitä, mitä välilyöntejä tarvitset joka kerta.
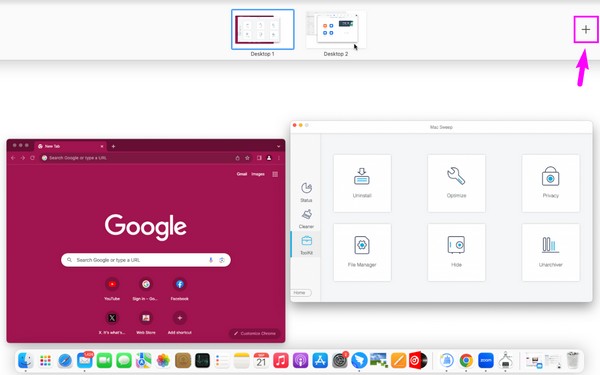
Osa 3. Siirrä ikkunat Spacesiin
Toisaalta, jos luulet, että yhdessä työpöytätilassa on jo liian monta sovellusta, on mahdollista siirtää ne toiseen siirtämällä niiden ikkunoita. Kuten edellisessä toimenpiteessä, myös tällä menetelmällä navigointi on vaivatonta eikä vie paljon aikaa.
Noudata alla olevia vaivatonta vaihetta siirtääksesi ikkunat Mission Controlin tiloihin Macissa:
Ohjauslevyn käyttäminen: Siirrä kohdistin siirrettävän ikkunan edessä ja vedä se sitten työpöytätilaan liu'uttamalla kolmea sormea ohjauslevyllä.
Hiiren käyttö: Napsauta ikkunaa pitkään ja vedä se johonkin työpöytäsi tilaan yläpalkista.
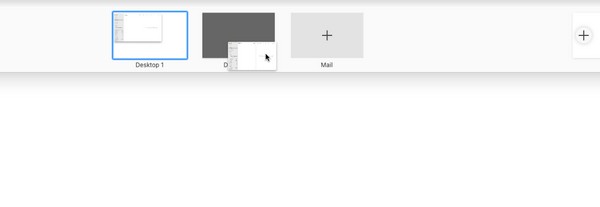

FoneLab Mac Sweepillä tyhjennät järjestelmä-, sähköposti-, valokuva- ja iTunes-roskatiedostot vapauttaaksesi tilaa Macissa.
- Hallinnoi samankaltaisia valokuvia ja päällekkäisiä tiedostoja.
- Näytä Macin yksityiskohtainen tila helposti.
- Tyhjennä roskakori saadaksesi lisää tallennustilaa.
Osa 4. Siirrä tai poista välilyöntejä
Kun olet tehnyt tehtävät tai ohjelmat jossakin tilassasi, voit poistaa ne työpöydän palkista yhdellä napsautuksella. Sillä välin, jos käytät edelleen sovelluksia tilassa, mutta avaat sen vain satunnaisesti, voit siirtää sen sivuun, jotta et hämmentyisi kaikkia työpöytätiloja hallittaessa.
Muista alla olevat mukavat ohjeet välilyöntien siirtämiseen tai poistamiseen Macin Mission Controlissa:
Vaihe 1Tarkastele työpöydän välilyöntipalkkia siirtämällä kohdistinta Mission Control -käyttöliittymän yläreunaan. Siirrä välilyöntejä napsauttamalla niitä pitkään ja vetämällä niitä palkin ympäri.
Vaihe 2Sillä välin paina Vaihtoehto Macin näppäimistöllä ja "x” -kuvakkeet ilmestyvät jokaiseen tilaan. Napsauta niitä, joita sinun ei enää tarvitse poistaa palkista.
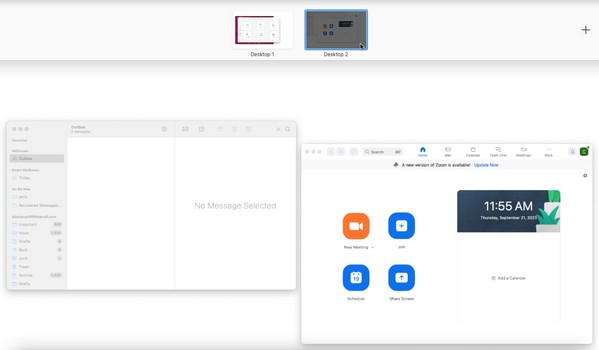
Osa 3. Tietojen poistaminen Macissa FoneLab Mac Sweepillä
Koska aiot tehdä organisoituja operaatioita Macilla, tässä on FoneLab Mac Sweep bonuksena. Tämä työkalu on ammattimainen puhdistusaine Macin eri osa-alueille. Jos haluat poistaa tietokoneellesi tallennetut tarpeettomat tiedot, sen Cleaner-ominaisuus koostuu tietopyyhkimistä, jotka haluat ehkä poistaa. Sen lisäksi tietojen poistaminen voi ratkaista ongelman, jos Mission Control ei toimi. Jos sinulla on vioittuneita tiedostoja tai roskaa, kuten välimuistit, evästeet, temps jne., jotka ovat saattaneet aiheuttaa ongelmia, poistamalla ne FoneLab Mac Sweepin avulla ongelma poistuu. Lisäksi se mahdollistaa järjestää Mac-tietosi paremmin.

FoneLab Mac Sweepillä tyhjennät järjestelmä-, sähköposti-, valokuva- ja iTunes-roskatiedostot vapauttaaksesi tilaa Macissa.
- Hallinnoi samankaltaisia valokuvia ja päällekkäisiä tiedostoja.
- Näytä Macin yksityiskohtainen tila helposti.
- Tyhjennä roskakori saadaksesi lisää tallennustilaa.
Noudata alla olevia huolettomia esimerkkiohjeita korjataksesi Mac Mission Controlin toimimattomuuden poistamalla epäillyt vahingoittuneet tiedot FoneLab Mac Sweep:
Vaihe 1Etsi virallinen FoneLab Mac Sweep -sivusto verkosta ja paina sitten Ilmainen lataus kun sen sivu on selainikkunassasi. Asennusohjelma lataa sen jälkeen, joten tallenna se kansioon Sovellukset kansio sen jälkeen ja käynnistä ohjelma.
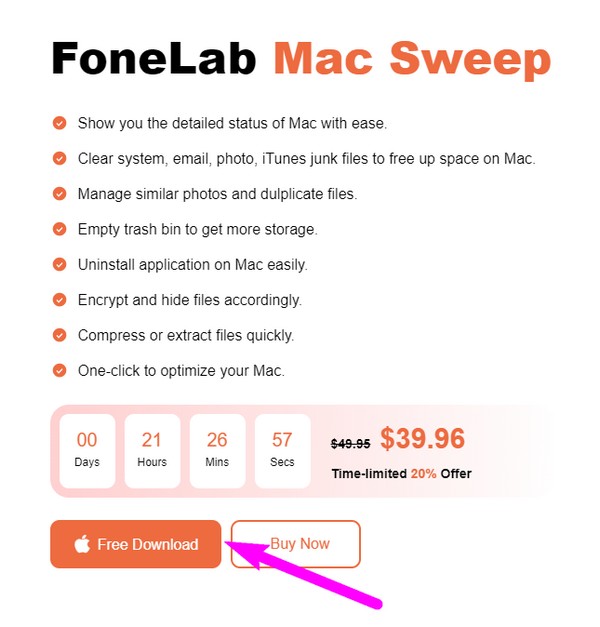
Vaihe 2Valitse FoneLab Mac Sweep -käyttöliittymästä Cleaner, mutta voit palata muihin valintoihin ja käyttää niitä myöhemmin. Valitse sillä välin roskapostilaatikko tai tietotyyppi, jonka haluat poistaa, ja paina sitten Skannata seuraavassa käyttöliittymässä. Valitse seuraavaksi Näytä painiketta.
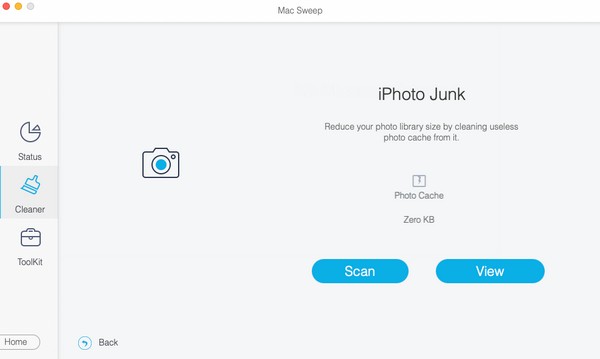
Vaihe 3Odota, että valitsemasi dataluokitus näkyy käyttöliittymän vasemmalla puolella. Valitse kohteiden valintaruudut ja jatka Clean -painiketta poistaaksesi ne Macistasi.
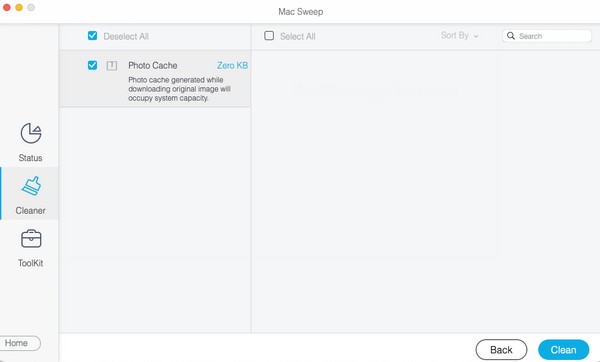
Osa 4. Usein kysytyt kysymykset Mission Controlista Macissa
1. Miten näen Mission Control -asetukset Macissa?
Näet Mission Control -asetukset Macissa napsauttamalla Omenavalikko. Valitse sen jälkeen Asetukset Ja valitse Mission Control -kuvaketta näkyviin tulevassa ikkunassa. Sitten voit hallita ja asettaa asetuksia mieltymystesi mukaan.
2. Kuinka laitan Mission Controlin Dockiin?
Jos et näe tai olet vahingossa poistanut Mission Control Mac Dockissa, voit palauttaa sen avaamalla Sovellukset kansio. Valitse ja vedä sitten Mission Control -kuvaketta Dockiin.
Kiitos, että opit Mission Control -ominaisuuden kanssamme! Jos tarvitset lisätietoja ja ohjeita muihin macOS-ongelmiin, katso ympärillesi FoneLab Mac Sweep -sivustolta.

FoneLab Mac Sweepillä tyhjennät järjestelmä-, sähköposti-, valokuva- ja iTunes-roskatiedostot vapauttaaksesi tilaa Macissa.
- Hallinnoi samankaltaisia valokuvia ja päällekkäisiä tiedostoja.
- Näytä Macin yksityiskohtainen tila helposti.
- Tyhjennä roskakori saadaksesi lisää tallennustilaa.
