2 ilmiömäistä menetelmää zoomin tallentamiseen iPhonessa ja PC:ssä tehokkaasti
 Käyttäjän Lisa Ou / 03 2023:16
Käyttäjän Lisa Ou / 03 2023:16Joskus videoneuvottelut ovat luottamuksellisia, varsinkin jos kyse on työstä. Tässä tapauksessa tarvitset videoneuvottelualustan keskustelun turvaamiseksi. Yksi tämän ongelman johtavista alustoista on Zoom. Se auttaa sinua luovasti keskustelemaan aiheestasi tai esityksestäsi ainutlaatuisten ominaisuuksiensa ansiosta. Sen avulla käyttäjät voivat luoda virtuaalisia kokouksia tai liittyä niihin milloin tahansa. Toinen hyvä puoli tässä työkalussa on, että voit käyttää sen tekstichattia, jakaa tiedostoja ja paljon muuta. Tässä tapauksessa voit helposti esittää keskustelun kirjoittamatta tietokoneen näytölle.
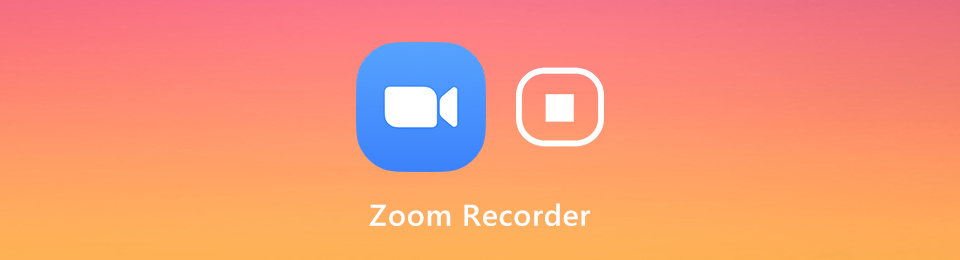
Lisäksi tiedätkö kuinka tallentaa Zoom-kokouksia iPhonellasi ja tietokoneellasi? Jos ei, tämä artikkeli auttaa sinua löytämään kuinka tallentaa Zoom iPhonessa ja PC:ssä. Saat lisätietoja Zoom-kokouksista, kun jatkat tämän artikkelin lukemista. Älä missaa tätä mahdollisuutta. Vieritä alas.

Opasluettelo
Osa 1. Zoom-kokouksen tallentaminen isäntänä
Monet ihmiset ovat uteliaita siitä, miten Zoom-kokoukset tallennetaan, jos he ovat isäntänä. Ei ole eroja, jos olet vain osallistuja tai konferenssin jäsen. Harkitse tallennuksen aloittamista ennen kuin keskustelet aiheesta. Jotta voit suorittaa sen, sinun on tutustuttava Zoomin käyttöliittymään. Mikä tärkeintä, olisi parasta, jos löytäisit sisäänrakennetun näytön tallentimen tälle alustalle. Jos et näe tallennuskuvaketta Zoom-kokouksessasi, sinun on aktivoitava se. Tiedätkö kuinka aktivointiprosessi suoritetaan? Jos ei, lue alla oleva opas käyttääksesi sisäänrakennettua näytön tallenninta Zoom-kokouksessa.
FoneLab Screen Recorder antaa sinun tallentaa videoita, ääniä, online-opetusohjelmia jne. Windows / Macilla, ja voit helposti mukauttaa kokoa, muokata videota tai ääntä ja paljon muuta.
- Tallenna videoita, ääniä, web-kameraa ja ota kuvakaappauksia Windows / Mac-tietokoneella.
- Esikatsele tiedot ennen tallentamista.
- Se on turvallinen ja helppokäyttöinen.
Vaihe 1Mene alustalle Asetukset määrittääksesi sisäänrakennetun työkalun Zoom-kokousta varten. Se sijaitsee pääliittymän oikeassa yläkulmassa. Valitse sen jälkeen Äänite -kuvaketta sen vasemmalla puolella kaikkien vaihtoehtojen joukossa. Näet monia vaihtoehtoja Zoon-kokouksen tallennukseen. Sinun on valittava valintaruudut, jotka haluat lisätä sisäänrakennettuun työkaluun.
Huomautus: Voit myös määrittää videosi sijainnin tallennuksen jälkeen napsauttamalla Sijainti osio. Valitse laitekansio tallennetun videon tallentamiseksi prosessin jälkeen. Klikkaa Muutos -painiketta, kun olet tehnyt asetukset.
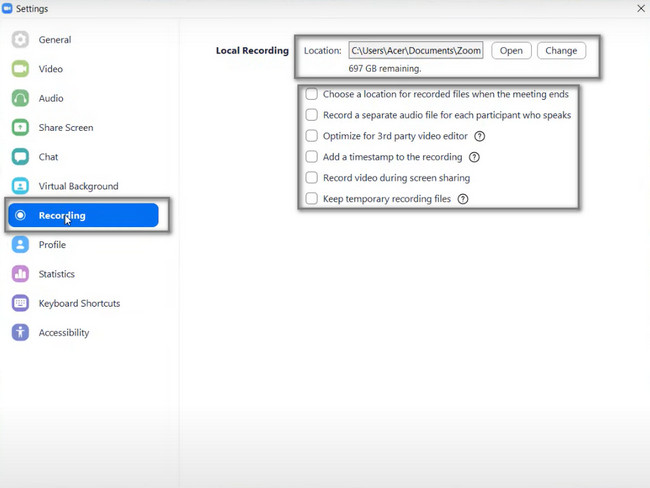
Vaihe 2Zoomin alareunassa näet sen ainutlaatuiset ominaisuudet. Tässä tapauksessa voit keskustella keskustelun aikana, kutsua uusia osallistujia, lähettää reaktioita emojien kautta ja paljon muuta. Jos haluat jakaa nykyisen tietokoneesi näyttösi kokouksen aikana, napsauta Jaa näyttö -painiketta. Tässä tapauksessa osallistujat näkevät, mitä näytölläsi on. Tämän jälkeen, kun olet valmis tallentamaan näytön, napsauta ennätys -painiketta Zoomin keskellä.

Vaihe 3Kun haluat keskeyttää tallennuksen, napsauta Tauko -painiketta Zoomin alaosassa keskellä. Toisaalta, kun aiot lopettaa Zoom-kokouksen tallennusistunnon, napsauta stop -painiketta Pause-painikkeen vieressä. Tässä tapauksessa laite tallentaa tallennetun videon johonkin laitteen kansioista. Sinun tarvitsee vain etsiä se tietokoneeltasi, kun haluat katsoa sitä.
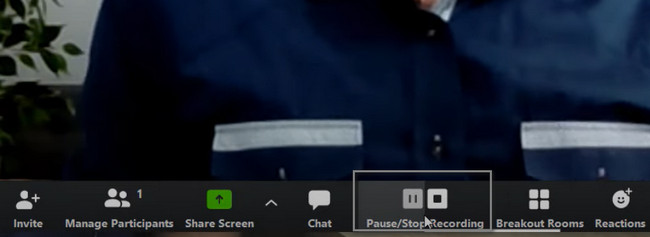
Zoom-kokouksen tallentaminen sisäänrakennetun työkalun avulla vie paljon aikaasi. Tutustu alla olevaan ohjelmistoon oppiaksesi tallentamaan Zoom-kokouksia PC:llä ilman isännän lupaa. Älä missaa mahdollisuutta käyttää alla olevaa parasta näytön tallennustyökalua.
Osa 2. Zoom-kokouksen nauhoittaminen ilman isännän lupaa FoneLab Screen Recorderilla
Tämä ohjelmisto on johtava, jos haluat työkalun tallentaa näytön ilman rajoituksia. FoneLab-näytön tallennin ei koskaan petä sinua, jos lataat sen tietokoneellesi. Tämä työkalu ylittää odotuksesi. Siinä on ominaisuuksia, jotka voivat parantaa merkittävästi Zoom-kokousten tallentamista. Toinen hyvä puoli tässä työkalussa on, että voit kaapata vain osan näytöstäsi.
FoneLab Screen Recorder antaa sinun tallentaa videoita, ääniä, online-opetusohjelmia jne. Windows / Macilla, ja voit helposti mukauttaa kokoa, muokata videota tai ääntä ja paljon muuta.
- Tallenna videoita, ääniä, web-kameraa ja ota kuvakaappauksia Windows / Mac-tietokoneella.
- Esikatsele tiedot ennen tallentamista.
- Se on turvallinen ja helppokäyttöinen.
Tästä syystä sinun ei tarvitse rajaa video koska ohjelmisto ei tallenna koko näyttöä. Toisaalta siinä on myös ominaisuuksia näytön kaappaamiseen, jos haluat. Voit oppia tämän erinomaisen työkalun noudattamalla alla olevia ohjeita.
Vaihe 1Valitse Ilmainen lataus -kuvaketta pääkäyttöliittymässä ladataksesi erinomaisen työkalun Zoom-kokousten näytön tallentamiseen. Odota sen jälkeen latausprosessin päättymistä. Napsauta ladattua tiedostoa tietokoneen alaosassa. Tässä tapauksessa sinun on asennettava työkalu välittömästi. Asenna > Käynnistä > Suorita ohjelmisto tietokoneellasi.
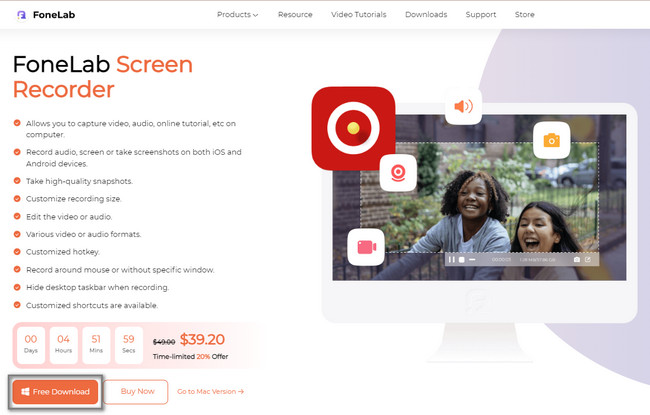
Vaihe 2Käynnistä Zoom-kokous. Näet a videokamera -kuvaketta työkalun vasemmalla puolella. Koska tallennat Zoom-kokouksen, sinun on napsautettava sitä välittömästi. Tässä tapauksessa ohjelmisto antaa sinun käyttää näytön tallentamiseen liittyviä ominaisuuksia.
Huomautus: Jos käytät iPhonea tai muuta matkapuhelinta, sinun on valittava Puhelin -kuvaketta työkalun oikealla puolella. Tästä syystä voit yhdistää tai peilaa puhelimesi tietokoneelle. Näet oppaan, kun valitset tietyn mobiilikäyttöjärjestelmän.
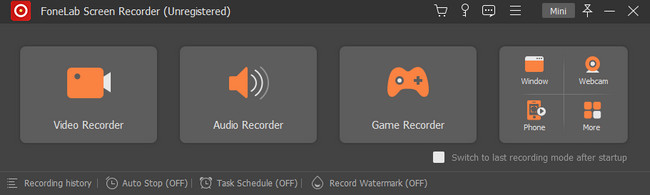
Vaihe 3Napsauta Mukautettu-painiketta työkalun vasemmalla puolella. Käytä Säädettävä runko ja etsi Zoon-kokous, jonka haluat tallentaa. Kytke sen jälkeen päälle verkkokamera, järjestelmääänimikrofoni, jotta voit käyttää niitä. Merkitse rasti REC -painiketta aloittaaksesi nauhoituksen.
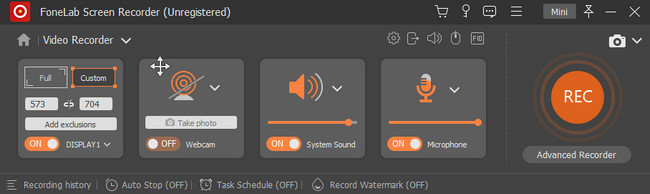
Vaihe 4Valitse Punainen laatikko -painiketta lopettaaksesi nauhoituksen. Kun haluat tallentaa tallenteen tietokoneellesi, napsauta valmis -painiketta ohjelmiston alaosassa.
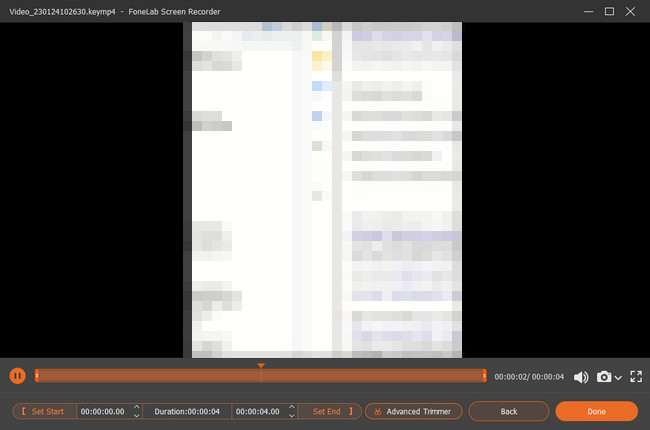
FoneLab Screen Recorder antaa sinun tallentaa videoita, ääniä, online-opetusohjelmia jne. Windows / Macilla, ja voit helposti mukauttaa kokoa, muokata videota tai ääntä ja paljon muuta.
- Tallenna videoita, ääniä, web-kameraa ja ota kuvakaappauksia Windows / Mac-tietokoneella.
- Esikatsele tiedot ennen tallentamista.
- Se on turvallinen ja helppokäyttöinen.
Osa 3. Usein kysyttyä zoom-kokouksen tallentamisesta
Kysymys 1. Mitä eroa on paikallisella ja pilvitallennuksella?
Kun saat isäntäluvan, sinulle annetaan kaksi tallennusvaihtoehtoa: tallentaa tällä tietokoneella tai tallentaa pilveen. Paikallinen äänitys on saatavana sekä ilmaisille että maksullisille tilaajille. Pilvitallennusominaisuus otetaan automaattisesti käyttöön maksullisille tilaajille.
Kysymys 2. Kuinka tallentaa Zoom-kokous Android-puhelimeen?
Kun haluat tallentaa Zoom-kokouksen Android-laitteella, sinun on luotettava Pilvitallennus ominaisuus. Sen avulla voit tarkastella, jakaa ja ladata Zoom-kokouksen tallennetiedostoa Zoom-tililtäsi. Sinun pitäisi tietää se, et voi tallentaa paikallisesti Android-laitteesta. Lisäksi sinun on oltava kokouksen isäntä tehdäksesi pilvitallennuksen. Jos olet vieras, sinun on käytettävä kolmannen osapuolen Zoom-tallenninsovellusta tallennuksen tekemiseen.
Kysymys 3. Kuinka tallentaa Zoom-kokous iPhonessa?
iOS-laite on varustettu a sisäänrakennettu näytön tallennin jonka avulla voit tallentaa Zoom-kokouksen helposti iPhonessa. Voit avata Asetukset app ja kosketa ohjauskeskus > Mukauta ohjaimet ottaa käyttöön ja lisätä Näytön tallennus ominaisuus. Kun haluat nauhoittaa Zoom-kokouksen, voit esiintyä ohjauskeskus ja käytä sitten Näytön tallennus ominaisuus tallentaa se sujuvasti.
Kysymys 4. Voinko tallentaa zoomauskokouksen ilman isännän lupaa Androidilla?
Useimmissa Android-puhelimissa on sisäänrakennettu näytön tallennin. Jos tällä hetkellä käyttämässäsi matkapuhelimessa ei ole sellaista, sinun on ladattava Androidin johtava näytöntallennin. Sinun tarvitsee vain valita Google Play Kaupasta. Voit myös käyttää FoneLab-näytön tallennin tallentaaksesi näytön. Sinun tarvitsee vain peilata puhelin tietokoneeseen.
Kysymys 5. Kuinka nauhoitan Zoom-kokouksen äänellä Mac QuickTimessa?
Käyttäen löytäjä Etsi Macissa sen hakupalkki ja kirjoita sitten QuickTime. Käynnistä Zoom-kokous, jonka haluat tallentaa. Napsauta sen jälkeen tiedosto -painiketta QuickTime Player -kuvakkeen vieressä. Valitse Uusi näytön tallennus -painiketta avattavassa ikkunassa näyttääksesi tallennustyökalut. Klikkaa ennätys -painiketta aloittaaksesi tallennusprosessin Macissasi. Huomaa kuitenkin, että et voi tallentaa sisäistä ääntä QuickTimella. On suositeltavaa käyttää FoneLab-näytön tallennin työkalu sen sijaan.
Nämä 2 yllä olevaa tapaa ovat suosituimpia tapoja tallentaa Zoom matkapuhelimeesi ja tietokoneellesi. Kuitenkin, FoneLab-näytön tallennin on tehokkain käytettäväksi kaikissa laitteissasi. Sen merkittävät ominaisuudet auttavat sinua saavuttamaan parhaan lopputuloksen kaikkien näytön tallentimien joukosta online- tai offline-tilassa. Älä odota enempää aikaa. Lataa se nyt tutkiaksesi ohjelmistoa!
FoneLab Screen Recorder antaa sinun tallentaa videoita, ääniä, online-opetusohjelmia jne. Windows / Macilla, ja voit helposti mukauttaa kokoa, muokata videota tai ääntä ja paljon muuta.
- Tallenna videoita, ääniä, web-kameraa ja ota kuvakaappauksia Windows / Mac-tietokoneella.
- Esikatsele tiedot ennen tallentamista.
- Se on turvallinen ja helppokäyttöinen.
