- Tyhjennä roskakori
- Poista sähköpostisovellus
- Tyhjennä välimuisti Macissa
- Hanki lisää tallennustilaa Macissa
- Käytä Chromen vähemmän RAM-muistia
- Missä on Levytyökalu Macissa
- Tarkista historia Macissa
- Control + Alt + Delete Macissa
- Tarkista Macin muisti
- Tarkista historia Macissa
- Poista sovellus Macista
- Tyhjennä Chromen välimuisti Macissa
- Tarkista tallennustila Macissa
- Tyhjennä selaimen välimuisti Macissa
- Poista suosikki Macissa
- Tarkista RAM Macissa
- Selaushistorian poistaminen Macissa
Ammattimainen opas macOS:n uudelleenasennukseen helposti
 Päivitetty Lisa Ou / 07. marraskuuta 2023 klo 09
Päivitetty Lisa Ou / 07. marraskuuta 2023 klo 09Hei! Macini on havainnut haittaohjelmia järjestelmästä, ja ystäväni kertoi minulle, että ainoa tapa korjata se on asentaa macOS uudelleen. En kuitenkaan epäröi tehdä sitä, koska pelkään, että siitä voi olla enemmän haittaa kuin hyötyä. Voiko joku ystävällisesti kertoa, onko se turvallista? Jos näin on, nopeuttaako macOS:n uudelleenasentaminen sitä? Kiitos vastauksestasi ja avustasi jo etukäteen!
MacOS:n uudelleenasentaminen on prosessi, jota ei usein ehdoteta, koska se ei ole yhtä turvallista kuin uudelleenkäynnistys Macissa. Jos kuitenkin kohtaat yllä olevan skenaarion kaltaisen ongelman, se voi olla ainoa vaihtoehto, joka sinun on korjattava ongelma. Tästä syystä, vaikka se olisikin riskialtista, jotkin macOS-käyttöjärjestelmät vaativat sitä, jotta Mac toimisi jälleen hyvin. Mutta kysymys kuuluu, mikä on turvallinen tapa tehdä se?
No, kaikki mitä mielessäsi pyörii, vastataan nyt, sillä tässä artikkelissa luetellaan tiedot, joita tarvitset macOS:n uudelleenasentamiseen. Sinun tarvitsee vain olla tarkkana tiedoissa ja ohjeissa onnistuaksesi uudelleenasennusprosessin. Sillä välin olemme tarjonneet myös ohjelman vaihtoehtona, jos ongelma voidaan ratkaista puhdistamalla sen sijaan Mac.


Opasluettelo
Osa 1. Kuinka asentaa macOS uudelleen
MacOS voidaan asentaa uudelleen kahdella eri tavalla, ja prosessit riippuvat käyttämäsi Macin tyypistä. Siksi saimme tietoa molemmista menetelmistä testataksemme niiden tehokkuutta ja kootaksemme ne tässä artikkelissa. Toimenpiteet saattavat olla sinulle tuntemattomia, joten odota siirtyväsi Macin uusiin vaihtoehtoihin ja ole varovainen välttääksesi komplikaatioita.

FoneLab Mac Sweepillä tyhjennät järjestelmä-, sähköposti-, valokuva- ja iTunes-roskatiedostot vapauttaaksesi tilaa Macissa.
- Hallinnoi samankaltaisia valokuvia ja päällekkäisiä tiedostoja.
- Näytä Macin yksityiskohtainen tila helposti.
- Tyhjennä roskakori saadaksesi lisää tallennustilaa.
Osa 1. Asenna macOS uudelleen Apple Siliconilla tai Intel-pohjainen Apple T2 Security Chipillä
Jos asennat uudelleen Maciin, jossa on Apple Silicon tai Intel-pohjainen Apple T2 Security Chip, tämä ensimmäinen menetelmä on se, mitä tietokoneesi tarvitsee. Tämä tekniikka asentaa viimeksi asennetun macOS:n nykyisen version. Jos asennusohjelma ei kuitenkaan prosessin aikana pystynyt tunnistamaan levyäsi, sinun on ehkä tyhjennettävä se ensin. Tämä poistaa luonnollisesti kaikki sen sisältämät tiedot, mukaan lukien valokuvat, videot, asiakirjat, äänitiedostot ja muut tietotyypit. Ole siis valmis riskeihin, joita saatat ottaa, kun aloitat uudelleenasennuksen.
Noudata alla olevia kivuttomia vaiheita määrittääksesi, kuinka Mac OS asennetaan uudelleen Maciin, jossa on Apple Silicon, tai Intel-pohjaiseen Maciin, jossa on Apple T2 Security Chip:
Vaihe 1Paina Macia teho näppäimistön painiketta ja pidä sitä painettuna sekuntia, kunnes käynnistysvaihtoehdot latautuvat näytölle. Valitse sen jälkeen Vaihtoehdot laatikko ja paina sitten jatkaa välilehti, joka tulee näkyviin. Jatka antamalla käyttäjän ja järjestelmänvalvojan vaatimukset pyydettäessä.
Vaihe 2Myöhemmin Mac Utility -ikkunassa on 4 välilehteä. Valitse Asenna uudelleen (macOS-versio) vaihtoehto ja napsauta sitten jatkaa oikeassa alakulmassa. Kun asennusohjelma vaatii sinua avaamaan levyn lukituksen, anna salasanasi ja valitse Macintosh HD pyydettäessä. Mutta jos se ei tunnista levyäsi, tyhjennä se ja viimeistele asennus laittamatta sitä nukkumaan.

FoneLab Mac Sweepillä tyhjennät järjestelmä-, sähköposti-, valokuva- ja iTunes-roskatiedostot vapauttaaksesi tilaa Macissa.
- Hallinnoi samankaltaisia valokuvia ja päällekkäisiä tiedostoja.
- Näytä Macin yksityiskohtainen tila helposti.
- Tyhjennä roskakori saadaksesi lisää tallennustilaa.
Osa 2. Asenna macOS uudelleen Intel-pohjaiseen tietokoneeseen ilman Apple T2 Security Chipiä
Samaan aikaan tämä lähestymistapa on tarkoitettu Mac-tietokoneellesi, jos se on Intel-pohjainen ilman Apple T2 Security Chipiä. Toisin kuin edellinen, tämä menetelmä tarjoaa erilaisia macOS-versioita, kuten uusimman, joka on yhteensopiva Macin kanssa, ja paljon muuta. Sinun tarvitsee vain valita määritetyistä pikanäppäimistä nähdäksesi haluamasi MacOS-version asennettuna Maciin. Ne annetaan alla ohjeiden kanssa, joten rentoudu, kun annamme tarvittavat tiedot macOS:n uudelleenasentamiseksi Maciin. Huomaa kuitenkin, että saatat joutua myös tyhjentämään levysi pyydettäessä.
Peilaa alla olevaa vaatimatonta prosessia ja asenna Mac OS uudelleen Intel-pohjaiseen Maciin ilman Apple T2 Security Chipiä:
Vaihe 1Käynnistä Mac painamalla teho avain. Paina sitten välittömästi haluamasi macOS-asennuksen näppäimistöä. Katso ne alta:
- Command + R: Viimeksi asennettu macOS:n nykyinen versio.
- Vaihtoehto + Komento + R: Uusin macOS-yhteensopiva Macin kanssa.
- Vaihto + Vaihtoehto + Komento + R: Macin mukana tullut macOS-oletusversio. Jos se ei ole enää käytettävissä, lähin saatavilla oleva versio tarjotaan sen sijaan.
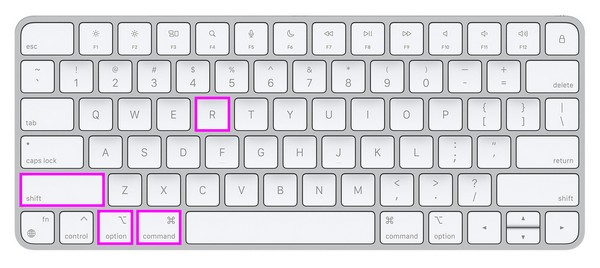
Vaihe 2Kuten edellisessä strategiassa, valitse Asenna uudelleen (macOS-versio) -välilehti, kun saavutat Mac-apuohjelma ikkuna. Syötä sitten vaatimukset, kuten salasanasi, ja valitse Macintosh HD asentaaksesi valitsemasi macOS-version uudelleen.
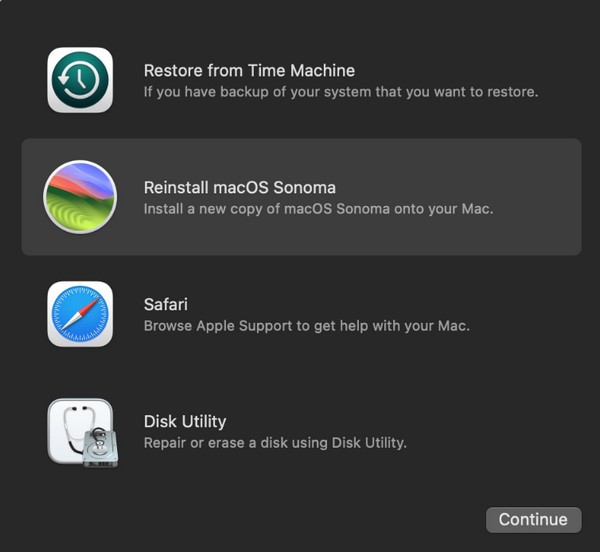
Jos et ole varma, mitä macOS:ää tietokoneessasi käyttää, voit kokeilla molempia menetelmiä Macissa ja katsoa, kumpi toimii. Älä huoli; se ei vahingoita Macia, joten suorita prosessit helposti ja tarkista oikea tapa oikein.
Osa 2. MacOS:n puhdistaminen FoneLab Mac Sweepillä
Toisaalta siellä on ammattiohjelma, FoneLab Mac Sweep, jos olet kiinnostunut Macisi puhdistamisesta. Se on erittäin hyödyllistä, jos tietokoneesi ongelma liittyy ei-toivottuihin tiedostoihin tai riittämättömään tallennustilaan. Jos se esimerkiksi toimii hitaasti vapaan tilan puutteen vuoksi, tämä ohjelma auttaa sinua poistamaan tarpeettomia tiedostoja, sovelluksia ja roskaa. Tällä tavalla Mac virkistyy ja toimii paremmin, mikä antaa sinulle mahdollisuuden parannettu Mac-kokemus.

FoneLab Mac Sweepillä tyhjennät järjestelmä-, sähköposti-, valokuva- ja iTunes-roskatiedostot vapauttaaksesi tilaa Macissa.
- Hallinnoi samankaltaisia valokuvia ja päällekkäisiä tiedostoja.
- Näytä Macin yksityiskohtainen tila helposti.
- Tyhjennä roskakori saadaksesi lisää tallennustilaa.
Lisäksi se tarjoaa enemmän toimintoja, jotka auttavat sinua pitämään Macisi parhaassa suorituskyvyssä. Kanssa FoneLab Mac Sweep Tila-ominaisuuden avulla voit seurata Macin eri osien, kuten sen muistin, suorittimen jne., tilaa. Löydät myös ominaisuuksia kopioitujen valokuvien, roskien ja järjestelmäroskien poistamiseen. Siksi on todella edullista saada se Mac-tietokoneellesi.
Käytä alla olevia hallittavia ohjeita mallina macOS:n puhdistamiseen FoneLab Mac Sweep:
Vaihe 1Hanki FoneLab Mac Sweep -tiedosto käyttämällä Ilmainen lataus -painiketta, jonka virallisella sivulla on Apple-kuvake. Kun olet tallentanut Lataukset kansiota, kaksoisnapsauta sitä ja viimeistele asennus pudottamalla työkalun kuvake kansioon Sovellukset kansio. Käynnistä seuraavaksi ohjelma.
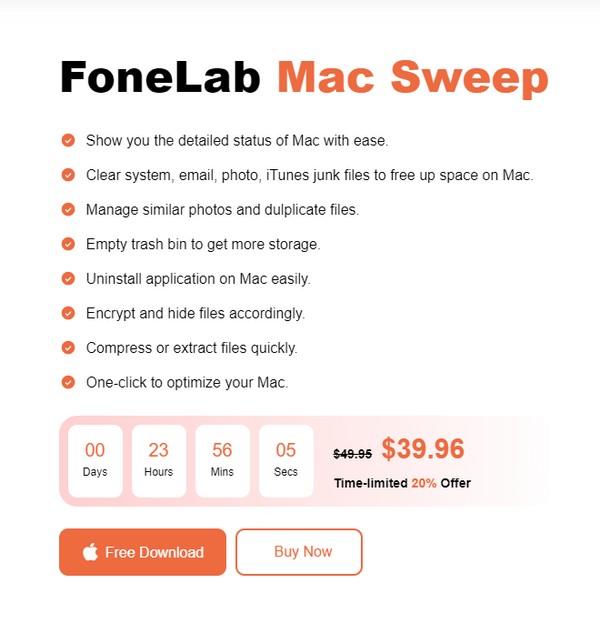
Vaihe 2Pääkäyttöliittymä sisältää siivoojan ominaisuudet, mukaan lukien Status, Cleaner ja ToolKit. Valitse Siivooja valinnoista nähdäksesi ohjelman puhdistustoiminnot. Siirry seuraavaan käyttöliittymään napsauttamalla tietotyyppiä tai roskapostilaatikkoa, jonka aiot puhdistaa tai poistaa Skannata -välilehti. Kun tietosi on skannattu, napsauta Näytä painiketta.
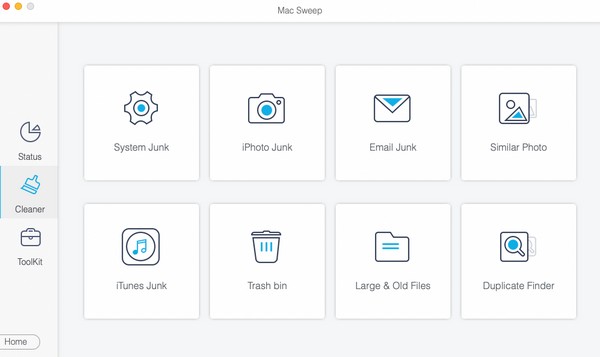
Vaihe 3Valitsemasi tiedot tai roskaposti järjestetään näytölle. Tarkista kohteet niiden mukaan, jotka aiot poistaa. Tämän jälkeen paina Clean -painiketta poistaaksesi Macista valitsemasi tiedot.
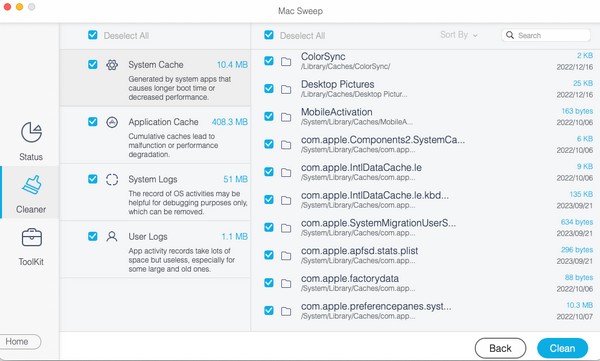

FoneLab Mac Sweepillä tyhjennät järjestelmä-, sähköposti-, valokuva- ja iTunes-roskatiedostot vapauttaaksesi tilaa Macissa.
- Hallinnoi samankaltaisia valokuvia ja päällekkäisiä tiedostoja.
- Näytä Macin yksityiskohtainen tila helposti.
- Tyhjennä roskakori saadaksesi lisää tallennustilaa.
Osa 3. Usein kysytyt kysymykset macOS:n uudelleenasennuksesta
1. Kuinka kauan macOS Catalinan uudelleenasentaminen kestää?
MacOS Catalinan uudelleenasennus kestää yleensä 15–25 minuuttia. Se riippuu kuitenkin edelleen Internetin vakaudesta. Jos yhteys on huono, odota prosessin kestävän kauemmin, varsinkin jos Mac-tietokoneesi toimii myös hitaasti. Joillakin käyttäjillä menee jopa tunti, joten noudata ohjeita huolellisesti välttääksesi komplikaatioita.
2. Voinko tyhjentää Macin ennen macOS:n uudelleenasentamista?
Kyllä sinä voit. Jos haluat tyhjentää Mac-sisällön ennen macOS:n uudelleenasentamista, valitse levy Utility välilehti ensin Mac-apuohjelma ja valitse vaihtoehto levyn tyhjentämiseksi. Jatka sitten uudelleenasennusta myöhemmin.
Kiitos, että luotat menetelmiin, jotka olemme koonneet edellä asentaaksemme macOS:n uudelleen tietokoneellesi. Jos haluat lisää Mac-ratkaisuja, tutustu FoneLab Mac Sweep sivusto ilmaiseksi.

FoneLab Mac Sweepillä tyhjennät järjestelmä-, sähköposti-, valokuva- ja iTunes-roskatiedostot vapauttaaksesi tilaa Macissa.
- Hallinnoi samankaltaisia valokuvia ja päällekkäisiä tiedostoja.
- Näytä Macin yksityiskohtainen tila helposti.
- Tyhjennä roskakori saadaksesi lisää tallennustilaa.
