- Tyhjennä roskakori
- Poista sähköpostisovellus
- Tyhjennä välimuisti Macissa
- Hanki lisää tallennustilaa Macissa
- Käytä Chromen vähemmän RAM-muistia
- Missä on Levytyökalu Macissa
- Tarkista historia Macissa
- Control + Alt + Delete Macissa
- Tarkista Macin muisti
- Tarkista historia Macissa
- Poista sovellus Macista
- Tyhjennä Chromen välimuisti Macissa
- Tarkista tallennustila Macissa
- Tyhjennä selaimen välimuisti Macissa
- Poista suosikki Macissa
- Tarkista RAM Macissa
- Selaushistorian poistaminen Macissa
Edullinen opas Macin salasanan nollaamiseen sujuvasti
 Päivitetty Lisa Ou / 27. lokakuuta 2023 09:15
Päivitetty Lisa Ou / 27. lokakuuta 2023 09:15Oletko unohtanut Macisi salasanan? No, ei hätää, sillä olemme tukeneet sinua tässä asiassa. Jos omistat tietokoneen, matkapuhelimen tai minkä tahansa laitteen, sinun on oltava tietoinen siitä, että salasanan unohtaminen on yleinen ongelma, jota ihmiset kohtaavat toisinaan. Huolimatta siitä, kuinka kovasti yrität muistaa, tulee silti aikoja, jolloin se vahingossa lipsahtaa pois mielestäsi. Näin käy erityisesti silloin, kun olet vasta äskettäin vaihtanut salasanan etkä ole vielä oppinut sitä. Onneksi voit löytää tapoja nollata salasanat Macissa.
Normaalisti sinun on silti tutkittava verkkoa ja erilaisia verkkoalustoja löytääksesi oikeat menetelmät salasanan palauttamiseksi. Mutta koska olet onnekas, tämän asian edulliset tekniikat on jo lueteltu tässä artikkelissa. Perusteellisen tutkimuksen jälkeen testasimme, todistimme ja keräsimme Macin parhaat salasanan palautusmenetelmät. Bonuksena lisäsimme myös tiedot ja yksityiskohtaiset ohjeet, jotka auttavat sinua navigoimaan jokaisessa prosessissa. Ole tarkkaavainen alla olevissa osissa ja aloita toimittamiemme ohjeiden suorittaminen.
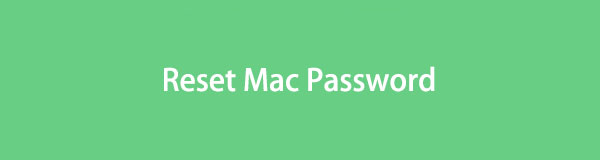

Opasluettelo
Osa 1. Macin salasanan nollaus
Mac-käyttäjille on tyypillistä, että salasanat unohtuvat ajoittain, joten Apple valmisteli oletusstrategioita tällaisten ongelmien ratkaisemiseksi. Ne on jo koottu alla, ja sinun tarvitsee vain valita vaihtoehto, jonka uskot toimivan parhaiten tilanteessasi.

FoneLab Mac Sweepillä tyhjennät järjestelmä-, sähköposti-, valokuva- ja iTunes-roskatiedostot vapauttaaksesi tilaa Macissa.
- Hallinnoi samankaltaisia valokuvia ja päällekkäisiä tiedostoja.
- Näytä Macin yksityiskohtainen tila helposti.
- Tyhjennä roskakori saadaksesi lisää tallennustilaa.
Vaihtoehto 1. Palauta Mac-salasana Apple ID:n kautta
Koska omistat Apple-tietokoneen tai -laitteen, sinun on tiedettävä, kuinka tärkeä ja hyödyllinen Apple ID on laitteen käyttäjille. Aina kun jokin menee pieleen, voit käyttää Apple ID:täsi todistaaksesi henkilöllisyytesi ja korjataksesi Macin ongelman, kuten unohtuneen salasanan. Jos siis olet linkittänyt Apple ID:si Mac-käyttäjätiliisi, voit helposti käyttää sitä salasanan palauttamiseen, mikä voidaan tehdä salasanan palautusvaihtoehdot -osiossa.
Noudata alla olevia helppoja menettelyjä palauttaaksesi Mac-salasanan Apple ID:llä:
Vaihe 1Sinun on täytynyt syöttää väärä salasana Mac-tietokoneellesi 3 kertaa sen jälkeen, kun olet unohtanut salasanan. Sinulta kysytään automaattisesti, haluatko käynnistää tietokoneen uudelleen ja näyttää salasanan palautusvaihtoehdot. Noudata sitä käynnistääksesi Macin uudelleen ja tarkastellaksesi vaihtoehtoja.
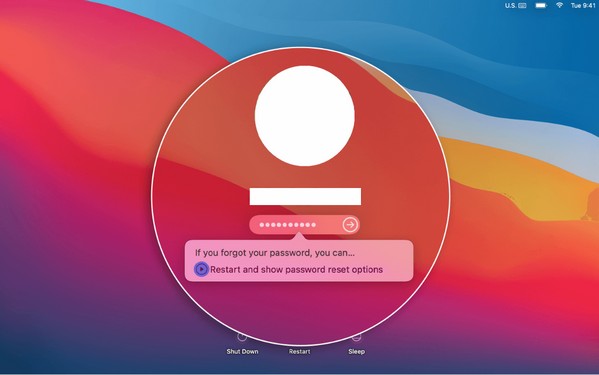
Vaihe 2Kun Mac käynnistyy uudelleen, kirjaudu sisään Apple ID:lläsi ja valitse pyydettäessä salasanan käyttäjätili, jonka haluat nollata. Kirjoita sen jälkeen uusi salasana, jonka haluat asettaa, ja kirjoita se sitten uudelleen seuraavaan kenttään vahvistaaksesi ja nollataksesi Mac-salasanasi.
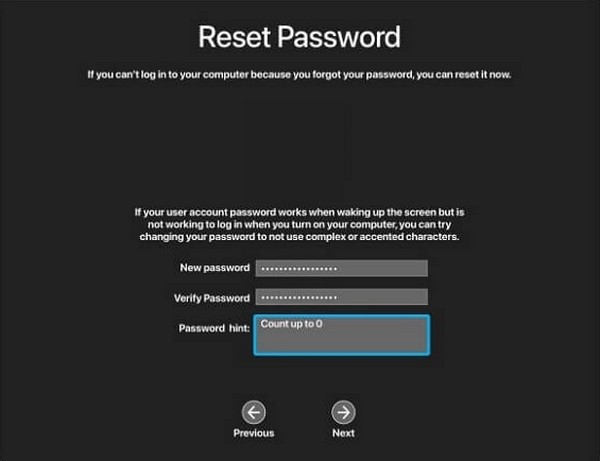
Vaihtoehto 2. Palauta Mac-salasana toisella järjestelmänvalvojan tilillä
Sillä välin, jos joku perheenjäsenistäsi on unohtanut käyttäjätilin salasanan Maciin, voit nollata sen käyttämällä järjestelmänvalvojan tiliä. Oletuksena ensimmäinen henkilö, joka on määrittänyt tilin Macissa, asetetaan automaattisesti järjestelmänvalvojaksi. Näin ollen järjestelmänvalvojana oleminen antaa sinulle oikeuden ja kyvyn hallita muita käyttäjätilejä, mukaan lukien heidän salasanojen nollaus. Tämä menetelmä toimii periaatteessa järjestelmänvalvojan oikeuksien vuoksi.
Ota huomioon alla olevat helpot ohjeet ymmärtääksesi kuinka nollaan Mac-salasanani toisella järjestelmänvalvojatilillä:
Vaihe 1Kirjaudu Maciin järjestelmänvalvojan tililläsi ja valitse sitten Omenavalikkosymboli vasemmassa yläkulmassa. Valitse näkyviin tulevista vaihtoehdoista Järjestelmäasetukset nähdäksesi sen ikkunan. Tämän jälkeen paina Käyttäjät ja ryhmät -kuvaketta näytetyistä vaihtoehdoista.
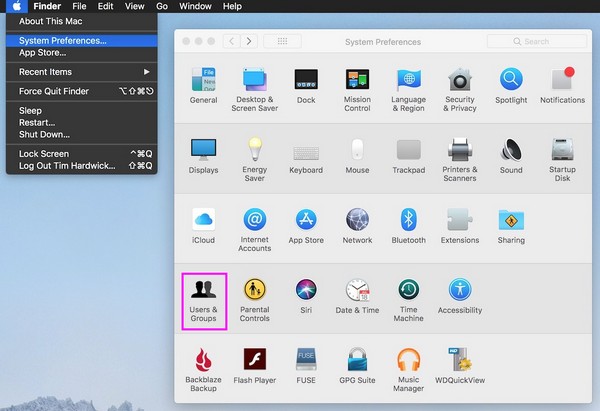
Vaihe 2Ikkunan vasemmassa ruudussa näet käyttäjätililuettelon, ja nykyinen käyttämäsi tili on yläosassa. Valitse alta tili, jonka salasanasi olet unohtanut. Paina seuraavaksi Nollaa salasana -välilehti oikeasta osiosta ja aloita Mac-käyttäjätilisi salasanan nollaus.
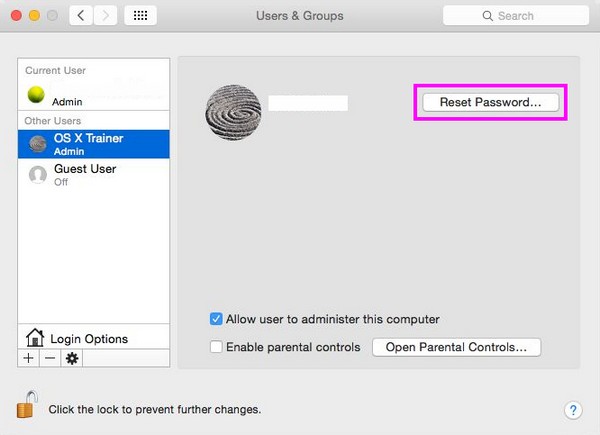

FoneLab Mac Sweepillä tyhjennät järjestelmä-, sähköposti-, valokuva- ja iTunes-roskatiedostot vapauttaaksesi tilaa Macissa.
- Hallinnoi samankaltaisia valokuvia ja päällekkäisiä tiedostoja.
- Näytä Macin yksityiskohtainen tila helposti.
- Tyhjennä roskakori saadaksesi lisää tallennustilaa.
Vaihtoehto 3. Palauta Mac-salasana palautustilan kautta
Recovery Mode puolestaan on sisäänrakennettu macOS-palautusjärjestelmä, jota käytetään korjaamaan erilaisia ongelmia, mukaan lukien unohdettu salasana. Jos edelliset menetelmät eivät toimineet, voit käynnistää Macin tähän tilaan päästäksesi salasanan palautustyökaluun. Suositeltu tapa siirtyä palautustilaan on käynnistää se ensin uudelleen, koska se on helpoin. Sitten noudatetaan seuraavia toimenpiteitä, jotka sinun on suoritettava.
Noudata alla olevia käteviä ohjeita saadaksesi selville kuinka nollaat Mac-salasanasi palautustilan kautta:
Vaihe 1Napsauta Maciasi Omenavalikko -kuvaketta ja valitse sitten Käynnistä uudelleen -välilehti luetelluista vaihtoehdoista. Paina sitten Command + R näppäimet välittömästi ja pidä niitä painettuna, kunnes palautusnäyttö ilmestyy. Klikkaa Utilities -välilehti yläreunassa ja valitse terminaali pudotusvalikosta.
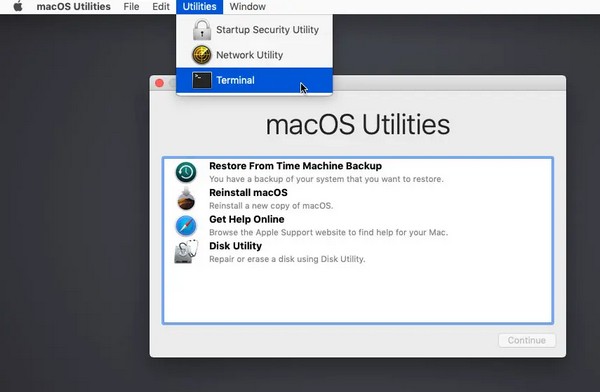
Vaihe 2Kun terminaali ikkuna on Macin näytöllä, kirjoita resetpassword ja paina Palata näppäimistöllä. Sulje sen jälkeen ikkuna nähdäksesi Nollaa salasana työkalu. Sieltä kirjaudu sisään Apple ID:lläsi ja anna uusi haluamasi salasana nollataksesi.
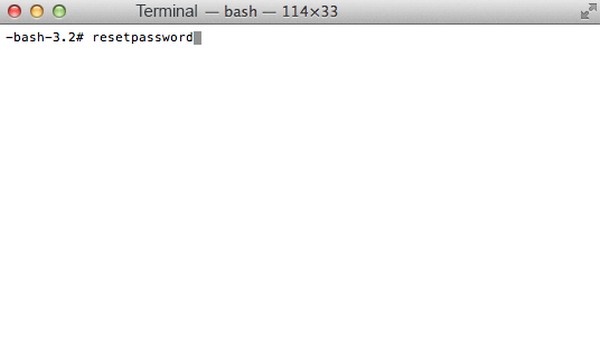
Osa 2. Mac-tietojen poistaminen FoneLab Mac Sweepillä
Yrittää FoneLab Mac Sweep saadaksesi lisää tallennustilaa Macissa. Jos haluat Macin päivittyvän ja toimivan paremmin, asenna tämä ohjelma ja poista roskapostisi ja tarpeettomat tiedot. Tämän tekeminen ei vain parantaa Macin nopeutta. Se tulee myös antaa lisää säilytystilaa uudempien tiedostojen lataamiseen ja tallentamiseen. Jotkut tämän ohjelman tukemista tietotyypeistä ovat järjestelmäroska, sähköpostiroska, suuret ja vanhat tiedostot, iTunes-roskatiedostot, vastaavat valokuvat, roskakori ja paljon muuta. Lisäksi voit vapaasti käyttää sen Privacy-ominaisuutta, joka voi poistaa selaimen roskat ja tiedot.

FoneLab Mac Sweepillä tyhjennät järjestelmä-, sähköposti-, valokuva- ja iTunes-roskatiedostot vapauttaaksesi tilaa Macissa.
- Hallinnoi samankaltaisia valokuvia ja päällekkäisiä tiedostoja.
- Näytä Macin yksityiskohtainen tila helposti.
- Tyhjennä roskakori saadaksesi lisää tallennustilaa.
Alla on mukavat esimerkkivaiheet tarpeettomien Mac-tietojen poistamiseen FoneLab Mac Sweep:
Vaihe 1Käytä Mac-selaimen osoitepalkkia etsiäksesi virallista FoneLab Mac Sweep -sivustoa. Kun sen sivu näkyy selaussovellusikkunassasi, napsauta Ilmainen lataus painiketta Apple-logolla hankkiaksesi tiedoston asennusohjelman. Kun olet tallentanut, viimeistele asennus vetämällä työkalukuvake Ohjelmat-kansioon. Käynnistä se sitten Macissasi.
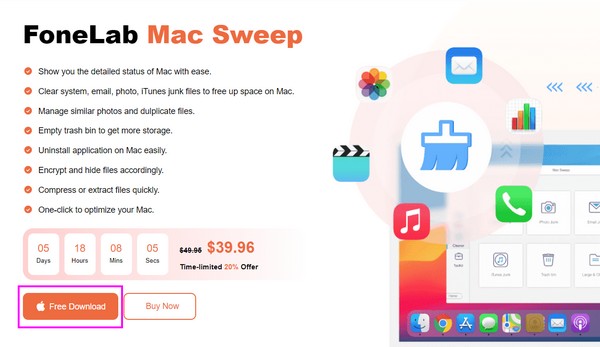
Vaihe 2Tärkeimmät ominaisuudet, Status, Cleaner ja ToolKit, toivottavat sinut tervetulleeksi työkalun ensisijaiseen käyttöliittymään. Poistotoimintoa varten paina Siivooja -ruutuun ja katso sen tarjoamat tietotyypit ja roskapostinpuhdistusaineet. Valitse ensimmäinen roskaposti, jonka haluat poistaa, nähdäksesi sen kuvauksen seuraavassa näytössä. Alla, lyö Skannata ja anna ohjelman selata valitsemasi roskapostin ja sen jälkeen Näytä painiketta.
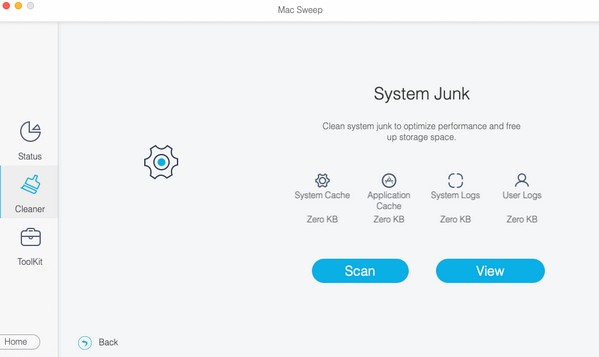
Vaihe 3Lopuksi ohjelma näyttää tiedot, jotka olet valinnut skannattavaksi. Tietojen vasen osa näytetään luokittain, ja oikealla ovat tietyt tiedostot. Tarkista tiedostot niiden kohteiden mukaan, jotka haluat poistaa, ja kun olet valmis, paina Clean -välilehteä poistaaksesi ne Macistasi.
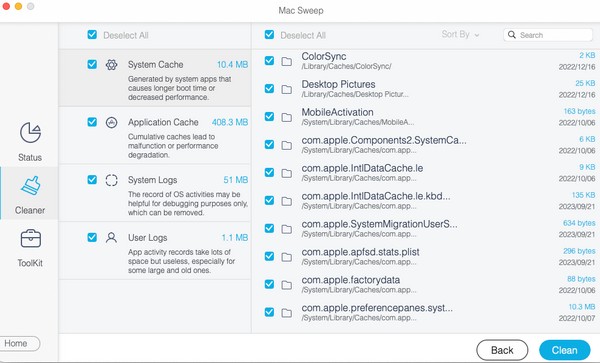
Osa 3. Usein kysyttyä Mac-salasanan nollaamisesta
1. Kuinka monta väärän salasanan yritystä on sallittu Macissa?
Mac sallii vain 10 väärän salasanan yritystä luvattoman käytön estämiseksi. Jos unohdat Mac-salasanasi, varmista, että et saavuta yritysrajaa, jotta vältytään uusilta ongelmilta. Käytä sen sijaan yllä antamiamme strategioita palauttaaksesi Mac-salasanasi ja estääksesi virheellisten salasanayritysten aiheuttamat ongelmat.
2. Voiko järjestelmänvalvoja nollata kaikkien käyttäjätilien salasanat Macissa?
Joo. Järjestelmänvalvojalla on oikeus hallita muita Macin käyttäjätilejä, mukaan lukien salasanan nollaus.
Valitse Mac-tilanteeseesi sopiva menetelmä ja suorita annetut ohjeet oikein varmistaaksesi, että Mac-salasanasi nollataan onnistuneesti.

FoneLab Mac Sweepillä tyhjennät järjestelmä-, sähköposti-, valokuva- ja iTunes-roskatiedostot vapauttaaksesi tilaa Macissa.
- Hallinnoi samankaltaisia valokuvia ja päällekkäisiä tiedostoja.
- Näytä Macin yksityiskohtainen tila helposti.
- Tyhjennä roskakori saadaksesi lisää tallennustilaa.
