- Osa 1. Verkkoasetusten palauttaminen Macissa lisäämällä WiFi-verkko uudelleen
- Osa 2. Nollaa verkkoasetukset SMC Resetin avulla
- Osa 3. Nollaa verkkoasetukset PRAM Resetin avulla
- Osa 4. Palauta verkkoasetukset poistamalla vanhat WiFi-verkot
- Osa 5. Macin puhdistaminen FoneLab Mac Sweepillä
- Osa 6. Usein kysyttyä verkkoasetusten palauttamisesta Macissa
- Tyhjennä roskakori
- Poista sähköpostisovellus
- Tyhjennä välimuisti Macissa
- Hanki lisää tallennustilaa Macissa
- Käytä Chromen vähemmän RAM-muistia
- Missä on Levytyökalu Macissa
- Tarkista historia Macissa
- Control + Alt + Delete Macissa
- Tarkista Macin muisti
- Tarkista historia Macissa
- Poista sovellus Macista
- Tyhjennä Chromen välimuisti Macissa
- Tarkista tallennustila Macissa
- Tyhjennä selaimen välimuisti Macissa
- Poista suosikki Macissa
- Tarkista RAM Macissa
- Selaushistorian poistaminen Macissa
Kattavat ohjeet Macin verkkoasetusten palauttamiseen
 Päivitetty Lisa Ou / 27. lokakuuta 2023 09:15
Päivitetty Lisa Ou / 27. lokakuuta 2023 09:15Onko sinulla ongelmia Mac-verkon kanssa? Jos näin on, etsi menetelmiä Macin verkkoasetusten palauttamiseksi. Mac-tietokoneet tunnetaan tehokkaista eri toiminnoista, kuten online-selailusta. Mutta kuten muissakin laitteissa, saatat silti kohdata ongelmia käyttäessäsi sitä satunnaisesti. Se sisältää ongelmia WiFi-verkossa, johon olet yhteydessä, mikä vaikeuttaa Mac-käyttöäsi. Kun näin tapahtuu, monet käyttäjät nollaavat verkkoasetukset palauttaakseen Internet-yhteyteensä normaalin suorituskyvyn.
Mutta kysymys kuuluu, kuinka nollaat verkkoasetukset Macissa? Jos tämä on ensimmäinen kerta, kun kohtaat tilanteen, jossa sinun on nollattava, olet onnekas, että löysit tämän artikkelin. Kun skannaat alla olevat osat, tiedät menestyneimmät toimenpiteet verkkoasetusten palauttamiseksi. Saat myös tietoja kustakin menetelmästä, mukaan lukien kunkin menetelmän ohjeet, jotka auttavat sinua paremmin. Selitimme ohjeet yksityiskohtaisesti, jotta voit seurata niitä helpommin ilman hankaluuksia prosesseissa.
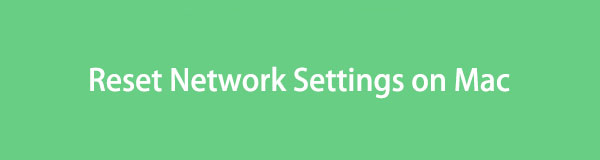

Opasluettelo
- Osa 1. Verkkoasetusten palauttaminen Macissa lisäämällä WiFi-verkko uudelleen
- Osa 2. Nollaa verkkoasetukset SMC Resetin avulla
- Osa 3. Nollaa verkkoasetukset PRAM Resetin avulla
- Osa 4. Palauta verkkoasetukset poistamalla vanhat WiFi-verkot
- Osa 5. Macin puhdistaminen FoneLab Mac Sweepillä
- Osa 6. Usein kysyttyä verkkoasetusten palauttamisesta Macissa
Osa 1. Verkkoasetusten palauttaminen Macissa lisäämällä WiFi-verkko uudelleen
Verkkoon tutustuminen on saanut meidät ymmärtämään, että voit löytää useita ehdotuksia verkkoasetusten nollaamiseksi Macissa. Valitsimme kuitenkin vain 4 johtavaa strategiaa, jotka olemme osoittautuneet tehokkaiksi. Niiden avulla voit valita tehokkaimman ja mukavimman strategian Mac-tilanteeseesi.
WiFi-verkko, johon olet muodostanut yhteyden, on saattanut kokea vain häiriön, joka aiheutti sen toimintahäiriön. Siksi ensimmäinen paras tapa on poistaa se linkitetystä Maciin ja lisätä se sitten uudelleen. Tällä tavalla verkko nollautuu ja päivitetään, mikä poistaa mahdolliset ongelmat välittömästi. Sen lisäksi se on myös yksi nopeimmista ratkaisuista tähän asiaan.
Toimi alla olevan helpon toimenpiteen mukaisesti saadaksesi selville, kuinka verkko nollataan Macissa lisäämällä WiFi-verkko uudelleen:
Vaihe 1Paina Mac-työpöydän vasemmassa yläkulmassa olevaa Apple-kuvake ja valita Järjestelmäasetukset avattavasta valikosta. Kun sen ikkuna tulee näkyviin, valitse verkko > Lisää nähdäksesi Maciin yhdistetyt WiFi-verkot ja valitse sitten miinus (-) symboli kun valitset käyttämäsi.
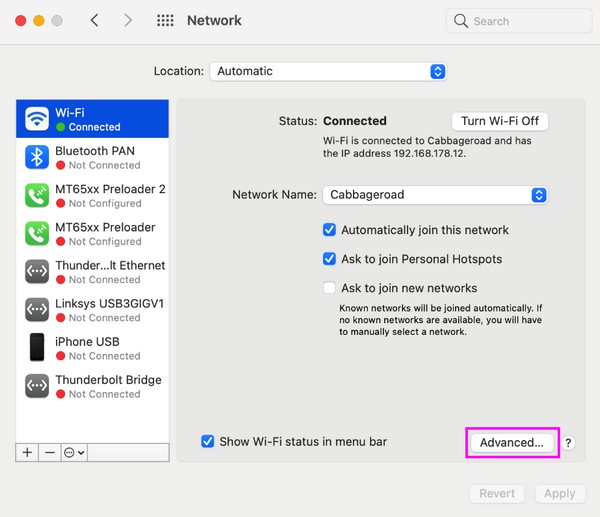
Vaihe 2Kun olet poistanut, napsauta WiFi-verkkoa uudelleen ja napsauta plus (+) -kuvake laatikon alla. Se lisätään sitten uudelleen yhdistettyihin verkkoihin, ja voit yrittää selata verkossa uudelleen, jos se toimii nyt oikein.
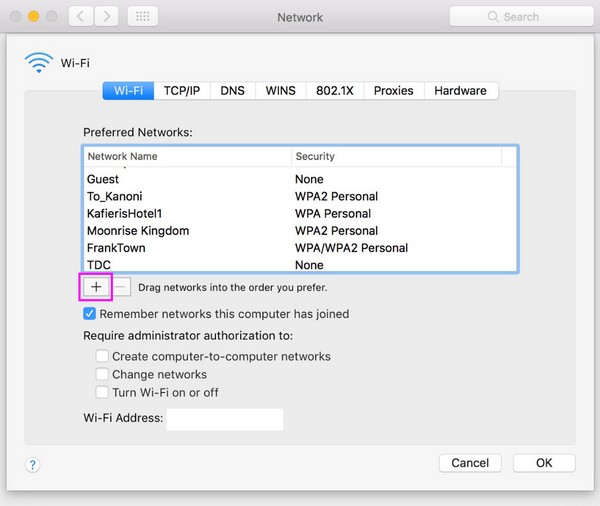
Osa 2. Nollaa verkkoasetukset SMC Resetin avulla
SMC, lyhenne sanoista System Management Controller, vastaa lukuisista Mac-tietokoneesi toiminnoista, erityisesti laitteiston osalta. Jos sinulla on ongelmia verkkoasetuksissa, voit suorittaa nopean nollauksen SMC:ssä, koska sen tiedetään myös toisinaan ratkaisevan ongelmia Macissa.
Noudata alla olevaa kätevää prosessia verkon nollaamiseksi Macissa SMC-nollauksen avulla:
Vaihe 1Sammuta Mac painamalla Omenavalikko ja Sulkea -välilehti. Irrota seuraavaksi virtajohto ja anna sen levätä 15 sekuntia.
Vaihe 2Liitä virtajohto uudelleen 15 sekunnin kuluttua, mutta odota vielä 5 sekuntia ennen kuin napsautat teho -painiketta käynnistääksesi Macin uudelleen.
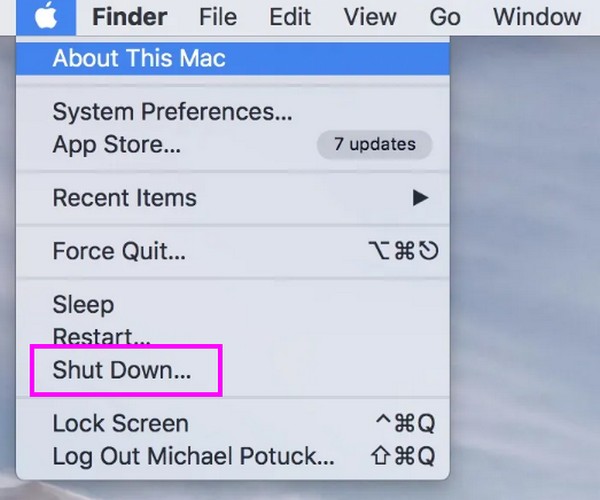
Osa 3. Nollaa verkkoasetukset PRAM Resetin avulla
PRAM puolestaan on lyhenne sanoista Parameter Random Access Memory, joka tallentaa Macin ydintiedot. Kuten edellisessä menetelmässä, sen nollaaminen voi myös ratkaista ongelmia, kuten yhteysongelmia. Tarvitset vain muutaman sekunnin ja painat muutaman näppäimen lopettaaksesi tämän tekniikan, joten älä epäröi kokeilla sitä ja katsoa, toimiiko Mac-verkkosi hyvin jälkeenpäin.
Muista alla olevat stressittömät vaiheet ymmärtääksesi, kuinka Macin verkkoasetukset nollataan PRAM-nollauksen avulla:
Vaihe 1Sammuta Mac kokonaan napsauttamalla edellistä tapaa Apple-symboli > Sulkea. Tämän jälkeen paina teho avain, jotta se käynnistyy uudelleen.
Vaihe 2Pidä Cmd + Optio + P + R näppäimiä uudelleenkäynnistyksen aikana ja päästä irti heti, kun käynnistysääni kuuluu. Tarkista sitten, ovatko verkkoasetukset nyt kunnossa.
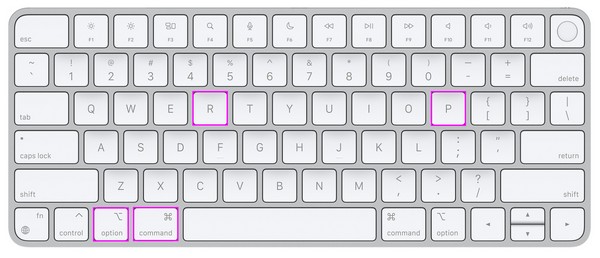

FoneLab Mac Sweepillä tyhjennät järjestelmä-, sähköposti-, valokuva- ja iTunes-roskatiedostot vapauttaaksesi tilaa Macissa.
- Hallinnoi samankaltaisia valokuvia ja päällekkäisiä tiedostoja.
- Näytä Macin yksityiskohtainen tila helposti.
- Tyhjennä roskakori saadaksesi lisää tallennustilaa.
Osa 4. Palauta verkkoasetukset poistamalla vanhat WiFi-verkot
Sillä välin vuosien kuluessa olet saattanut muodostaa yhteyden Macissasi liian moneen WiFi-verkkoon, mutta et ole koskaan harkinnut niiden poistamista. Jos näin on, suosittelemme poistamaan vanhat verkot, joita et enää käytä, jotta voit päivittää verkkoluettelosi ja antaa enemmän tilaa uusille.
Emuloi alla olevia yksinkertaisia ohjeita Mac-verkon nollaukseen poistamalla vanhat WiFi-verkkosi:
Vaihe 1Näytä Järjestelmäasetukset ikkuna painamalla Omenavalikko > Järjestelmäasetukset. Valitse kuvakeluettelosta verkko nähdäksesi WiFi-asetukset.
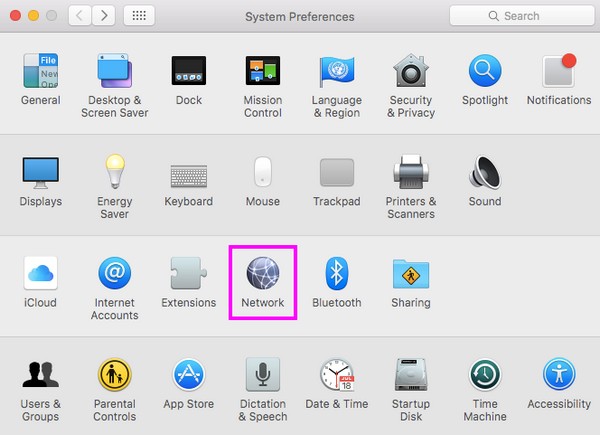
Vaihe 2Valitse Lisää -välilehti ja verkot, joihin olet muodostanut yhteyden, näkyvät laatikon sisällä. Valitse vanhemmat, joita et enää käytä, ja paina sitten miinus (-) alla olevaa kuvaketta poistaaksesi ne Macistasi.
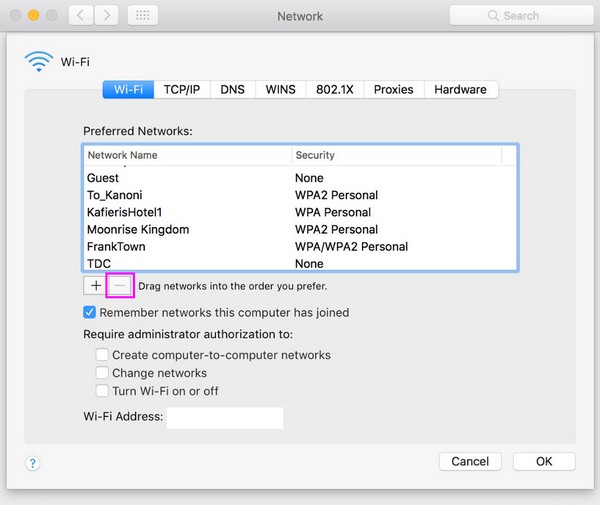
Osa 5. Macin puhdistaminen FoneLab Mac Sweepillä
Kun olet lopettanut verkkoasetusten palauttamisen, suosittelemme puhdistamaan Macin jälkeenpäin FoneLab Mac Sweep. Jos poistat tarpeettomia tietoja ja saada lisää säilytystilaa, Macillasi on vähemmän mahdollisuuksia kohdata ongelmia, koska ohjelma voi pitää sen puhtaana puolestasi. Sen ominaisuuksien avulla ei-toivotut tiedot, kuten roskakori, järjestelmäroska, sähköpostiroska ja paljon muuta, poistetaan muutamassa minuutissa. Lisäksi sen muut toiminnot voivat olla hyödyllisiä Macille.

FoneLab Mac Sweepillä tyhjennät järjestelmä-, sähköposti-, valokuva- ja iTunes-roskatiedostot vapauttaaksesi tilaa Macissa.
- Hallinnoi samankaltaisia valokuvia ja päällekkäisiä tiedostoja.
- Näytä Macin yksityiskohtainen tila helposti.
- Tyhjennä roskakori saadaksesi lisää tallennustilaa.
Käytä alla olevia huolettomia ohjeita mallina Macin puhdistamiseen FoneLab Mac Sweep:
Vaihe 1Etsi Ilmainen lataus -välilehti skannaamalla virallinen FoneLab Mac Sweep -sivu ja napsauttamalla sitä saadaksesi ohjelman asennusohjelman. Kun olet tallentanut, vedä ja pudota sen kuvake kohtaan Sovellukset kansio ponnahdusikkunassa ja käynnistä se käyttääksesi työkalua Macissasi.
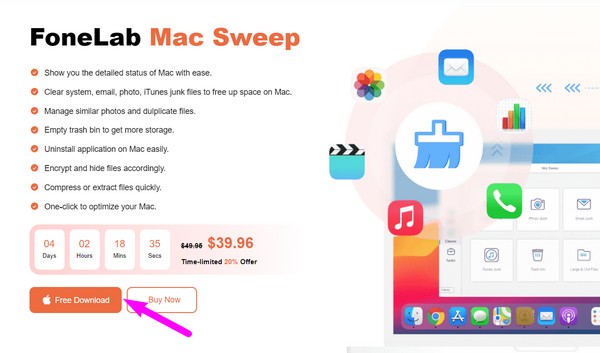
Vaihe 2valita Siivooja päästyäsi ensisijaiseen käyttöliittymään, ja näet tuetut tiedot poistettaviksi seuraavalla sivulla. Valitse sieltä tiedot tai roskapostilaatikko, jonka aiot puhdistaa, ja paina sitten Skannata -painiketta heti sen jälkeen. Siirry seuraavaksi Näytä-painikkeeseen.
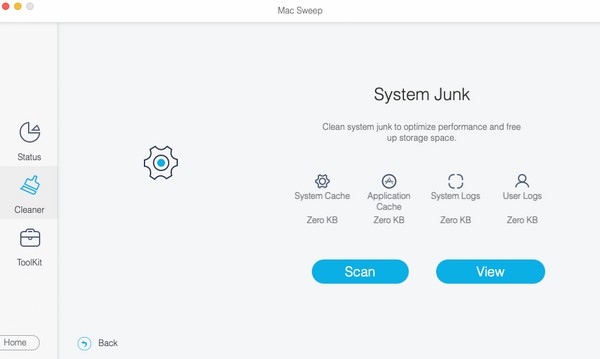
Vaihe 3Tietojasi tarkastellaan seuraavassa käyttöliittymässä, kuten vaihtoehto osoittaa. Sinun tarvitsee vain tarkistaa luokat tai tietyt tiedostot, jotka haluat poistaa. Siirry sitten kohtaan Clean -painiketta alimmassa osassa, jotta valitsemasi tiedot katoavat Macistasi.
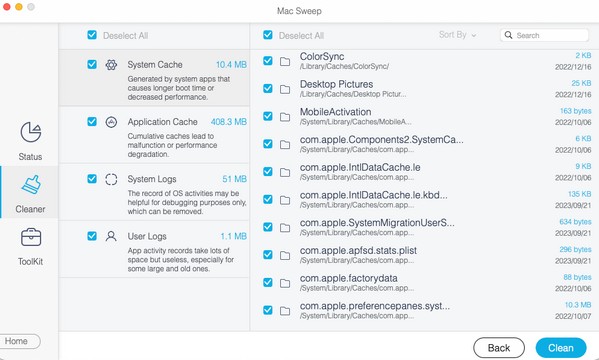

FoneLab Mac Sweepillä tyhjennät järjestelmä-, sähköposti-, valokuva- ja iTunes-roskatiedostot vapauttaaksesi tilaa Macissa.
- Hallinnoi samankaltaisia valokuvia ja päällekkäisiä tiedostoja.
- Näytä Macin yksityiskohtainen tila helposti.
- Tyhjennä roskakori saadaksesi lisää tallennustilaa.
Osa 6. Usein kysyttyä verkkoasetusten palauttamisesta Macissa
1. Kuinka nollaan kaikki verkkoasetukset Macissa?
Valitettavasti et löydä tapaa nollata verkkoasetukset kokonaan, ellet sinä nollaa Mac. Kuten yllä olevassa artikkelissa käsitellään, voit nollata ja hallita vain joitain vaihtoehtoja. Katso siis kussakin osassa antamiamme tietoja, jos aiot muuttaa verkkoasetuksiasi.
2. Kuinka tyhjennän Macin WiFi-välimuistit?
Suurin osa Mac-roskasta, mukaan lukien WiFi-välimuistit, löytyy välimuistit kansio Finderissa. Käytä sitä ja tyhjennä kaikki välimuistitiedostot ja kansiot, jotka näet, poistaaksesi ne Macistasi.
Arvostamme suuresti ymmärrystäsi tässä artikkelissa keräämistämme ja kokoamistamme yksityiskohdista. Jos haluat lisää hyödyllisiä tietoja Mac-asioistasi, käy osoitteessa FoneLab Mac Sweep sivu.

FoneLab Mac Sweepillä tyhjennät järjestelmä-, sähköposti-, valokuva- ja iTunes-roskatiedostot vapauttaaksesi tilaa Macissa.
- Hallinnoi samankaltaisia valokuvia ja päällekkäisiä tiedostoja.
- Näytä Macin yksityiskohtainen tila helposti.
- Tyhjennä roskakori saadaksesi lisää tallennustilaa.
