- Tyhjennä roskakori
- Poista sähköpostisovellus
- Tyhjennä välimuisti Macissa
- Hanki lisää tallennustilaa Macissa
- Käytä Chromen vähemmän RAM-muistia
- Missä on Levytyökalu Macissa
- Tarkista historia Macissa
- Control + Alt + Delete Macissa
- Tarkista Macin muisti
- Tarkista historia Macissa
- Poista sovellus Macista
- Tyhjennä Chromen välimuisti Macissa
- Tarkista tallennustila Macissa
- Tyhjennä selaimen välimuisti Macissa
- Poista suosikki Macissa
- Tarkista RAM Macissa
- Selaushistorian poistaminen Macissa
Asiantunteva opas Find My Macin sammuttamiseen helposti
 Päivitetty Lisa Ou / 09. marraskuuta 2023 klo 09
Päivitetty Lisa Ou / 09. marraskuuta 2023 klo 09Hei! Myyn Mac-tietokoneeni pian, joten etsin, mitä minun on tehtävä ennen kuin luovutan sen. Sitten huomasin, että on tärkeää sammuttaa Find My Mac. Minulla ei kuitenkaan ole aavistustakaan, mistä siinä on kyse, varsinkaan mistä löytää ja miten sitä hallita. Voiko joku selittää, mikä tämä ominaisuus on ja mitä tapoja minun pitäisi käyttää Find My Macin sammuttamiseen? Kiitos vastauksesta.
Oletko kiinnostunut tietämään Find My Macista? Vaikka et yleensä käytä sitä, joskus sinun on poistettava ominaisuus käytöstä Macissasi. Katso yllä oleva skenaario esimerkkinä. Jos aiot myydä tai antaa Macisi pois, se on sammutettava, koska seuraava käyttäjä ei voi poistaa sitä käytöstä itse, koska Apple ID:si tarvitaan.
Tämän lisäksi sinua saatetaan myös pyytää sammuttamaan Find My Mac käytöstä, kun viet Macin Applelle korjattavaksi. Siksi sen oppiminen on valtava etu, ja onneksi tässä artikkelissa luetellaan ammattimaiset toimenpiteet Find My Macin sammuttamiseksi tietokoneeltasi.
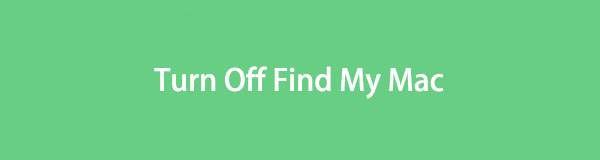

Opasluettelo
Osa 1. Mikä Find My Mac on
Find My Mac on yksi iCloudin ominaisuuksista, joka on erittäin hyödyllinen Mac-käyttäjille. Kuten nimestä voi päätellä, sen ensisijainen käyttötarkoitus on Macin paikantaminen, jos se katoaa tai varastetaan. Jos olet ottanut tämän ominaisuuden käyttöön, voit nähdä sen sijainnin muilla laitteillasi. Sen lisäksi Find My Macia voidaan käyttää myös laitteidesi tyhjentämiseen, jos olet unohtanut salasanan tai jotain.
Saatat kuitenkin kohdata tilanteen, jossa sinun on kytkettävä Find My -ominaisuus pois päältä Macissa, kuten aiemmin mainittiin. Tämä johtuu siitä, että jotkin tapaukset edellyttävät sitä, kuten vietäessä Mac korjaamoon. Jos et ole kovin perehtynyt iCloud-palveluihin, etenkään Find My Maciin, älä huoli. Seuraava osa sisältää prosessit, jotka sinun tulee sammuttaa kunnolla.
Osa 2. Poista Find My Mac käytöstä
Nyt kun olet hankkinut tarpeeksi tietoa Find My Macista, tässä on kaksi kätevintä prosessia sen sammuttamiseksi. Jokaisessa menetelmässä on ammatilliset ohjeet, joten luota siihen, että suoritat toimenpiteet oikein ja helposti.

FoneLab Mac Sweepillä tyhjennät järjestelmä-, sähköposti-, valokuva- ja iTunes-roskatiedostot vapauttaaksesi tilaa Macissa.
- Hallinnoi samankaltaisia valokuvia ja päällekkäisiä tiedostoja.
- Näytä Macin yksityiskohtainen tila helposti.
- Tyhjennä roskakori saadaksesi lisää tallennustilaa.
Tapa 1. Macissa
Ensisijainen tapa poistaa Find My -toiminto käytöstä on navigointi Mac-tietokoneessa. Koska se on iCloudin ominaisuus, sinun tarvitsee vain käyttää profiiliasi asetuksista ja poistaa se nopeasti käytöstä. Prosessia voidaan käyttää kahdella eri tavalla, joten valitse MacOS-version mukaan mikä on tarkoitettu Macillesi. Molemmat ovat myös vaivatonta ohjata, mikä takaa korkean onnistumisprosentin, joten älä huolehdi komplikaatioista.
Kiinnitä huomiota alla oleviin kivuttomiin ohjeisiin, jotta voit oppia sammuttamaan Find My MacBookin tai Macin:
macOS 13 tai uudempi:
Vaihe 1Paina vasenta yläkulmaa Omenavalikko Macissa näyttääksesi vaihtoehdot, ja valitse sitten Järjestelmäasetukset -välilehti. Kun sen ikkuna on näkyvissä, paina omaasi nimi tai profiilikuvake sivupalkin vasemmassa yläkulmassa, jotta profiiliasetuksesi näkyvät.
Vaihe 2Sen jälkeen valitse iCloud profiilisi alla olevasta vaihtoehtoluettelosta. ICloudin ominaisuudet ja palvelut näkyvät sitten ikkunan oikealla puolella. Etsi sieltä Find My Mac -vaihtoehto ja poista valinta sen vieressä olevasta ruudusta, jos haluat poistaa ominaisuuden käytöstä.
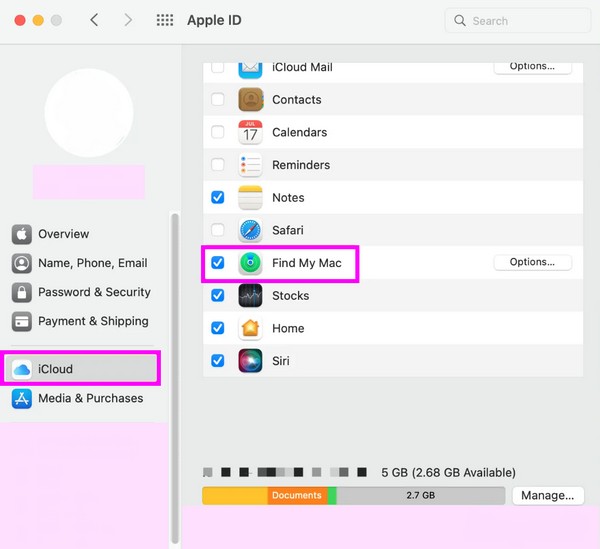
MacOS 12:ssa tai aiemmassa:
Vaihe 1Valitse Mac Apple -kuvake työpöydän vasemmassa yläkulmassa nähdäksesi pikavalikon, ja valitse sitten Järjestelmäasetukset. Kun ikkuna tulee näkyviin, napsauta omaa Apple ID.
Vaihe 2Valitse seuraavassa näytössä iCloudja poista sitten valinta Find My Mac ominaisuus, kun löydät sen.
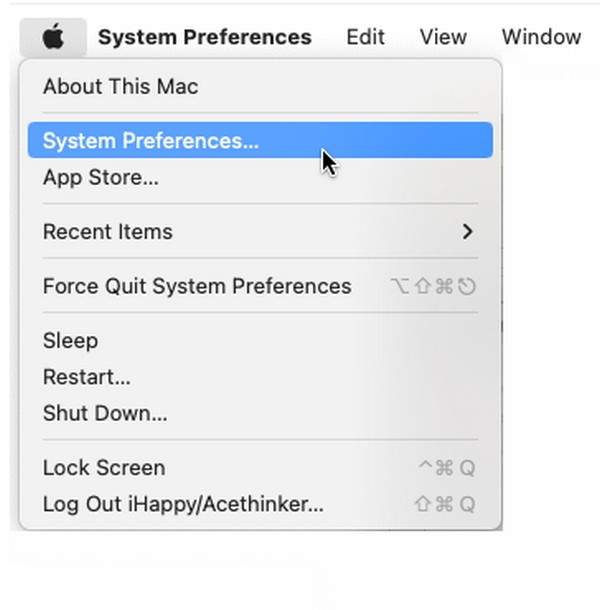

FoneLab Mac Sweepillä tyhjennät järjestelmä-, sähköposti-, valokuva- ja iTunes-roskatiedostot vapauttaaksesi tilaa Macissa.
- Hallinnoi samankaltaisia valokuvia ja päällekkäisiä tiedostoja.
- Näytä Macin yksityiskohtainen tila helposti.
- Tyhjennä roskakori saadaksesi lisää tallennustilaa.
Tapa 2. iCloudin virallisella sivustolla
icloud.com on iCloudin virallinen sivusto, ja sen sivu sisältää sen ominaisuuksia ja palveluita, mukaan lukien Find My. Kun käytät ominaisuutta, näet kaikki iCloudiin yhdistetyt laitteet. Siten voit löytää Macisi sen sivulta ja hallita vaihtoehtoja, joilla voit poistaa Find My -ominaisuuden käytöstä Macissasi. Kuten edellinen menetelmä, sen prosessi on myös ongelmaton, koska navigointi onnistuu vain muutamalla napsautuksella. Siksi odota, ettet joudu kokemaan monimutkaisia vaiheita.
Toimi alla olevien vaivattomien ohjeiden mukaisesti poistaaksesi Find My Macin käytöstä iCloudin viralliselta sivustolta:
Vaihe 1Siirry iCloudin viralliselle sivustolle icloud.com ja valitse Etsi Oma -kuvaketta, kun pääset sen pääsivulle. Sitten näytetään kartta, joka sisältää laitteidesi sijainnin.
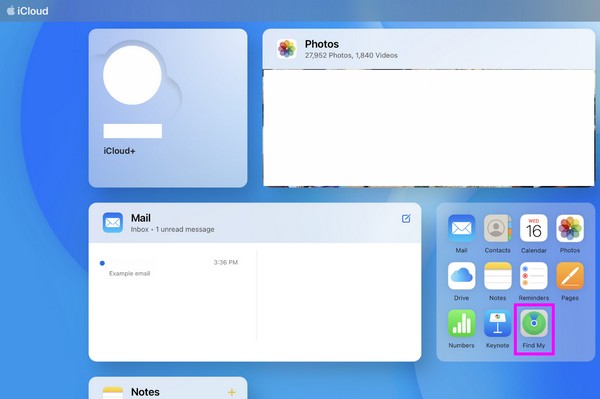
Vaihe 2Tarkastele laiteluetteloa ja valitse Mac nähdäksesi vaihtoehdot. Etsi sen jälkeen vaihtoehto Macin poistamiseksi tilistäsi ja napsauta sitä sammuttaaksesi sen.
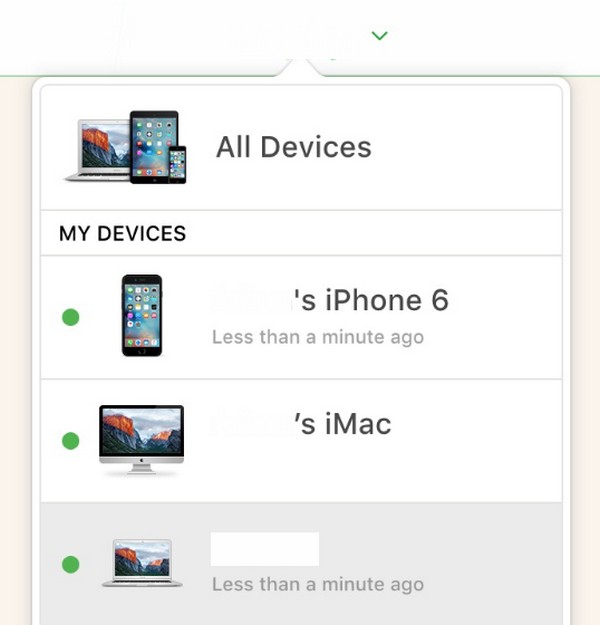
Osa 3. Poista tiedot Macissa FoneLab Mac Sweepillä
Kun olet sammuttanut Find My Macin, yritä FoneLab Mac Sweep jos aiot myydä tai antaa Macin pois. Se auttaa sinua puhdistamaan tietokoneen poistamalla sen sisällön ja yksityiset tiedot, kuten järjestelmän roskaa, roskakori, valokuvat, sovellukset, iTunes-roska, suuret ja vanhat tiedostot, sähköpostiroska ja paljon muuta. Maciasi ei puhdisteta vain tiedoista. Se poistaa myös henkilökohtaisia tietojasi sisältävät tiedot ja roskapostit. Tällä tavalla yksityisyytesi suojataan mahdolliselta hyökkäykseltä.

FoneLab Mac Sweepillä tyhjennät järjestelmä-, sähköposti-, valokuva- ja iTunes-roskatiedostot vapauttaaksesi tilaa Macissa.
- Hallinnoi samankaltaisia valokuvia ja päällekkäisiä tiedostoja.
- Näytä Macin yksityiskohtainen tila helposti.
- Tyhjennä roskakori saadaksesi lisää tallennustilaa.
Samaan aikaan tämä puhdistusohjelma on hyödyllinen myös, kun poistat ei-toivottuja tiedostoja Macistasi. Haluat ehkä vapauttaa sen tarpeettomista tiedoista tai roskista, joten tämän työkalun asentaminen nopeuttaa puhdistusprosessia. Lisäksi sen Status-ominaisuuden avulla voit seurata Macin tilaa.
Hyväksy tämän menetelmän vaivaton ohjeet mallina tietojen poistamiseen Macissa FoneLab Mac Sweep:
Vaihe 1Käytä ja hanki työkalun asennusohjelma FoneLab Mac Sweep -sivulla käyttämällä Ilmainen lataus -painiketta. Kun olet ladannut, kaksoisnapsauta sitä ja viimeistele sen asennus pudottamalla ohjelman kuvake Ohjelmat-kansioon. Käynnistä sen jälkeen puhdistusaine.
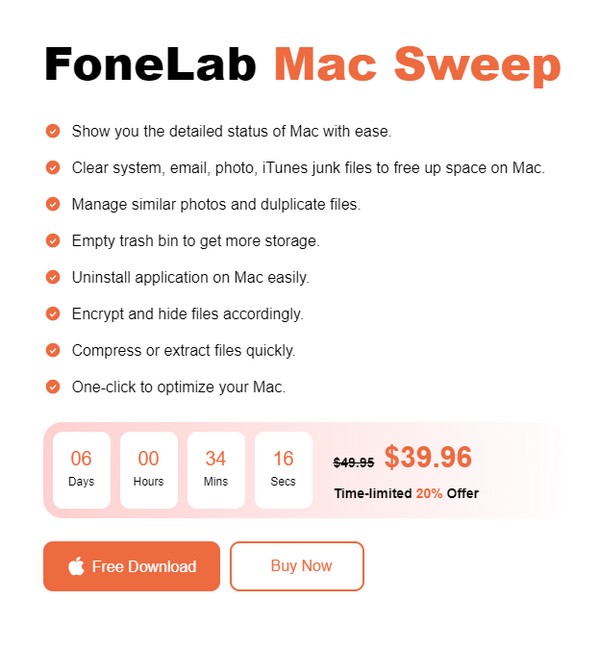
Vaihe 2Valitse puhdistusohjelman alkuperäisestä käyttöliittymästä Siivooja mahdollisuus tarkastella poistotoimintoja. Valitse seuraavaksi tiedot, jotka haluat puhdistaa ensin, koska voit palata muihin myöhemmin. Sitten lyö Skannata selata haluamiasi tietoja ja napsauta Näytä jälkeenpäin.
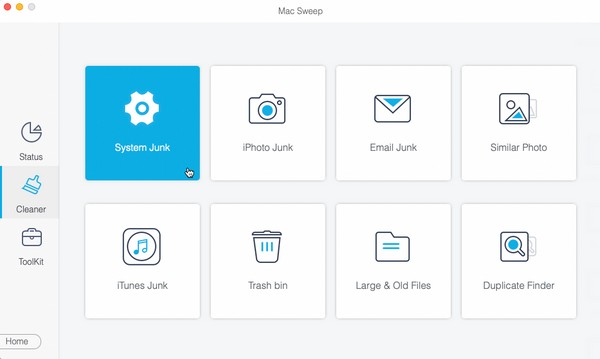
Vaihe 3Paikanna ja tarkista kohteet, jotka aiot puhdistaa tai poistaa, kun tietosi näkyvät seuraavassa käyttöliittymässä. Napsauta lopuksi Clean poistaaksesi ne Macistasi pysyvästi.
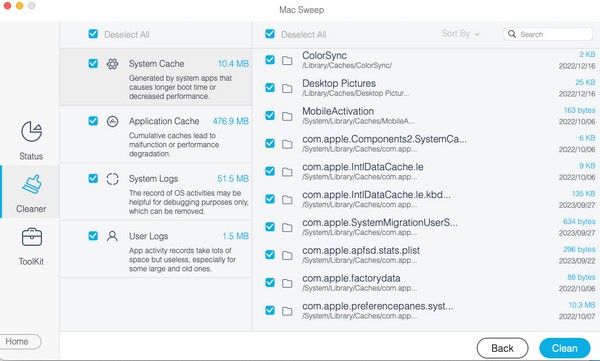

FoneLab Mac Sweepillä tyhjennät järjestelmä-, sähköposti-, valokuva- ja iTunes-roskatiedostot vapauttaaksesi tilaa Macissa.
- Hallinnoi samankaltaisia valokuvia ja päällekkäisiä tiedostoja.
- Näytä Macin yksityiskohtainen tila helposti.
- Tyhjennä roskakori saadaksesi lisää tallennustilaa.
Osa 4. Usein kysytyt kysymykset Find My Macin sammuttamisesta
1. Miksi en voi poistaa Find My Mac -ominaisuutta käytöstä?
Tyypillinen syy, miksi ihmiset eivät voi poistaa käytöstä Find My Mac ominaisuus on palvelinkatkos. On saattanut olla ongelma Applen järjestelmäpalvelin, joka aiheutti Find My Mac ominaisuus näyttääksesi "ei voitu poistaa käytöstä" -viestin.
2. Kuinka saan Find My Macin pois päältä etänä?
Jos et voi poistaa ominaisuutta käytöstä Macillasi, käytä toista laitetta ja sammuta se iCloudin virallisella sivustolla. Katso ohjeet tämän artikkelin osan 2 menetelmästä 2.
Kiitos, että käytit aikaa tässä artikkelissa kirjoitetun tiedon hankkimiseen. Takaamme, että saavutat haluamasi tuloksen, jos noudatat ohjeita oikein.

FoneLab Mac Sweepillä tyhjennät järjestelmä-, sähköposti-, valokuva- ja iTunes-roskatiedostot vapauttaaksesi tilaa Macissa.
- Hallinnoi samankaltaisia valokuvia ja päällekkäisiä tiedostoja.
- Näytä Macin yksityiskohtainen tila helposti.
- Tyhjennä roskakori saadaksesi lisää tallennustilaa.
