- Tyhjennä roskakori
- Poista sähköpostisovellus
- Tyhjennä välimuisti Macissa
- Hanki lisää tallennustilaa Macissa
- Käytä Chromen vähemmän RAM-muistia
- Missä on Levytyökalu Macissa
- Tarkista historia Macissa
- Control + Alt + Delete Macissa
- Tarkista Macin muisti
- Tarkista historia Macissa
- Poista sovellus Macista
- Tyhjennä Chromen välimuisti Macissa
- Tarkista tallennustila Macissa
- Tyhjennä selaimen välimuisti Macissa
- Poista suosikki Macissa
- Tarkista RAM Macissa
- Selaushistorian poistaminen Macissa
Mitä muuta MacBookin tallennustilassa on [Helppo yksityiskohtaiset oppaat]
 Päivitetty Lisa Ou / 28. elokuuta 2023 klo 09
Päivitetty Lisa Ou / 28. elokuuta 2023 klo 09Terveisiä! Minulla on häiritsevä ongelma MacBookin kanssa. Viime päivinä Mac on toiminut niin hyvin. Mutta jokin aika sitten koin sen jäävän tyhjästä. Se ei ole sileää, miltä se näyttää. Siskoni ehdotti, että minun pitäisi vapauttaa tilaa Macissani, mukaan lukien muun tallennustilan poistaminen MacBookista. Asia on siinä, että en tiedä miten se tehdään. Voitko auttaa minua? Kiitos jo etukäteen, kaverit! Kaikki vastaukset ovat tervetulleita.
Älä anna tämän haitan kestää Macissasi. Kerro meille lisää MacBookin muista tallennustiloista ja niiden tyhjentämisestä. Vieritä alas saadaksesi lisätietoja.
![Mitä muuta MacBookin tallennustilassa on [Helppo yksityiskohtaiset oppaat]](https://www.fonelab.com/images/mac-sweep/what-is-other-in-macbook-storage/what-is-other-in-macbook-storage.jpg)

Opasluettelo
Osa 1. Mitä muuta MacBook-tallennustilassa on
Kun tarkistat Macin tallennustilan, näet sen alaosissa. Joskus tiedot jaetaan useisiin luokkiin värejä käyttämällä. Tässä tapauksessa näet, mitkä tiedot kuluttavat paljon Mac-tallennustilaa.
Säilön reunassa näet Muut niteet säilössä -osion. Jos on, mitä muuta MacBookin tallennustilassa on? Monet tietotyypit luokitellaan tähän Mac-tallennustilan osaan. Se sisältää macOS-järjestelmän, väliaikaiset tiedostot ja välimuistit (mukaan lukien selaimen ja käyttäjän välimuistit). Lisäksi sovelluslaajennukset, laajennukset, kirjasimet ja henkilökohtaiset käyttäjätiedot luokitellaan muiksi tiedoiksi.

FoneLab Mac Sweepillä tyhjennät järjestelmä-, sähköposti-, valokuva- ja iTunes-roskatiedostot vapauttaaksesi tilaa Macissa.
- Hallinnoi samankaltaisia valokuvia ja päällekkäisiä tiedostoja.
- Näytä Macin yksityiskohtainen tila helposti.
- Tyhjennä roskakori saadaksesi lisää tallennustilaa.
Osa 2. Tallennustilan tarkistaminen MacBookissa
Ennen kaikkea on parempi tietää, mistä voit tarkistaa MacBookin tallennustilan. Jos näin on, voit helposti hallita ja nähdä sen nykyisen tilan, kuten jäljellä olevan tallennustilan. Tässä artikkelin osassa näytämme sinulle 2 tapaa tarkista tallennustila MacBookissa. Katso ne alta.
Vaihtoehto 1. Käytä Tietoja tästä Mac-ominaisuudesta
- Tietoja tästä Mac ominaisuus on helpoin tapa, jolla voit tarkistaa MacBookin tallennustilan. Et tarvitse mitään ohjelmaa, kun suoritat sen. Sinun tarvitsee vain tuntea Macin käyttöliittymä.
Ilman pitkiä puheita, katsotaanpa alla, kuinka Tietoja tästä Mac ominaisuustoimintoja tarkistaaksesi Macin tallennustilan. Jatka yksityiskohtaisesta opetusohjelmasta.
Avaa Mac. Napsauta sen jälkeen omena -kuvaketta pääkäyttöliittymän vasemmassa yläkulmassa. Myöhemmin vaihtoehtoluettelo tulee näkyviin avattavana osana. Klikkaa Tietoja tästä Mac -painiketta. Näet Macin yleiskatsauksen. Sinun tarvitsee vain napsauttaa varastointi painiketta.
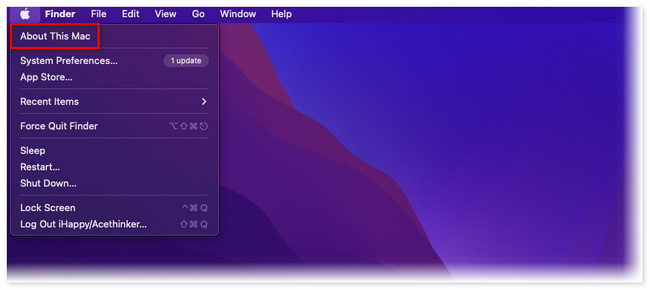
Vaihtoehto 2. Tarkista Macin tila FoneLab Mac Sweepin avulla
Voit myös tarkistaa MacBookin tallennustilan työkalumme avulla! FoneLab Mac Sweep voi näyttää MacBookin nykyisen tilan, mukaan lukien sen suorittimen, muistin ja levyn. Katso yksityiskohtainen opetusohjelma alta.
Lataa ohjelmisto MacBookiin. Tämän jälkeen käynnistä työkalu välittömästi. Napsauta myöhemmin Tila -painiketta pääliittymän vasemmalla puolella. Näet MacBookin tilan myöhemmin.
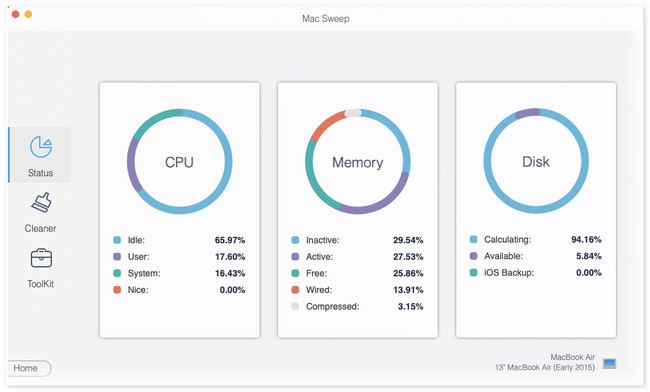
Ominaisuus, josta näet FoneLab Mac Sweep on vain yksi niistä. Voit löytää paljon enemmän tästä ohjelmistosta vierittämällä alaspäin. Jatka artikkelin lukemista.
Osa 3. Kuinka tyhjentää muut MacBookin tallennustilasta
Jos uskot, että MacBookisi tallennustila on melkein täynnä, voit tyhjentää osan sen tiedoista. Tässä artikkelin osassa näytämme sinulle menetelmiä, joita voit hyödyntää vapauttaa tilaa MacBookissasi. Valitse niin monta kuin voit. Edetä.
Vaihtoehto 1. Vapauta tilaa MacBookissa FoneLab Mac Sweepin avulla
Olemme maininneet FoneLab Mac Sweep artikkelin aiemmissa osissa. Tässä osiossa näytämme, kuinka tämä työkalu vapauttaa tilaa MacBookissasi.

FoneLab Mac Sweepillä tyhjennät järjestelmä-, sähköposti-, valokuva- ja iTunes-roskatiedostot vapauttaaksesi tilaa Macissa.
- Hallinnoi samankaltaisia valokuvia ja päällekkäisiä tiedostoja.
- Näytä Macin yksityiskohtainen tila helposti.
- Tyhjennä roskakori saadaksesi lisää tallennustilaa.
Tämä työkalu voi poistaa Macin verkkoselaimien välimuistit yhdellä prosessilla. Lisäksi se voi auttaa sinua poistamaan harvoin käyttämiäsi sovelluksia yhdellä napsautuksella. Tutustu työkaluun tarkemmin lukemalla sen opetusohjelman alla. Jatka eteenpäin.
Vaihe 1Jos sinulla ei vielä ole työkalua, lataa se sen viralliselta verkkosivustolta. Sinun tarvitsee vain napsauttaa Ilmainen lataus -painiketta. Määritä se myöhemmin ja käynnistä se Macissasi.
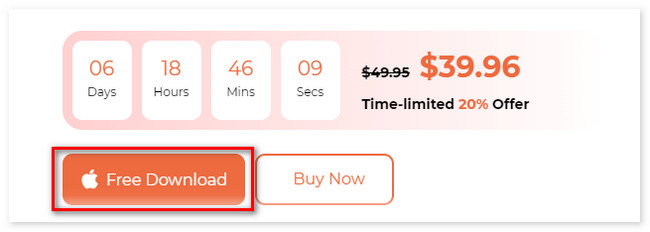
Vaihe 2Työkalu näyttää sinulle sen 3 päätoimintoa ensimmäisessä käyttöliittymässä. Sen jälkeen voit valita seuraavista Siivooja or Toolkit kuvakkeet.
Vaihe 3Valitse haluamasi ominaisuus. Napsauta sen jälkeen Skannata -painiketta. Sen tulokset näkyvät Näytä -painiketta. Napsauta painiketta siirtyäksesi seuraavaan näyttöön.
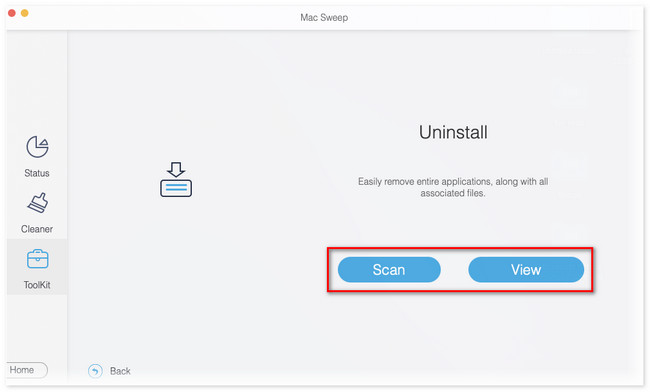
Vaihe 4Valitse tiedot, jotka haluat poistaa Macistasi. Napsauta sen jälkeen Clean -painiketta aloittaaksesi tyhjennysprosessin.
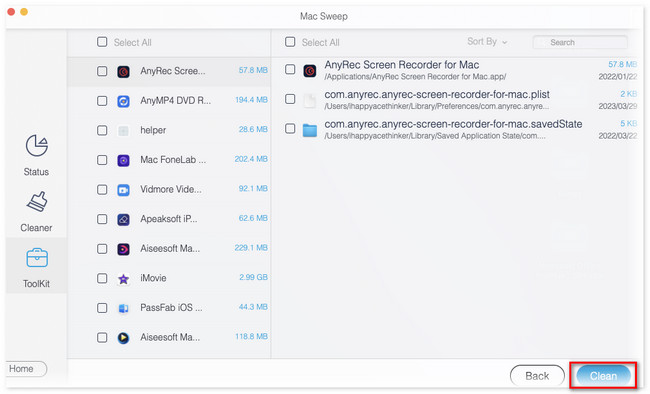
Vaihtoehto 2. Poista välimuisti
Voit vapauttaa osan tallennustilasta poistamalla MacBookin välimuistin. Tässä menetelmässä käytät Finder-työkalua. Itse asiassa välimuistikansiot ovat piilossa Macissasi. Sinun on käytettävä pikakomentonäppäimiä nähdäksesi ne. Katso alla oleva opetusohjelma.
Avaa Finder ja paina Komento + Shift + G pikanäppäimiä. Kirjoita sen jälkeen ~ / Library / välimuistit / ja paina Palata. Valitse myöhemmin kansioiden välimuistit, jotka haluat poistaa. Vedä ne roskakoriin myöhemmin.
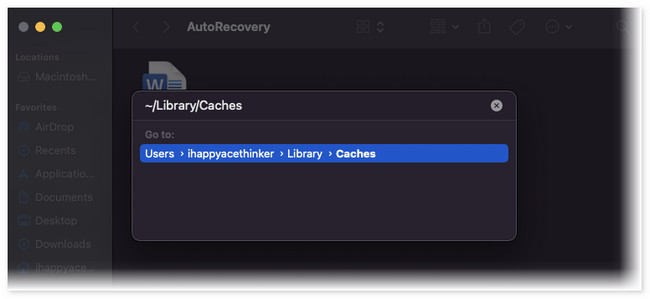

FoneLab Mac Sweepillä tyhjennät järjestelmä-, sähköposti-, valokuva- ja iTunes-roskatiedostot vapauttaaksesi tilaa Macissa.
- Hallinnoi samankaltaisia valokuvia ja päällekkäisiä tiedostoja.
- Näytä Macin yksityiskohtainen tila helposti.
- Tyhjennä roskakori saadaksesi lisää tallennustilaa.
Vaihtoehto 3. Tyhjennä lataukset
Ladattujen, merkityksettömien tiedostojen poistaminen voi myös vapauttaa tilaa MacBookissa. Kuten edellisessä menetelmässä, käytät Finderia prosessissa. Katso alla oleva opetusohjelma aiheesta.
Avaa Finder ja napsauta Lataa painiketta vasemmalla. Sen jälkeen näet äskettäin ladatut tiedostot. Valitse kaikki tiedostot, jotka haluat poistaa. Vedä ne myöhemmin sisään Roskakori-kuvake pohjalla.
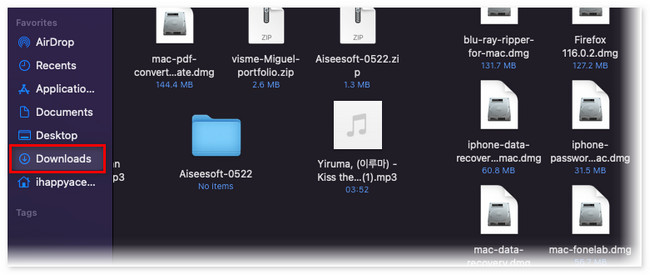
Vaihtoehto 4. Poista varmuuskopiot
Voit varmuuskopioida Macin Finderilla. Nämä varmuuskopiot vievät tallennustilaa Macissasi. Jos näin on, voit poistaa joitain vanhoja. Katso alta miten.
Valitse Haku -kuvaketta Macin yläosassa. Sen jälkeen liimaa ~ / Kirjasto / Sovellustuki / MobileSync / Varmuuskopio /. Valitse sen jälkeen varmuuskopiokansio. Valitse kansiot, jotka haluat poistaa. Napsauta sitten niitä hiiren kakkospainikkeella ja napsauta Poista painiketta.
Osa 4. Usein kysytyt kysymykset MacBookin muusta tallennustilasta
1. Kuinka paljon järjestelmätietoja on normaalia Macissa?
Macin oletusjärjestelmän koko on noin 12 Gt. Jos näin on, 12 Gt:n Mac-järjestelmätietoja on tavallisinta. Jos ei, on taipumus, että Macisi on täynnä tallennustilaa. Siinä tapauksessa se vaikuttaa Macin suorituskykyyn.
2. Kuinka monta gigatavua pitäisi olla vapaana Macissa?
Sen kiintolevyllä pitäisi olla vähintään 12 % vapaata tilaa, jotta Mac toimii hyvin. Tässä tapauksessa vältyt suorituskykyongelmilta. Esimerkiksi 256 Gt:n tapauksessa Macissasi pitäisi olla vähintään 13 Gt vapaata tallennustilaa.
Näin voit tarkistaa ja tyhjentää Macin muun tallennustilan. Jos sinulla on lisää kysyttävää Mac-tietokoneesi ongelmista, ota meihin yhteyttä. Voit myös jättää kommenttisi alle.

FoneLab Mac Sweepillä tyhjennät järjestelmä-, sähköposti-, valokuva- ja iTunes-roskatiedostot vapauttaaksesi tilaa Macissa.
- Hallinnoi samankaltaisia valokuvia ja päällekkäisiä tiedostoja.
- Näytä Macin yksityiskohtainen tila helposti.
- Tyhjennä roskakori saadaksesi lisää tallennustilaa.
