- Tyhjennä roskakori
- Poista sähköpostisovellus
- Tyhjennä välimuisti Macissa
- Hanki lisää tallennustilaa Macissa
- Käytä Chromen vähemmän RAM-muistia
- Missä on Levytyökalu Macissa
- Tarkista historia Macissa
- Control + Alt + Delete Macissa
- Tarkista Macin muisti
- Tarkista historia Macissa
- Poista sovellus Macista
- Tyhjennä Chromen välimuisti Macissa
- Tarkista tallennustila Macissa
- Tyhjennä selaimen välimuisti Macissa
- Poista suosikki Macissa
- Tarkista RAM Macissa
- Selaushistorian poistaminen Macissa
3 tehokasta korjausta liitteisiin, jotka eivät toimi Macissa
 Päivitetty Lisa Ou / 09. marraskuuta 2023 klo 09
Päivitetty Lisa Ou / 09. marraskuuta 2023 klo 09Hei! En voi avata liitteitä Macilla, vaikka kuinka monta kertaa yritän. Olen avannut ja sulkenut Mail-sovelluksen ja kirjautunut sisään ja ulos tilistäni, mutta mikään ei näytä toimivan. Tietääkö joku, kuinka korjata ja avata liitteet, jotka eivät toimi Macissani? Tämä on ensimmäinen kerta, kun törmäsin tähän tilanteeseen, joten en tiedä mitä tehdä.
Liitteen katsomisen Mac-sähköpostiviesteissä on tarkoitus olla helppoa. Sinun tarvitsee vain napsauttaa useita vaihtoehtoja näyttääksesi ne näytöllä vaivattomasti. Mutta kun kohtaat ongelman, sinun on käytävä läpi erilaisia prosesseja, ja mikä pahempaa, kestää aikaa ymmärtää, miksi tällainen asia tapahtuu. Sinun ei kuitenkaan tarvitse kokea sitä.
Tämä artikkeli on jo valmistellut tiedot liitteiden korjaamisesta Macissa. Siksi sinun ei tarvitse käyttää aikaa satunnaisten menetelmien kokeilemiseen verkossa, vaikka et olisikaan varma niiden tehokkuudesta. Varmistimme myös, että mukana on vain korkea onnistumisprosentti.
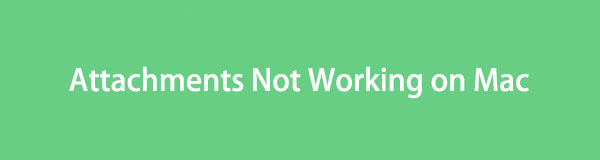

Opasluettelo
Osa 1. Miksi liitteet eivät toimi Macissa
Ennen kuin mitään muuta, kerro ensin, miksi liitteet eivät toimi Macissa. Tällä tavalla sinulla on käsitys ongelmasta, mikä tekee korjausprosessista sujuvamman. Ensimmäinen mahdollisuus, jonka voimme analysoida, on kuitenkin sopivan sovelluksen puuttuminen Macista.
Kun liite tai tiedosto avataan, tietotyyppiä tukevan sovelluksen on oltava läsnä, jotta se voidaan tarkastella. Kun esimerkiksi avaat PDF-tiedoston, PDF-lukija on asennettava Maciin. Tai kun avaat kuvaliitteen, tarvitset valokuvien katseluohjelman.
Toisaalta muut ongelmat, kuten häiriöt, haitallinen roskaposti, virheellinen sähköposti ja paljon muuta, voivat myös olla syynä siihen, että liitteet eivät toimi Macissa. Lopuksi Macissasi ei ehkä ole tarpeeksi tallennustilaa liitteiden avaamiseen. Ongelmasta riippumatta keskustelemme ratkaisuista yksityiskohtaisesti seuraavassa osassa, joten pysy siinä.
Osa 2. Liitteiden korjaaminen, jotka eivät toimi Macissa
Selattuamme eri alustoja verkossa, löysimme ratkaisuja, jotka voivat tehokkaasti päästä eroon ongelmasta. Alla on 3 johtavaa menetelmää, joten ole vain tietoinen suorittaessasi prosesseja halutun tuloksen saavuttamiseksi.
Osa 1. Tarkista liite lähettäjän kanssa
Jos avaat sähköpostin vasta ensimmäistä kertaa, mutta liitteet eivät toimi Macissa, pyydä lähettäjää tarkistamaan tiedosto uudelleen. He ovat saattaneet lähettää viallisen tiedoston vahingossa, mikä esti sinua avaamasta sitä. Tai tiedoston liittämisessä sähköpostiin on saattanut tapahtua keskeytys, joka on heikentänyt sitä.
Sillä välin, jos liite on kunnossa lähettäjän laitteella, mutta ei sinun, pyydä häntä lähettämään liite uudelleen. Tällä tavalla tiedät, liittyykö ongelma itse tiedostoon. Jos ei, kokeile muita tämän artikkelin toimenpiteitä.
Osa 2. Puhdista roskaposti FoneLab Mac Sweepillä
Jos tiedosto tai sähköposti ei ole ongelma, se voi olla sovellus itse. Siksi suosittelemme hankkimaan FoneLab Mac Sweep ohjelmoida vapauttaa sähköpostisi roskapostista. Mahdollisesti sovellus on kerännyt liikaa roskapostia, mikä vaikuttaa joihinkin sen toimintoihin. Varmista sähköpostisi puhtaus poistamalla sähköpostisi tarpeettomat tiedot tämän ohjelman avulla. Yritä sitten tarkastella liitettä uudelleen.
Samaan aikaan tämä ohjelma ei ole vain sähköpostien puhdistamiseen. Voit myös hyödyntää sen kykyä poistaa muita roskapostia ja tietotyyppejä, kuten suuria ja vanhoja tiedostoja, järjestelmäroskaa, iTunes-roskaa jne. Näin ollen se auttaa pitämään Macin puhtaana ja sen paras suorituskyky.

FoneLab Mac Sweepillä tyhjennät järjestelmä-, sähköposti-, valokuva- ja iTunes-roskatiedostot vapauttaaksesi tilaa Macissa.
- Hallinnoi samankaltaisia valokuvia ja päällekkäisiä tiedostoja.
- Näytä Macin yksityiskohtainen tila helposti.
- Tyhjennä roskakori saadaksesi lisää tallennustilaa.
Saat alla olevat mukavat ohjeet mallina sähköpostin liitteiden puhdistamiseen Macissa FoneLab Mac Sweep:
Vaihe 1Napauta Ilmainen lataus FoneLab Mac Sweep -sivulla tallentaaksesi työkalun asennusohjelman Maciin. Napsauta sen jälkeen ladattua tiedostoa avataksesi ja asenna ohjelma pudottamalla se hakemistoon Sovellukset kansio. Kun se on asennettu, avaa se käynnistääksesi puhdistimen.
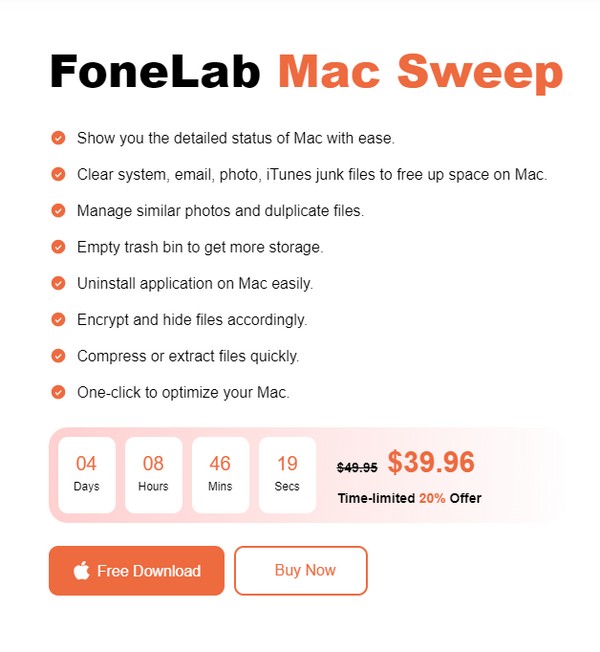
Vaihe 2valita Siivooja kun alkuperäinen käyttöliittymä toteutuu näytöllä. Tämän jälkeen paina Sähköposti Junk ominaisuus ja paina Skannata -välilehti, kun näet sen tiedot seuraavassa käyttöliittymässä. Kun työkalu on skannannut roskapostisi, napsauta Näytä.
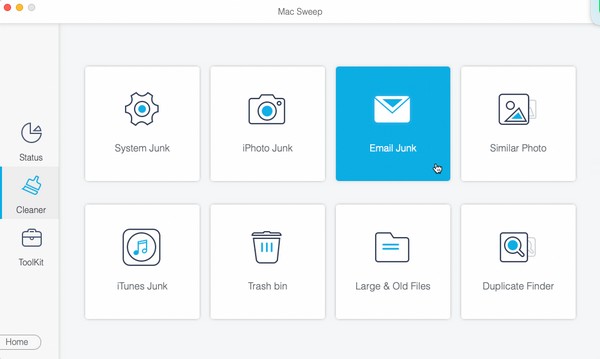
Vaihe 3Valitse kaikki luetellut kohteet, kun sähköpostitietosi tulevat näkyviin. Voit myös valita valikoivasti makusi mukaan. Lopuksi lyö Clean niiden poistamiseksi.
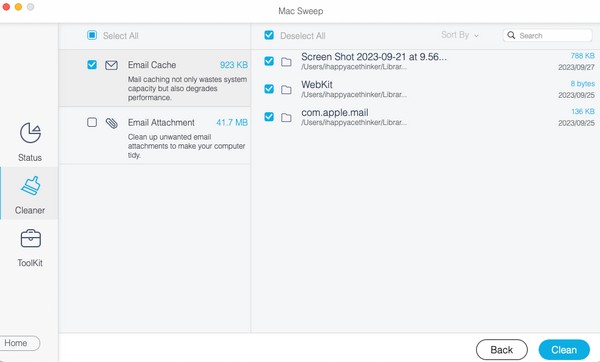
Osa 3. Korjaa liitteet, jotka eivät toimi Macissa Mail Appin kautta
Kun olet kokeillut aiempia menetelmiä ja ongelma on edelleen ratkaisematta, on aika tasoittaa ratkaisua. Mail-sovelluksessa on Rebuild-ominaisuus, joka voi korjata ongelman. Sen käsittely on vaivatonta, mutta saatat kohdata joitain riskejä tiedostojen menettämisestä. Siksi Mac-tietosi on varmuuskopioitava ennen tämän toimenpiteen suorittamista.
Ota huomioon alla oleva täsmällinen toimenpide korjataksesi liitteet, jotka eivät toimi Macissa Mail-sovelluksen kautta:
Vaihe 1Lyö posti -kuvaketta avataksesi sovellusikkunan Macissasi. Napsauta seuraavaksi postilaatikko työpöydän yläosassa ja valitse Rakentaa uudelleen -välilehti ponnahdusvalikkoluettelosta. Viestit ja liitteet hylätään.
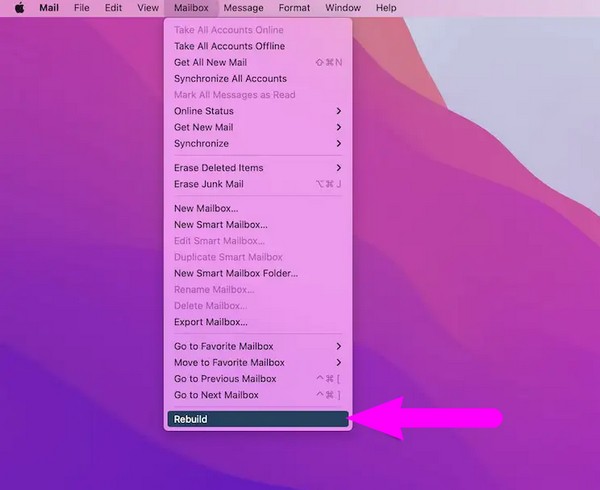
Vaihe 2Tämän jälkeen napsauta posti > Asetukset > Tilija valitse sitten sähköpostiosoitteesi. Alla Tilitiedot välilehti, valitse Lataa liitteet Ja valitse Kaikki vaihtoehto. Palaa lopuksi sähköpostiisi ja yritä avata liite uudelleen.
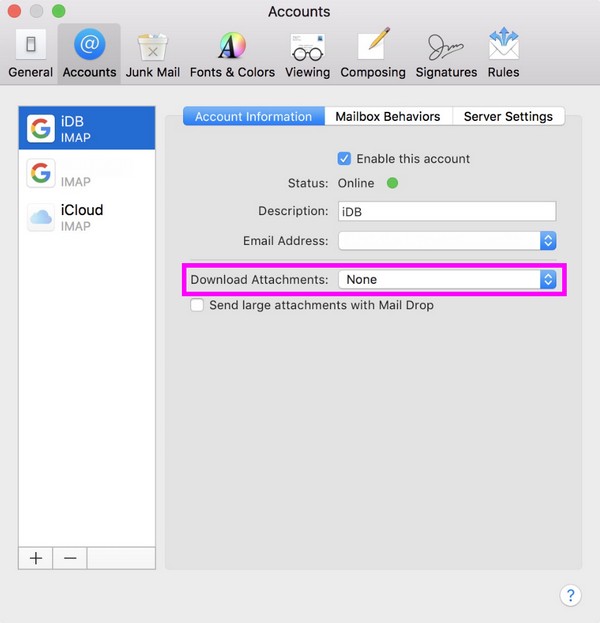

FoneLab Mac Sweepillä tyhjennät järjestelmä-, sähköposti-, valokuva- ja iTunes-roskatiedostot vapauttaaksesi tilaa Macissa.
- Hallinnoi samankaltaisia valokuvia ja päällekkäisiä tiedostoja.
- Näytä Macin yksityiskohtainen tila helposti.
- Tyhjennä roskakori saadaksesi lisää tallennustilaa.
Osa 3. Liitteiden avaaminen Macissa
Nyt kun olet korjannut sähköpostin liitetiedostojen ongelman, on aika avata ne Macissasi. Sinun tarvitsee vain ladata ja käyttää niitä Finderissa nähdäksesi liitteet lopulta.
Noudata alla olevia hallittavia vaiheita liitteiden avaamiseksi Macissa:
Vaihe 1Lataa ensin liitteet Mac-sähköpostiisi. Mutta mihin sähköpostin liitteet tallennetaan Macille? Löydät ne napauttamalla Finder-kuvaketta ja valitsemalla Lataukset ikkunan vasemmassa sarakkeessa.
Vaihe 2Kun tiedostot on tallennettu Lataukset kansio näytetään, selaa kohteita, kunnes löydät sähköpostistasi tallentamasi liitteen. Kun se on löydetty, avaa se Macissa kaksoisnapsauttamalla sitä.
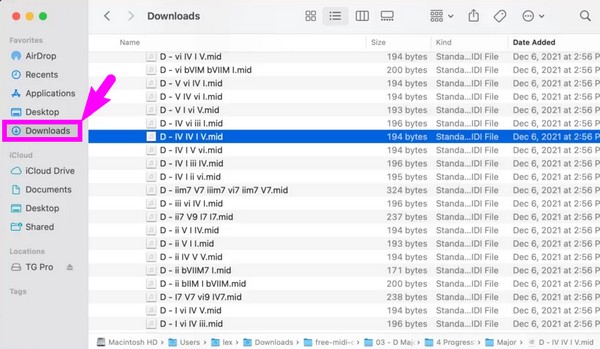
Osa 4. Usein kysytyt kysymykset liitteistä, jotka eivät toimi Macissa
1. Miksi lähettäjän liitteet eivät mene sähköpostini läpi?
Lähettäjällä voi olla epävakaa Internet-yhteys, minkä vuoksi liitteenä olevan sähköpostin lähettäminen ei onnistu. Tai sähköpostiin liitettävä tiedosto voi olla liian suuri, joten se ei aina mene läpi. Toinen mahdollisuus on yhteensopimattomuus. Sen tiedoston muotoa tai laajennusta, jota he saattavat yrittää liittää, ei sallita tai se ei ole yhteensopiva sisällytettäväksi sähköpostiin.
2. Kuinka liittää valokuvia sähköpostiin MacBookissa?
Käynnistä Mail-sovellus ja paina säveltäkuvake ikkunan yläosassa luodaksesi sähköpostin. Tämän jälkeen etsi ja valitse liitettävät valokuvat ja vedä ne sitten Mail-käyttöliittymään. Kun olet liittänyt, kirjoita vastaanottajan sähköpostiosoite vastaanottajakenttään ja paina lähetyssymboli.
Toivottavasti pystyit hyödyntämään edellä suosittelemiamme strategioita korjataksesi liitteet, jotka eivät toimi Macissasi. Jos näin on, selaa vapaasti FoneLab Mac Sweep -sivulta löydät lisää ratkaisuja erilaisiin Mac-ongelmiin tai -ongelmiin.

FoneLab Mac Sweepillä tyhjennät järjestelmä-, sähköposti-, valokuva- ja iTunes-roskatiedostot vapauttaaksesi tilaa Macissa.
- Hallinnoi samankaltaisia valokuvia ja päällekkäisiä tiedostoja.
- Näytä Macin yksityiskohtainen tila helposti.
- Tyhjennä roskakori saadaksesi lisää tallennustilaa.
