- Osa 1. Äänen ja videon tallennus iPhonessa sen sisäänrakennetun ominaisuuden kautta
- Osa 2. Äänen ja videon tallennus tietokoneella FoneLab Screen Recorderilla
- Osa 3. Äänen ja videon tallennus Androidissa kolmannen osapuolen sovelluksen kautta
- Osa 4. Usein kysytyt kysymykset äänen ja videon tallentamisesta
Äänen ja videon tallennus: 3 erilaista yksityiskohtaista opasta
 Käyttäjän Lisa Ou / 23. huhtikuuta 2023 16:00
Käyttäjän Lisa Ou / 23. huhtikuuta 2023 16:00Monet kuuluisat sosiaalisen median alustat eivät salli muiden videoiden lataamista. Se sisältää Instagramin, Facebookin ja paljon muuta. Ainoa tapa saada se on tallentaa videota ja ääntä. Mutta joskus, kun kuvaat videoita, siitä ei ole ääntä. Miksi näytön tallennuksessa ei ole ääntä? No, se voi johtua väärästä käytöstä tai sitä ei ole aktivoitu. Ei ole mitään syytä huoleen.
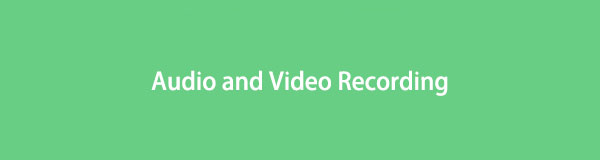
Tämä postaus on täydellinen paketti! Se keskittyy äänen ja videon tallentamiseen iPhonella, Androidilla ja tietokoneella. Katso lisätietoja vierittämällä alas näyttöä.
FoneLab Screen Recorder antaa sinun tallentaa videoita, ääniä, online-opetusohjelmia jne. Windows / Macilla, ja voit helposti mukauttaa kokoa, muokata videota tai ääntä ja paljon muuta.
- Tallenna videoita, ääniä, web-kameraa ja ota kuvakaappauksia Windows / Mac-tietokoneella.
- Esikatsele tiedot ennen tallentamista.
- Se on turvallinen ja helppokäyttöinen.

Opasluettelo
- Osa 1. Äänen ja videon tallennus iPhonessa sen sisäänrakennetun ominaisuuden kautta
- Osa 2. Äänen ja videon tallennus tietokoneella FoneLab Screen Recorderilla
- Osa 3. Äänen ja videon tallennus Androidissa kolmannen osapuolen sovelluksen kautta
- Osa 4. Usein kysytyt kysymykset äänen ja videon tallentamisesta
Osa 1. Äänen ja videon tallennus iPhonessa sen sisäänrakennetun ominaisuuden kautta
Sinun ei tarvitse ladata näytön tallenninta, kuten iPhonessa on sisäänrakennettu työkalu videoiden tallentamiseen ja ääni. Et koe pieniä ongelmia, kuten ei ääntä näytölle tallennettaessa. Siellä on enemmän! Se voi myös tallentaa äänesi tallennuksen aikana. Jotkut käyttäjät eivät tiedä, miten siihen pääsee käsiksi. Kun luet tämän postauksen, huomaat kuinka.
Lisäksi se tallentaa korkealaatuista videokuvaa ja ääntä. Mutta olisi parasta, jos pidät silmällä iPhonea. On taipumusta, että puhelimen tallennustila loppuu tallennuksen aikana. Joka tapauksessa alla on vaiheet.
Vaihe 1Käynnistä Asetukset sovellus iPhonessa. Paikanna sen jälkeen Mukauta ohjaimet -kuvaketta nähdäksesi lisää vaihtoehtoja puhelimen aktiivisille ruuduille.
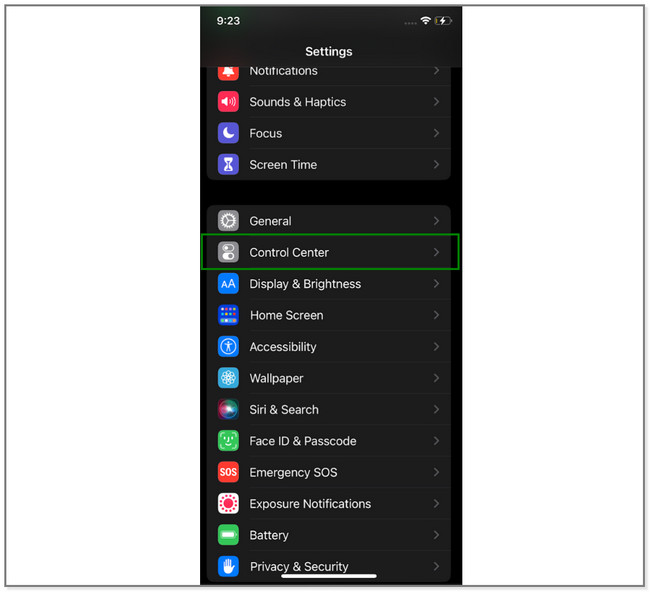
Vaihe 2Napauta Plus -kuvaketta vasemmalla puolella Näytön tallennus kuvake. Myöhemmin näet työkalun puhelimen aktiivisilla ruuduilla.
Vaihe 3Siirry videoon, jonka haluat tallentaa. Pyyhkäise alas iPhonen ilmoituspalkkia yläreunassa. Paikanna sen jälkeen Screen Recorder kuvaketta ja napauta sitä. Myöhemmin se laskee alaspäin, kunnes se tallentaa koko näytön.
Huomautus: Ota käyttöön Mikrofoni ominaisuus prosessissa. Napauta Mikrofoni kuvake tai painike näytön alareunassa. Sen on oltava punainen.
Vaihe 4Voit lopettaa tallennuksen napauttamalla punaista kuvaketta näytön oikeassa yläkulmassa. Myöhemmin puhelin tallentaa videon automaattisesti.
iPhonen sisäänrakennettu tallennin voi rajoittaa tallennusta tallennustilasta riippuen. Sen lisäksi sinun on tehtävä monia mukautuksia ennen sen käyttöä. Mikset kokeilisi alla olevaa vaivatonta työkalua? Jatka eteenpäin.
Osa 2. Äänen ja videon tallennus tietokoneella FoneLab Screen Recorderilla
Tämä viesti esittelee mielellään työkalun, johon voit käyttää tallennus Androidilla, iOS ja tietokoneet, mukaan lukien Windows ja Mac. FoneLab-näytön tallennin voi ottaa korkealaatuisia videoita äänellään. Sen lisäksi se piilottaa työpöydän tehtäväpalkin, kun olet kaappaamalla näyttöäsi. Lisäksi sen avulla voit muokata tallennettua videota mieltymystesi mukaan. Voit leikata sen, lisätä piirustuspaneeleja ja paljon muuta. Toinen hyvä puoli tässä ohjelmistossa on, että pääset helposti tietuehistoriaasi.
FoneLab Screen Recorder antaa sinun tallentaa videoita, ääniä, online-opetusohjelmia jne. Windows / Macilla, ja voit helposti mukauttaa kokoa, muokata videota tai ääntä ja paljon muuta.
- Tallenna videoita, ääniä, web-kameraa ja ota kuvakaappauksia Windows / Mac-tietokoneella.
- Esikatsele tiedot ennen tallentamista.
- Se on turvallinen ja helppokäyttöinen.
Jos näytön tallentimessasi ei ole ääntä näytöllä, on aika käyttää tätä työkalua. Kokeile sitä noudattamalla alla olevia ohjeita.
Vaihe 1Napsauta FoneLab Screen Recorderin virallisen verkkosivuston vasemmalla puolella sitä Ilmainen lataus -painiketta. Odota latausprosessin päättymistä ja asenna se myöhemmin tietokoneellesi. Käynnistä työkalu myöhemmin välittömästi, jotta tallennus on nopeampaa.
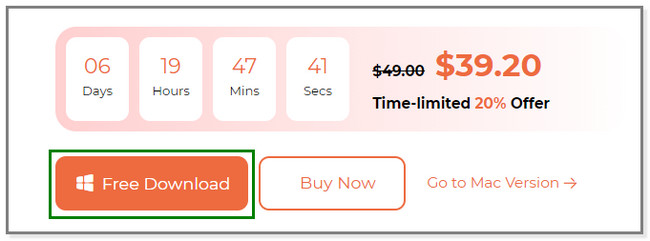
Vaihe 2Näet ohjelmiston tallennustyökalut. Se sisältää Video Recorder-, Audio Recorder- tai Game Recorder -tilan. Klikkaa Videonauhuri -kuvaketta pääliittymän vasemmalla puolella. Myöhemmin näet lisää tämän ominaisuuden vaihtoehtoja.
Huomaa: Napsauta Puhelin -kuvaketta oikealla puolella, jos äänität puhelimellasi. Valitse sen jälkeen puhelimesi käyttöjärjestelmä. Ja seuraa näytön ohjeita puhelimen liittämiseksi tietokoneeseen. Sen jälkeen kaikki tulee perässä.
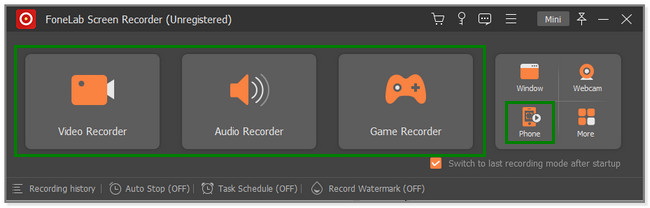
Vaihe 3Napsauta työkalun vasemmalla puolella Koko -painiketta, jos haluat kaapata koko näytön. Mutta voit myös napsauttaa Mittatilaus -painiketta tallentaaksesi tietyn näytön osan. Ota käyttöön System Sound ja Mikrofoni painikkeita, jos käytät niitä äänen tallentamiseen laitteestasi. Klikkaa REC -painiketta ohjelmiston oikealla puolella aloittaaksesi tallennuksen. Mutta ennen sitä se laskee alaspäin 3:sta yhteen, jotta saat valmistelut näyttöön.
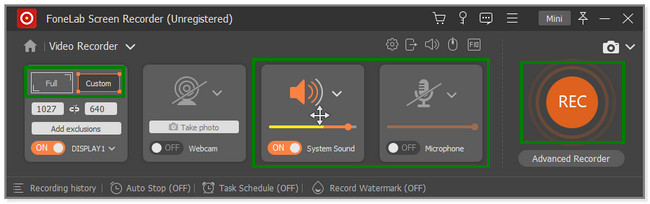
Vaihe 4Voit lopettaa tallennuksen napsauttamalla Punainen laatikko ohjelmiston kuvake. Myöhemmin tallennettu video ilmestyy näytölle. Näet muokkaustyökalut ja voit käyttää niitä videossasi. Napsauta sen jälkeen valmis -painiketta tallentaaksesi videon tietokoneelle.
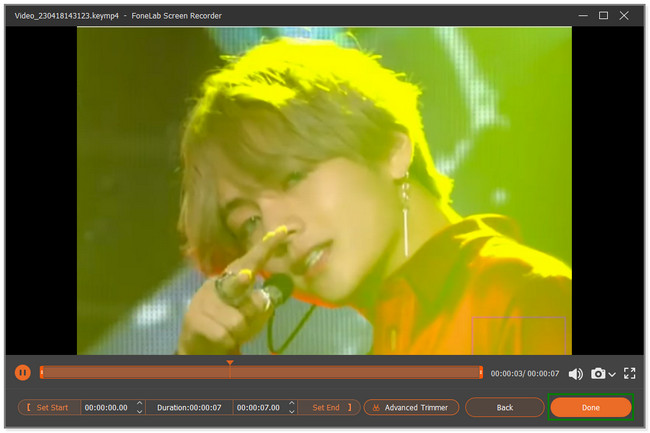
Käytätkö Android-puhelinta? Alla on menetelmä sinulle. Jatka eteenpäin.
FoneLab Screen Recorder antaa sinun tallentaa videoita, ääniä, online-opetusohjelmia jne. Windows / Macilla, ja voit helposti mukauttaa kokoa, muokata videota tai ääntä ja paljon muuta.
- Tallenna videoita, ääniä, web-kameraa ja ota kuvakaappauksia Windows / Mac-tietokoneella.
- Esikatsele tiedot ennen tallentamista.
- Se on turvallinen ja helppokäyttöinen.
Osa 3. Äänen ja videon tallennus Androidissa kolmannen osapuolen sovelluksen kautta
Ei kaikki Android-puhelimissa on sisäänrakennetut näytön tallentimet. Joten voit käyttää tätä XRecorderia, sovellusta, jolla on korkeat arvosanat Google Play Kaupassa. Se tarkoittaa vain, että suurin osa sen käyttäjistä on tyytyväisiä sovelluksen suorituskykyyn. Tallennuksen lisäksi tämä sovellus tarjoaa monia ominaisuuksia valokuville, videoille ja äänitiedostoille. Sinä pystyt pakkaa videosi äänitysistuntojen jälkeen.
Lisäksi voit myös mukauttaa joitain tehosteita ja komentoja sovellukselle. Se sisältää puhelimen ravistamisen lopettaaksesi tallennuksen ja näyttääksesi kosketustehosteita. Mutta joskus saatat kohdata niin paljon viivettä käyttäessäsi tätä sovellusta. Vieritä alas nähdäksesi tämän sovelluksen vaiheet.
Vaihe 1Lataa XRecorder Android-puhelimellasi Google Play Kaupan kautta. Tämän jälkeen käynnistä sovellus puhelimessasi nähdäksesi sen ominaisuudet. Anna kelluvan kuvakkeen olla näytölläsi. Siirry sen jälkeen videoon, jonka haluat tallentaa puhelimellasi. Aloita tallennus napauttamalla myöhemmin nauhoituskuvaketta näytön oikealla puolella.
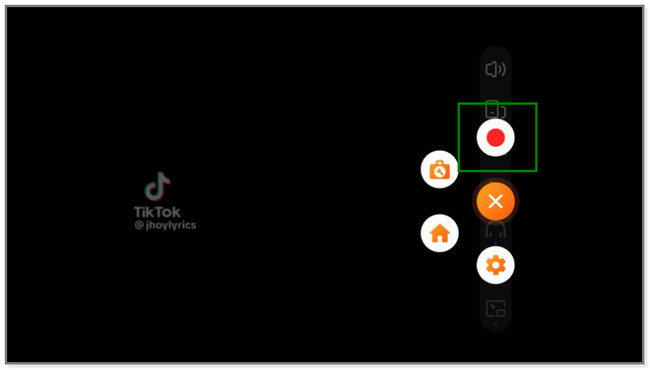
Vaihe 2Näet sieppausprosessiin kuluneen ajan. Kun tallennus on valmis, napauta Punainen laatikko kuvaketta näytön oikealla puolella.
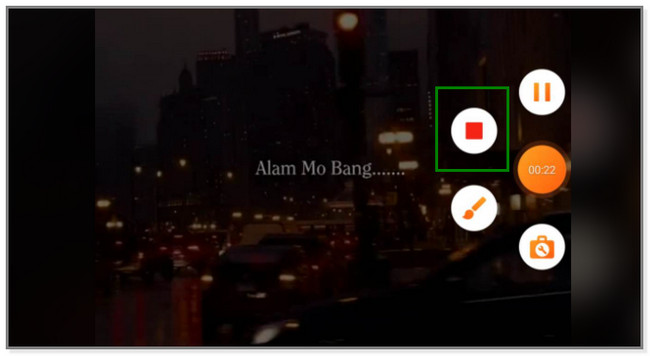
Vaihe 3Tallennettu video tulee näkyviin näytön yläreunaan. Se tarkoittaa vain, että puhelin tallentaa videon automaattisesti videoalbumiinsa. Voit napauttaa Lyijykynä -kuvaketta, jos haluat muokata videota.
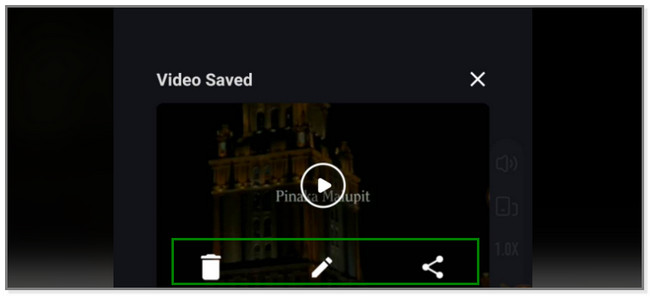
FoneLab Screen Recorder antaa sinun tallentaa videoita, ääniä, online-opetusohjelmia jne. Windows / Macilla, ja voit helposti mukauttaa kokoa, muokata videota tai ääntä ja paljon muuta.
- Tallenna videoita, ääniä, web-kameraa ja ota kuvakaappauksia Windows / Mac-tietokoneella.
- Esikatsele tiedot ennen tallentamista.
- Se on turvallinen ja helppokäyttöinen.
Osa 4. Usein kysytyt kysymykset äänen ja videon tallentamisesta
1. Kuinka nauhoittaa Messenger-videopuhelu äänellä iPhonessa?
Käynnistä Messenger-videopuhelu iPhonessasi. Pyyhkäise sen jälkeen alas iPhonen yläosassa olevaa ilmoituspalkkia. Napauta myöhemmin tallennuskuvaketta, jolloin tallennusprosessi alkaa välittömästi. Huomaa, että et voi tallentaa ääntä tai ääntä videopuhelussa, koska Messenger kieltää sen. Se on turvallisuussyistä. Voit myös käyttää FoneLab-näytön tallennin koska se voi tallentaa korkealaatuisia messenger-videopuheluita. Lataa se tietokoneellesi.
2. Mistä tiedän, että minua äänitetään puhelimessa?
Ei ole tarkkaa tapaa tietää, että joku tallentaa sinut puhelimitse. Mutta joku saattaa tallentaa sinua, kun kuulet jatkuvia piippauksia toisella linjalla. Sinun on oltava varuillaan, jos näin tapahtuu. On laitonta tallentaa ketään ilman hänen suostumustaan.
FoneLab Screen Recorder antaa sinun tallentaa videoita, ääniä, online-opetusohjelmia jne. Windows / Macilla, ja voit helposti mukauttaa kokoa, muokata videota tai ääntä ja paljon muuta.
- Tallenna videoita, ääniä, web-kameraa ja ota kuvakaappauksia Windows / Mac-tietokoneella.
- Esikatsele tiedot ennen tallentamista.
- Se on turvallinen ja helppokäyttöinen.
Tämä viesti keskittyy äänen ja videon tallentamiseen iPhonelle, Androidille ja tietokoneille. Mutta FoneLab-näytön tallennin työkalu erottuu edukseen, koska se voi tallentaa kaikilla mainituilla laitteilla. Kuulostaa hyvältä? Lataa ohjelmisto nyt ja koe sen ainutlaatuiset ominaisuudet.
