- Tyhjennä roskakori
- Poista sähköpostisovellus
- Tyhjennä välimuisti Macissa
- Hanki lisää tallennustilaa Macissa
- Käytä Chromen vähemmän RAM-muistia
- Missä on Levytyökalu Macissa
- Tarkista historia Macissa
- Control + Alt + Delete Macissa
- Tarkista Macin muisti
- Tarkista historia Macissa
- Poista sovellus Macista
- Tyhjennä Chromen välimuisti Macissa
- Tarkista tallennustila Macissa
- Tyhjennä selaimen välimuisti Macissa
- Poista suosikki Macissa
- Tarkista RAM Macissa
- Selaushistorian poistaminen Macissa
Macin puhdistaminen – 5 turvallista ja helppoa menetelmää, jotka sinun on löydettävä
 Päivitetty Lisa Ou / 13. lokakuuta 2023 09:15
Päivitetty Lisa Ou / 13. lokakuuta 2023 09:15Hei kaverit! Tyttäreni yritti ladata pelin Macilleni jokin aika sitten. Macini kuitenkin jää jäljelle sen jälkeen, eikä tyttäreni voi pelata peliä sujuvasti. Päätin tarkistaa Mac-tietokoneeni tallennustilan, joka muuttui punaiseksi! Se tarkoittaa vain, että sen tallennustila on jo loppumassa. Voitko auttaa minua siivoamaan Macin, jotta tyttäreni voi nauttia pelistään? Kaikki suositukset otetaan vastaan. Kiitos!
Olemme iloisia, että otit meihin yhteyttä. Olemme laatineet 5 helpointa tapaa suorittaa Macin puhdistamisessa. Katso lisätietoja vierittäessäsi alaspäin. Jatka eteenpäin.
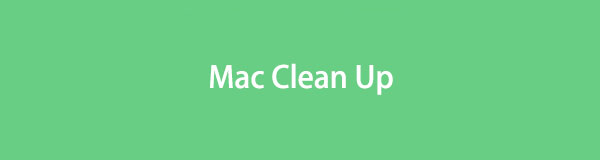

Opasluettelo
Osa 1. Macin puhdistaminen viidellä tavalla
Ei ole mitään erityistä tapaa puhdistaa Mac-tallennustilaa yhdellä napsautuksella. Koska tietoluokituksia on paljon, sinun on käytettävä niiden sijaintia, jotta voit poistaa ne. Ja me kaikki tiedämme, että Macissasi on eri kansiot kullekin tietoluokitukselle.
Älä huoli. Olemme valmistaneet menetelmiä suuren tallennustilan vapauttamiseksi Macissasi. Voit vapaasti käyttää niitä kaikkia alla. Jatka.

FoneLab Mac Sweepillä tyhjennät järjestelmä-, sähköposti-, valokuva- ja iTunes-roskatiedostot vapauttaaksesi tilaa Macissa.
- Hallinnoi samankaltaisia valokuvia ja päällekkäisiä tiedostoja.
- Näytä Macin yksityiskohtainen tila helposti.
- Tyhjennä roskakori saadaksesi lisää tallennustilaa.
Vaihtoehto 1. Poista harvoin käytetyt ohjelmat
Ohjelmat ovat yksi kuluttavimpia tiedostoja, joita voit koskaan löytää laitteelta, kuten Mac. Ohjelman lataamisen jälkeen se vaatii myös lisätiedostojen ja ominaisuuksien, mukaan lukien välimuistien, tallentamisen. Jos olet harvoin käyttänyt ohjelmia, suosittelemme poistamaan ne Macin puhdistamiseksi. Voit ladata ne uudelleen Maciin, jos tarvitset niitä.
Oletko valmis poistamaan ohjelmia vapauttaa tilaa Macissa? Katso tarkemmat ohjeet alta.
Ole hyvä ja käynnistä löytäjä työkalu Macissasi. Napsauta sen jälkeen Hakemus kansio pääliittymän vasemmalla puolella. Valitse kaikki ohjelmat, joita et enää käytä. Napsauta sen jälkeen Ctrl-napsauta niitä ja valitse Siirtää roskakoriin -painiketta. Poistetut ohjelmat tallennetaan myöhemmin roskakoriin. Voit myös poista ohjelmat vetämällä ja pudottamalla ne roskakoriin.
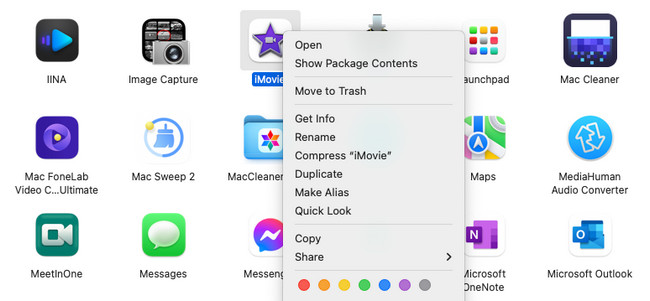
Vaihtoehtoisesti voit käyttää Launchpad-työkalua ohjelmien poistamiseen Macista. Sinun tarvitsee vain käynnistää sisäänrakennettu työkalu ja painaa Vaihtoehto -näppäintä Macin näppäimistöllä. Näet ohjelmien heiluvan. Etsi ohjelma, jonka haluat poistaa. Klikkaa X kuvaketta myöhemmin. Valitse Poista -painiketta vahvistaaksesi ohjelman poistamisen.
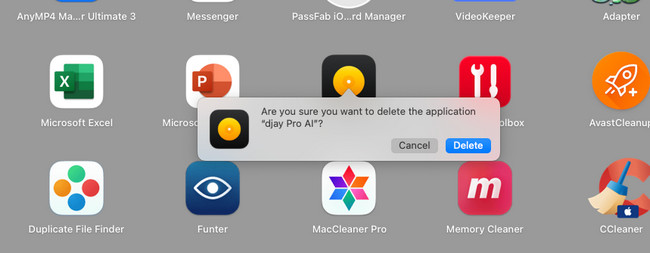
Vaihtoehto 2. Poista käyttämättömät latauskansiot
Kuten sanoimme edellisessä menetelmässä, Macisi tallentaa lisätiedostoja ohjelman lataamisen jälkeen. Jos näin on, voit poistaa ne tällä menetelmällä. Se voi myös auttaa vapauttamaan tilaa Macissa. Katso alla olevat ohjeet miten.
Vaihe 1Napsauta painiketta löytäjä työkalu vasemmassa alakulmassa. Myöhemmin ensimmäinen käyttöliittymä, jonka näet, on sen Viimeaikaiset kansio. Valitse Lataukset -painiketta pääliittymän vasemmalla puolella.
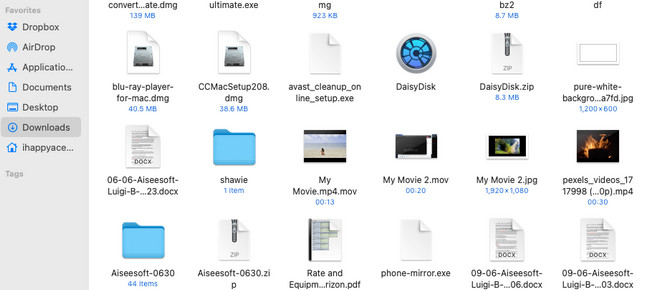
Vaihe 2Näet kaikki ladatut tiedostot Macissasi. Valitse latauskansiot, jotka sisältävät vain poistetun sovelluksen tiedostot. Voit myös poistaa tyhjät kansiot. Voit tehdä tämän painamalla Ctrl-napsauttamalla kansioita. Vaihtoehdot tulevat näkyviin myöhemmin. Valitse myöhemmin Siirtää roskakoriin -painiketta. Vaihtoehtoisesti voit sijoittaa kansiot vetämällä ja pudottamalla Roskakori poistaa ne.
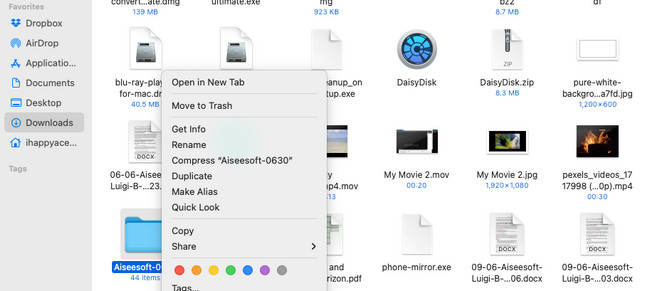

FoneLab Mac Sweepillä tyhjennät järjestelmä-, sähköposti-, valokuva- ja iTunes-roskatiedostot vapauttaaksesi tilaa Macissa.
- Hallinnoi samankaltaisia valokuvia ja päällekkäisiä tiedostoja.
- Näytä Macin yksityiskohtainen tila helposti.
- Tyhjennä roskakori saadaksesi lisää tallennustilaa.
Vaihtoehto 3. Poista Safarin välimuistit
Web-selaimia käytetään selaamiseen, hakuihin, tilien käyttämiseen verkossa ja muuhun. Varmasti käytät sitä useita kertoja päivässä. Jokainen käyttämäsi verkkosivu tallentaa välimuistit. Nämä väliaikaiset tiedostot voidaan myös tallentaa Maciin ja ne vievät liikaa tilaa. Onneksi tässä postauksessa on kyse välimuistin tyhjentäminen Safari Macissa tyhjentääksesi tallennustilan Macissa. Katso alta miten.
Vaihe 1Tee Kehittää -välilehti näkyy Valikkorivi. Käynnistä Safari-verkkoselain. Klikkaa safari -painiketta yläreunassa ja valitse vaihtoehdoista Asetukset. Myöhemmin, Asetukset Safari-ikkuna avautuu. Valitse sen jälkeen Kehittää -painiketta oikealla viimeisen vaihtoehdon kohdalla. Rastita ruutuun Näytä Kehitys-valikko valikkopalkissa painiketta.
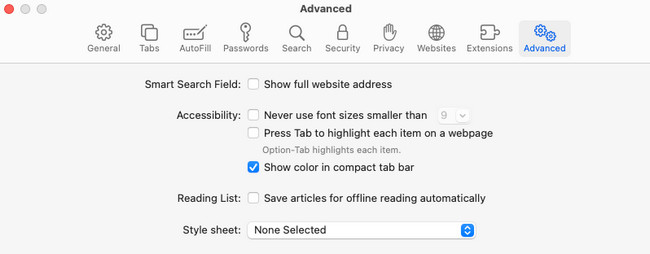
Vaihe 2- Kehittää -välilehti näkyy nyt yläreunassa. Napsauta sitä nähdäksesi lisää sen vaihtoehtoja. Valitse sen jälkeen Tyhjät välimuistit -painiketta. Macisi tyhjentää automaattisesti Safari-verkkoselaimen välimuistit.
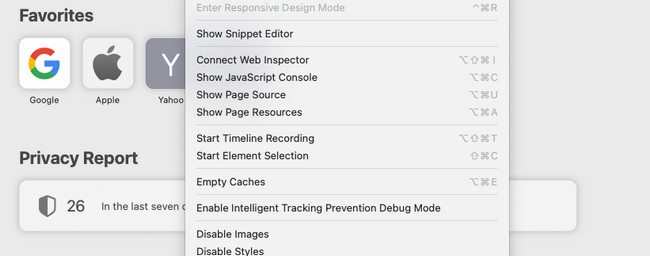
Vastaavasti voit myös tyhjentää selaimen välimuistit, jos sinulla on muita selainsovelluksia Macissasi.
Vaihtoehto 4. Tyhjennä roskakori
Kun poistat äskettäin tiedoston, Mac tallentaa sen roskakoriinsa. Paitsi poistetut tiedostot, joissa käytät Komento + Vaihto + Delete yhdistelmänäppäimet.
Lisäksi, jos näet roskakorin, joka sisältää rypistyneitä papereita, se sisältää poistettuja tiedostoja. Mutta jos sitä ei ole, se tarkoittaa, että se on tyhjä.
Oletetaan, että roskakorissa on liikaa tarpeettomia tiedostoja. Tyhjä roskakori. Katso alta lisätietoja tallennustilan tyhjentämisestä Macissa.
Vaihe 1Etsi roskakori Macistasi. Se sijoitetaan yleensä Macin oikeaan alakulmaan. Se on yksi työkaluista tai ohjelmista, joita voidaan helposti käyttää Mac Dockissa. Napsauta kuvaketta käynnistääksesi sen Macissasi. Sen jälkeen näet äskettäin poistetut tiedostot sen aloitussivun käyttöliittymässä.
Vaihe 2Valitse Tyhjä -painiketta pääkäyttöliittymän oikeassa yläkulmassa. Työkalu poistaa automaattisesti kaikki tallennetut tiedot.
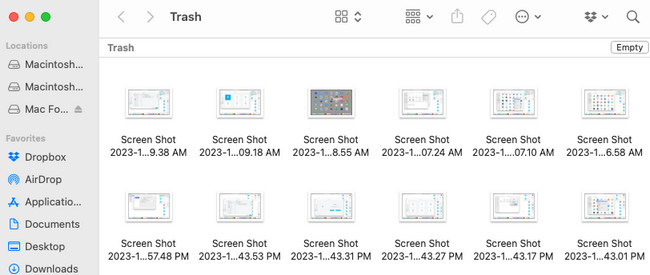
Lisäksi Macissa on pikakuvake roskakorin tyhjentämiseksi. Sinun tarvitsee vain käyttää pikanäppäinyhdistelmiä. paina Komento + Vaihto + Delete näppäimiä Mac-näppäimistölläsi. Näytölle tulee pieni ikkuna. Napsauta sen jälkeen Tyhjennä roskakori -painiketta poistaaksesi äskettäin poistetut tiedot roskakorista.
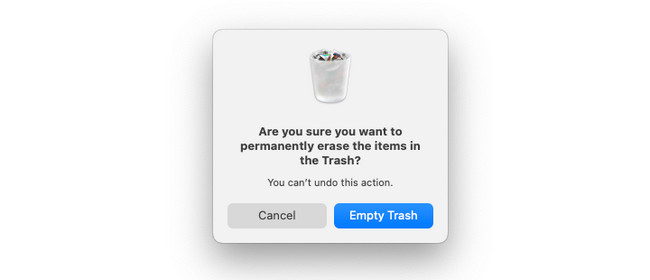
Vaihtoehto 5. Käytä FoneLab Mac Sweepiä
Voit myös käyttää FoneLab Mac Sweep jos haluat lisää menetelmiä Macin tallennustilan puhdistamiseen. Se voi poistaa suuria ja turhat tiedostot Macistasi. Se sisältää ohjelmien poistamisen, kuvien kopioiden, verkkoselaimen välimuistit ja paljon muuta. Lisäksi tämä työkalu voi myös salata tiedostosi. Jos näin on, kukaan ei voi käyttää tiedostojasi tietämättä salaussalasanaa.

FoneLab Mac Sweepillä tyhjennät järjestelmä-, sähköposti-, valokuva- ja iTunes-roskatiedostot vapauttaaksesi tilaa Macissa.
- Hallinnoi samankaltaisia valokuvia ja päällekkäisiä tiedostoja.
- Näytä Macin yksityiskohtainen tila helposti.
- Tyhjennä roskakori saadaksesi lisää tallennustilaa.
On enemmän opittavaa FoneLab Mac Sweep. Katso alempaa.
Vaihe 1Lataa työkalu. Voit tehdä sen vierailemalla sen virallisella verkkosivustolla ja napsauttamalla Ilmainen lataus painiketta.
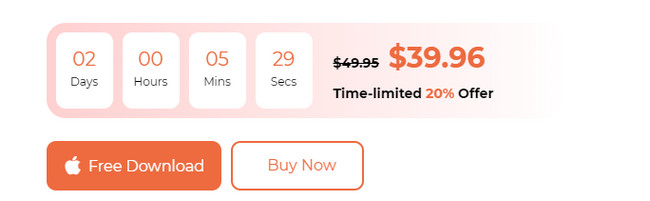
Vaihe 2Valitse toiminnot, joita haluat käyttää. Klikkaa Tila -painiketta tarkistaaksesi Mac-muistin, suorittimen ja levyn tilan. Valitse Toolkit -kuvaketta suurten tiedostojen poistamiseksi. Valitse Siivooja -kuvake poistaaksesi turhat tiedostot.
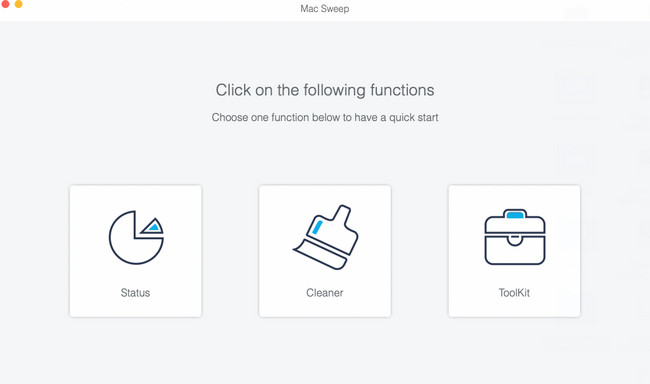
Vaihe 3Valitse ominaisuus, jota haluat käyttää. Napsauta sen jälkeen Skannata > Näytä -painiketta jatkaaksesi. Muiden ominaisuuksien osalta seuraa näytön ohjeita.
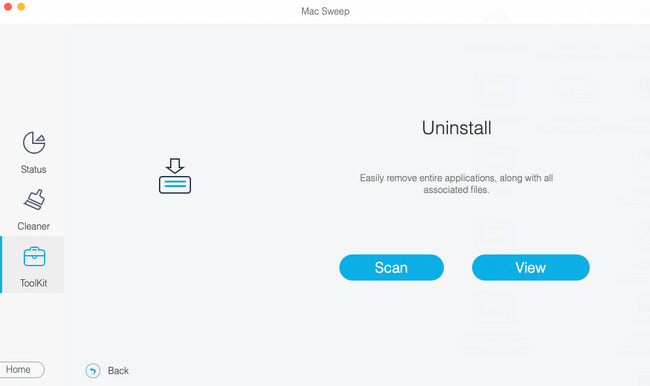
Vaihe 4Tulokset näet myöhemmin. Valitse tiedot, jotka haluat poistaa. Klikkaa Clean -painiketta myöhemmin aloittaaksesi niiden poistamisen.
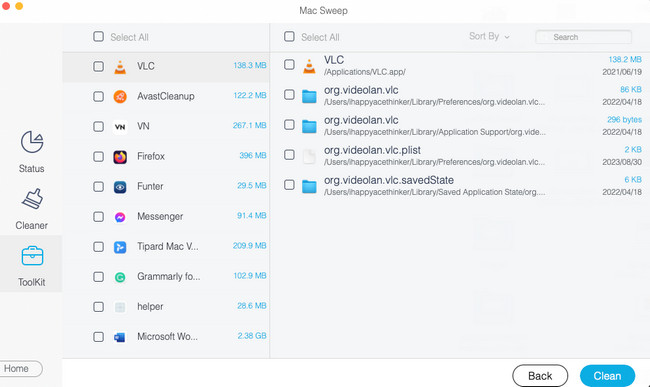
Osa 2. Usein kysyttyä Macin puhdistamisesta
1. Voinko lisätä MacBook Air -tallennustilaa?
Jos haluat lisätä Macin sisäänrakennettua tallennustilaa, se on mahdotonta. Voit lisätä Macin tallennustilaa vain lisäämällä siihen SSD-levyn. Voit myös käyttää iCloudia Mac-tiedostojen tallentamiseen ja varmuuskopiointiin. Tässä tapauksessa voit siirtää tiedostoja Macistasi. Jos haluat käyttää niitä, sinun tarvitsee vain mennä iCloud Driveen.
2. Kuinka usein minun tulee puhdistaa Mac?
Asiantuntijat suosittelevat Macin puhdistamista muutaman kuukauden välein. Se riippuu kuitenkin siitä, kuinka usein käytät Macia tiedostojen tallentamiseen. Jos huomaat, että Macin suorituskyky on hidastunut, puhdista Mac välittömästi.
Toivomme, että vapautat paljon tilaa Macissasi noudattamalla tämän viestin viittä menetelmää. Jos sinulla on lisää kysymyksiä, kommentoi ne alle.

FoneLab Mac Sweepillä tyhjennät järjestelmä-, sähköposti-, valokuva- ja iTunes-roskatiedostot vapauttaaksesi tilaa Macissa.
- Hallinnoi samankaltaisia valokuvia ja päällekkäisiä tiedostoja.
- Näytä Macin yksityiskohtainen tila helposti.
- Tyhjennä roskakori saadaksesi lisää tallennustilaa.
