- Tyhjennä roskakori
- Poista sähköpostisovellus
- Tyhjennä välimuisti Macissa
- Hanki lisää tallennustilaa Macissa
- Käytä Chromen vähemmän RAM-muistia
- Missä on Levytyökalu Macissa
- Tarkista historia Macissa
- Control + Alt + Delete Macissa
- Tarkista Macin muisti
- Tarkista historia Macissa
- Poista sovellus Macista
- Tyhjennä Chromen välimuisti Macissa
- Tarkista tallennustila Macissa
- Tyhjennä selaimen välimuisti Macissa
- Poista suosikki Macissa
- Tarkista RAM Macissa
- Selaushistorian poistaminen Macissa
Päätteen tyhjentäminen Macissa kahdella todistetulla ja testatulla menetelmällä
 Päivitetty Lisa Ou / 07. lokakuuta 2023 09:15
Päivitetty Lisa Ou / 07. lokakuuta 2023 09:15Macin päätetyökalussa on monia komentoja, jotka voidaan suorittaa Macillasi. Se sisältää tarpeettomien tiedostojen poistamisen, piilotettujen tiedostojen etsimisen ja paljon muuta. Kun tehtävä on suoritettu työkalusta, se myös tallentaa sen historiansa läpi. Se tarkoittaa, että se vie myös tallennustilaa Macissasi.
Kysymys kuuluu, voitko tyhjentää terminaalin, mukaan lukien sen historian? Tietysti! Toteutamme sen, kun listasimme 2 menetelmää, jotka voivat auttaa sinua saavuttamaan sen. Lisäksi esittelemme bonuksen, kolmannen osapuolen työkalun, joka voi hallita tietojasi, mukaan lukien niiden poistaminen. Nopeutetaan menettelyjä vierittämällä alas. Jatka.
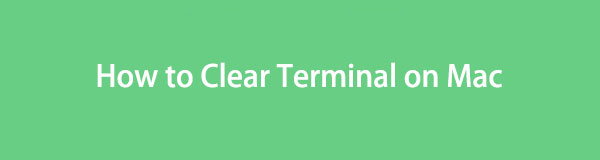

Opasluettelo
Osa 1. Tyhjennä pääte Macissa historia-p-komennolla
Terminalin hyvä puoli on, että se voi tyhjentää oman historiansa. Joo! Luit oikein. Et tarvitse muita työkaluja, koska käytät vain itse sisäänrakennettua työkalua. Tässä prosessissa sinun tarvitsee vain päästä ensin työkalun historiaan.
Ole varovainen kirjoittaessasi komentoja terminaaliin. Tiedämme kaikki, että yksi väärä tai puuttuva kirjain ja välilyönti voivat muuttaa koko komennon, jota yrität suorittaa. Tämän välttämiseksi sinun tarvitsee vain seurata oikeaa alla olevaa koodia. Jatka oppiaksesi tyhjentämään päätehistorian Macissa.
Vaihe 1Etsi ensin historia terminaali työkalu. Sinun tarvitsee vain kirjoittaa historiasana Mac-näppäimistöllä. paina enter or Palata -näppäintä Mac-näppäimistöllä sen jälkeen. Tämän jälkeen työkalun historia tulee näkyviin sen luontipäivämäärän mukaan. Päätetyökalu listaa ne numeroin.
Vaihe 2Kun näet ne, älä sulje päätetyökalua. Kirjoita historia -s or historia -c koodi siinä. Myöhemmin sisäänrakennetun työkalun historia katoaa. Ainoa jäljellä oleva työkaluhistoria on suorittamasi historian tyhjennyskomento.
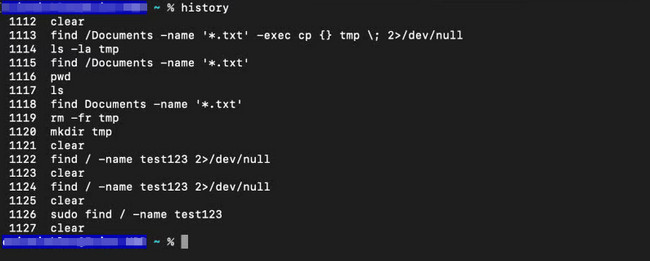

FoneLab Mac Sweepillä tyhjennät järjestelmä-, sähköposti-, valokuva- ja iTunes-roskatiedostot vapauttaaksesi tilaa Macissa.
- Hallinnoi samankaltaisia valokuvia ja päällekkäisiä tiedostoja.
- Näytä Macin yksityiskohtainen tila helposti.
- Tyhjennä roskakori saadaksesi lisää tallennustilaa.
Osa 2. Tyhjennä pääte Macissa historiahakemiston poistamisen kautta
Pääset myös Macin päätehistoriaan sen historiahakemiston kautta. Historiahakemisto on kuitenkin piilotettu. Se tarkoittaa, että sinun on näytettävä piilotus ja käytettävä sitä ennen kuin voit käyttää sitä päätehistorian poistamiseen. Tässä tapauksessa sinun on annettava erillinen komento ennen niiden poistamista.
Prosessi vaatii hieman ammattitaitoa. Sinun on oltava varovainen, jos et ole tarpeeksi taitava, koska se voi johtaa johonkin muuhun. Se sisältää tärkeiden tiedostojesi tahattoman poistamisen sen sijaan, että poistaisit vain päätehistorian.
Katso alla olevat yksityiskohtaiset ohjeet, jos haluat ymmärtää prosessia paremmin. Jatka eteenpäin.
Vaihe 1Etsi Macissa Launchpad tai se Valokeila ominaisuus. Kirjoita heidän hakukenttään terminaali. Ohjelman kuvake näkyy näytön pääliittymässä. Napsauta sitä käynnistääksesi sen Macissasi. Näet vain terminaalin aloitussivun tai käyttöliittymän. Kirjoita myöhemmin cd koodi ja paina enter -näppäintä Macin näppäimistöllä.
Vaihe 2Hakemiston nimi, joka sinun on löydettävä, on .zsh_sessions. Et vielä näe sitä Terminal-työkalussa. Sinun on ensin kirjoitettava ja koodattava sisäänrakennetun työkalun ls -a -koodi. Nimeä hakemisto uudelleen muotoon mv .zsh_sessions .zsh_sessions.old nimi. Historiahakemisto poistetaan välittömästi tämän jälkeen.
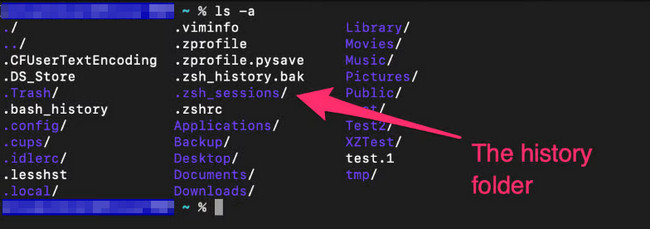
Osa 3. Tietojen poistaminen Macissa FoneLab Mac Sweep -sovelluksella
Jos olet poistamassa Terminal-työkalun historiaa kohteeseen vapauta tilaa, miksi et kokeilisi käyttää FoneLab Mac Sweep poistaaksesi muita tiedostoja Macistasi? Katso joitakin poistoprosesseja, joita tämä työkalu voi suorittaa.

FoneLab Mac Sweepillä tyhjennät järjestelmä-, sähköposti-, valokuva- ja iTunes-roskatiedostot vapauttaaksesi tilaa Macissa.
- Hallinnoi samankaltaisia valokuvia ja päällekkäisiä tiedostoja.
- Näytä Macin yksityiskohtainen tila helposti.
- Tyhjennä roskakori saadaksesi lisää tallennustilaa.
- Tämä työkalu voi poistaa iTunes-tiedostoja. Se sisältää siitä luomasi vanhentuneen iOS-varmuuskopion. Se voi myös poistaa iTunesin välimuistit ja ladatut tiedostot siitä.
- Työkalu voi pienentää valokuvakirjastosi kokoa. Se poistaa automaattisesti kaikki ei-toivotut valokuvavälimuistit.
- Se voi poista ohjelmat Macistasi, mukaan lukien niihin liittyvät tiedostot.
- It poistaa evästeet, haut, lataukset ja muut verkkoselaintiedot Macissasi.
Edellä mainitut 4 ominaisuutta ovat vain osa FoneLab Mac Sweepominaisuuksia. Katso alla olevat yksityiskohtaiset vaiheet, jos haluat nähdä sen poistoprosessin.
Vaihe 1Napsauta linkkiä, joka on tämän työkalun artikkelissa. Napsauta sen jälkeen Ilmainen lataus painiketta saadaksesi työkalun. Määritä se ja käynnistä se myöhemmin. Myöhemmin ohjelmiston kolme pääominaisuutta tulevat näkyviin.
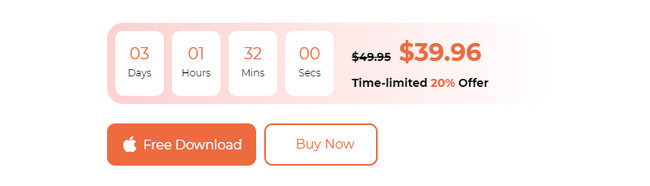
Vaihe 2Tämän työkalun hyvä puoli on, että voit tarkistaa Macisi nykyisen tilan. Sinun tarvitsee vain napsauttaa Tila ohjelmiston painiketta. Jos poistat ohjelmia Macistasi tai muita suuria tiedostoja, napsauta Toolkit kuvaketta. Klikkaa Siivooja -kuvaketta, jos käytät sitä vain roskatiedostojen poistamiseen Macistasi.
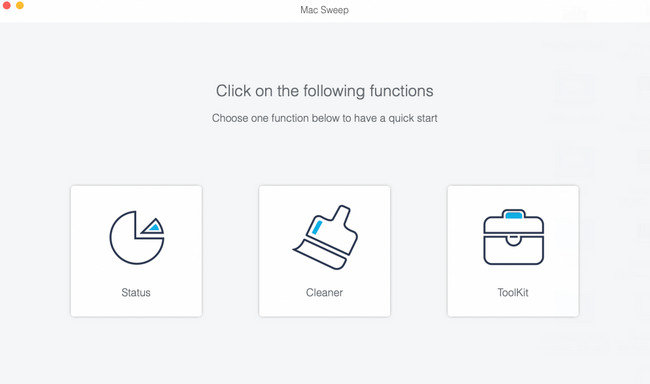
Vaihe 3Valitse lisäominaisuus, jota haluat käyttää ohjelmistossa. Sinulla ei ole hämmennystä niistä. Työkalu tarjosi kuvauksen tiedostoista, jotka he poistaisivat. Lue se huolellisesti ja noudata sitten näytön ohjeita. Klikkaa Skannata -painiketta aloittaaksesi Mac-tiedostojen etsimisen.
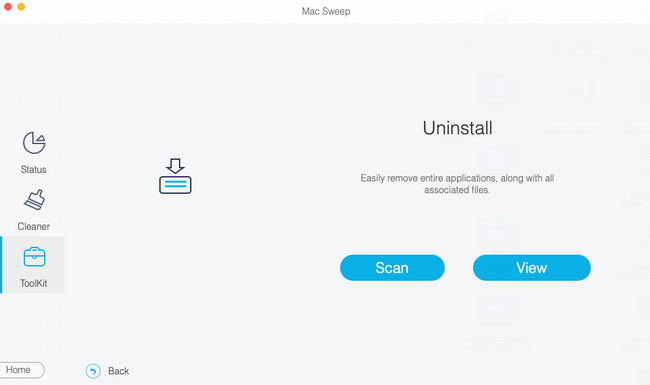
Vaihe 4Valitse Näytä -kuvaketta nähdäksesi skannausprosessin tulokset. Valitse myöhemmin tiedot, jotka haluat poistaa Macistasi. Valitse ja suodata ne vastaavasti. Klikkaa Clean -painiketta aloittaaksesi poistoprosessin.
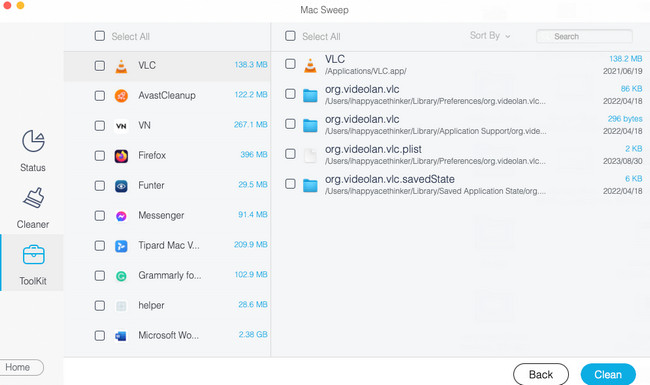

FoneLab Mac Sweepillä tyhjennät järjestelmä-, sähköposti-, valokuva- ja iTunes-roskatiedostot vapauttaaksesi tilaa Macissa.
- Hallinnoi samankaltaisia valokuvia ja päällekkäisiä tiedostoja.
- Näytä Macin yksityiskohtainen tila helposti.
- Tyhjennä roskakori saadaksesi lisää tallennustilaa.
Osa 4. Usein kysyttyä päätteen tyhjentämisestä Macissa
1. Miten Mac Terminal poistaa tiedostoja?
Tiedoston poistaminen Mac Terminalissa on helppoa. Sinun tarvitsee vain suorittaa pudota ja vetämällä -tekniikka. Noudata seuraavia ohjeita saadaksesi lisätietoja. Avaa päätetyökalu Macissa sen Launchpad- tai Spotlight-ominaisuuden kautta. Kirjoita sen jälkeen rm ja välilyönti sisäänrakennettuun työkaluun. Etsi sen jälkeen tiedostot, jotka haluat poistaa Macistasi. Vedä ja pudota ne Terminal-työkaluun. paina enter or Palata -näppäintä Mac-näppäimistöllä poistaaksesi ne.
2. Kuinka voin vapauttaa Mac-päätelaitteeni?
Emme voi välttää pieniä ongelmia, kun käytämme Mac-ohjelmia, kuten Terminal. Se sisältää viivästys- ja kaatumisongelmia. Jos on, heidän pakottaminen lopettamaan on paras ratkaisu siihen. Suorita se noudattamalla ohjeita. paina Komento+Esc+Optio näppäimistön näppäimiä. Tämän jälkeen Macin taustalla toimivat ohjelmat tulevat näkyviin. Ole hyvä ja valitse terminaali -kuvaketta ja napsauta Pakota lopettaa -painiketta sulkeaksesi sen. Käynnistä terminaali myöhemmin uudelleen.
Toivomme, että poistit Mac Terminalin historian ja muut tiedot, jotka haluat poistaa. Lisäksi oletko kokeillut työkaluamme, FoneLab Mac Sweep? Jos kyllä, sitä arvostetaan suuresti! Se voi hallita Mac-tiedostojasi muutamalla napsautuksella. Kiitos!

FoneLab Mac Sweepillä tyhjennät järjestelmä-, sähköposti-, valokuva- ja iTunes-roskatiedostot vapauttaaksesi tilaa Macissa.
- Hallinnoi samankaltaisia valokuvia ja päällekkäisiä tiedostoja.
- Näytä Macin yksityiskohtainen tila helposti.
- Tyhjennä roskakori saadaksesi lisää tallennustilaa.
