- Tyhjennä roskakori
- Poista sähköpostisovellus
- Tyhjennä välimuisti Macissa
- Hanki lisää tallennustilaa Macissa
- Käytä Chromen vähemmän RAM-muistia
- Missä on Levytyökalu Macissa
- Tarkista historia Macissa
- Control + Alt + Delete Macissa
- Tarkista Macin muisti
- Tarkista historia Macissa
- Poista sovellus Macista
- Tyhjennä Chromen välimuisti Macissa
- Tarkista tallennustila Macissa
- Tyhjennä selaimen välimuisti Macissa
- Poista suosikki Macissa
- Tarkista RAM Macissa
- Selaushistorian poistaminen Macissa
Tyhjennä MacBookin välimuisti 5 hyödyllisen strategian avulla
 Päivitetty Lisa Ou / 11. lokakuuta 2023 09:15
Päivitetty Lisa Ou / 11. lokakuuta 2023 09:15Hei! Serkkuni aikoo lainata MacBookini kouluprojektiinsa ensi viikolla. Siksi minun on tyhjennettävä sen välimuistit, jotta vältytään paljastamasta toimintaani selaimessa, sovelluksissa ja muissa Macin osissa. Jos mahdollista, haluan tyhjentää kaikki välimuistit suojellakseni yksityisyyttäni, mutta minulla on vaikeuksia, koska en tiedä asianmukaisia prosesseja. Arvostan ehdotuksiasi, joten auta.
Jos olet innokas oppimaan tyhjentämään Macbookin välimuisti, tämä on täydellinen artikkeli, johon voit luottaa. Välimuistit ovat toiminnallisia tiedostoja, jos haluat lyhentää MacBookin prosessien latausaikaa. Olet esimerkiksi käynyt sivustolla jollakin selaimestasi. Se kerää automaattisesti välimuistit, jotka sisältävät sivustolla käyttämäsi tiedot. Kun käyt sillä uudelleen, sivu latautuu nopeammin, koska sen välimuistit on jo tallennettu selaimeen tai tietokoneeseen. Mutta koska ne sisältävät tietoja toiminnoistasi, on erittäin suositeltavaa tyhjentää ne, jos joku lainaa MacBookiasi yllä olevan skenaarion mukaisesti. Tällä tavalla muut ihmiset eivät näe yksityisyyttäsi välimuistien kautta. Käy kuitenkin läpi alla toimitetut menetelmät välimuistien tyhjentämiseksi.
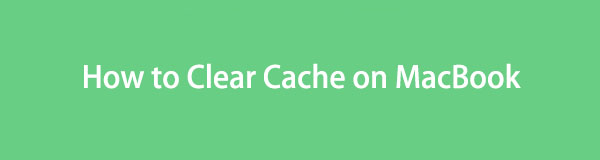

Opasluettelo
Osa 1. Välimuistin tyhjentäminen MacBookissa
Välimuistit on tallennettu useisiin paikkoihin MacBookissa. Vaikka virallista tapaa tarkastella niitä ei ole, on olemassa erilaisia tapoja tyhjentää Finderin välimuistit, selata sovelluksia jne. Kolmannen osapuolen ohjelmia voidaan käyttää myös niiden pyyhkimiseen. näet kaikki tiedot näistä alla olevista puhdistusvaihtoehdoista.

FoneLab Mac Sweepillä tyhjennät järjestelmä-, sähköposti-, valokuva- ja iTunes-roskatiedostot vapauttaaksesi tilaa Macissa.
- Hallinnoi samankaltaisia valokuvia ja päällekkäisiä tiedostoja.
- Näytä Macin yksityiskohtainen tila helposti.
- Tyhjennä roskakori saadaksesi lisää tallennustilaa.
Vaihtoehto 1. Finderissa
Useimmat MacBookin tiedot, kuten valokuvat, sovellukset, videot, asiakirjat ja paljon muuta, löytyvät Finderista. Siksi ei ole yllättävää tietää, että siihen on tallennettu välimuistia. Ne eivät ole vain Finderin ensisijaisessa käyttöliittymässä, joten niiden paikantaminen ei ole yhtä helppoa. Mutta kun löydät välimuistikansion, voit helposti poistaa ne MacBookistasi muutamalla navigaatiolla. Sinun on kuitenkin myös tyhjennettävä ne roskakorista varmistaaksesi, että ne poistetaan pysyvästi.
Toimi alla olevien helppojen ohjeiden mukaisesti ymmärtääksesi, kuinka voit tyhjentää Macbookin välimuistin Finderissa:
Vaihe 1Napauta löytäjä, joka sijoitetaan yleensä Dockin vasempaan kulmaan. Kun sen ikkuna tulee näkyviin, napsauta Go välilehti, sitten Siirry kansioon pikavalikosta. Syötä ~ / Library / välimuistit sijaintipolku hakukentän sisällä avataksesi välimuistit kansio.
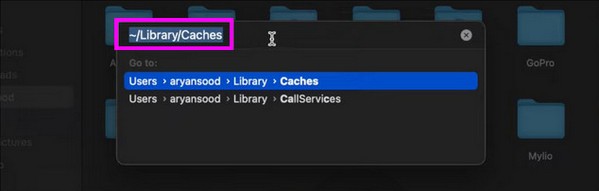
Vaihe 2Välimuistitiedostot ja kansiot näkyvät kansion sisällä. Lehdistö Cmd + A. valitaksesi ne kaikki, napsauta sitten kolmipisteinen kuvake > Siirtää roskakoriin poistaaksesi ne Finderista. Sen jälkeen avaa Roskakori-kansio ja paina Tyhjennä roskakori oikeassa yläkulmassa poistaaksesi ne lopullisesti.
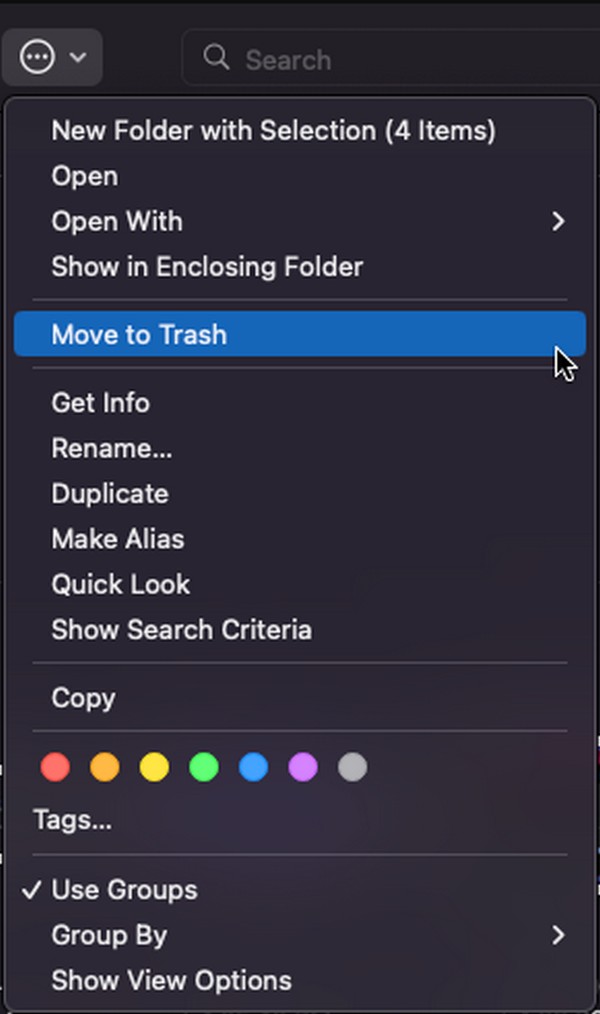
Vaihtoehto 2. Safarissa
Jos muut ihmiset lainasivat MacBookiasi työskennelläkseen kouluprojekteissa jne., he todennäköisesti käyttävät selaimiasi, erityisesti Safaria. Se on Applen virallinen selain, joten se on helppokäyttöisin netissä surffattaessa. Onneksi voit tyhjennä selaimen välimuistit muutamassa minuutissa, jolloin voit suojata yksityisyyttäsi jopa välittömissä tilanteissa.
Noudata alla olevia ongelmattomia ohjeita tyhjentääksesi MacBookin välimuistin Safarissa:
Vaihe 1Avaa safari -sovellus Telakka tai Launchpad ja napsauta safari > Asetukset vasemmassa yläkulmassa. Valitse seuraavaksi yksityisyys näkyviin tulevassa ikkunassa ja paina Hallinnoi verkkosivustojen tietoja.
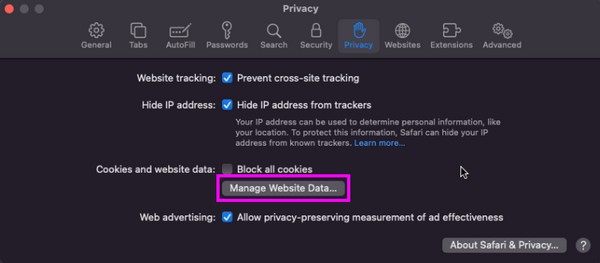
Vaihe 2Safari-tietosi näkyvät sitten valintaikkunassa. Valitse ja valitse välimuistit sieltä ja napsauta poista -painiketta sen jälkeen tyhjentääksesi Safari-selaimen välimuistit.
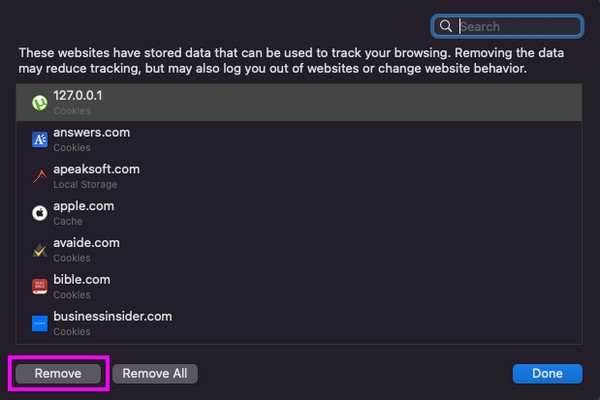
Vaihtoehto 3. Chromessa
Samaan aikaan Chrome on in-demand-selain, joten muut saattavat suosia sitä lainattaessaan MacBookiasi. Näin tapahtuu varsinkin silloin, kun lainaajat eivät ole tottuneet Applen laitteisiin ja tuntevat Chromen paremmin kuin Safarin. Siten, tyhjentämällä Chrome-selaussovelluksen välimuistit tulee myös olemaan turvassa. Loppujen lopuksi saatat käyttää sitä usein myös MacBookissasi, jolloin se kerää välimuistia eri verkkosivustoilta.
Ota huomioon alla oleva yksinkertainen toimenpide tyhjentääksesi MacBookin välimuistin Chromessa:
Vaihe 1Avaa Chrome ja valitse kromi -välilehti työpöydän yläosassa nähdäksesi Poista selaustiedot vaihtoehto. Napsauta sitä nähdäksesi ikkunan, joka sisältää tietojen tyhjennysvaihtoehdot.
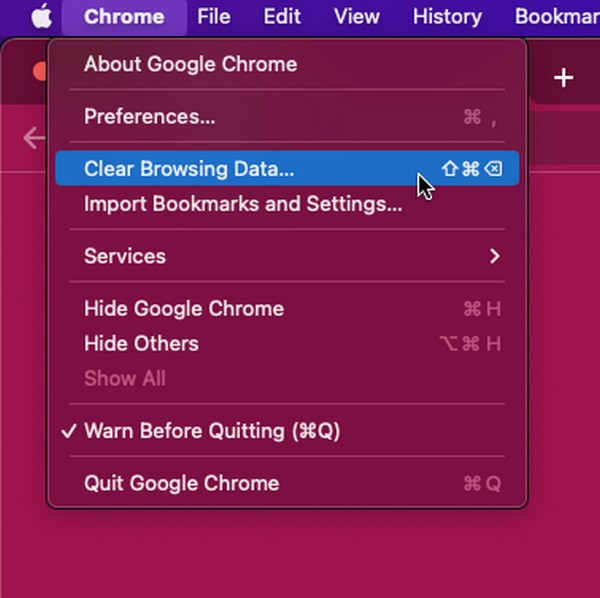
Vaihe 2Siirry kohtaan Lisää -välilehti ja aseta aikaväli ennen kuin tarkistat Välimuistissa olevat kuvat ja tiedostot -vaihtoehto alla. Napsauta lopuksi Selkeä päivämäärä tyhjentääksesi Chromen välimuistit.
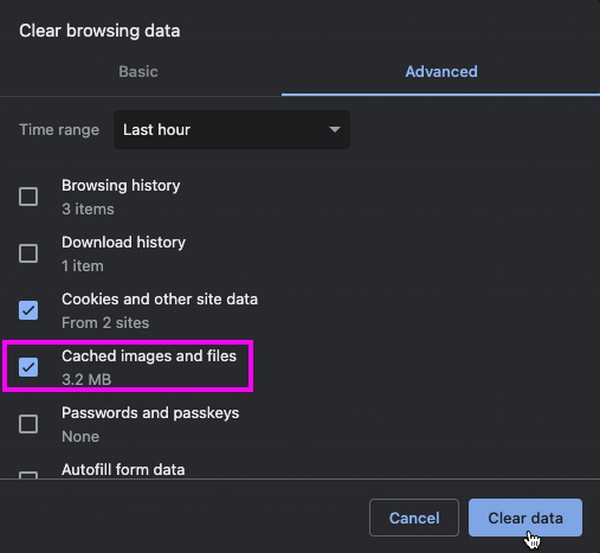
Vaihtoehto 4. Firefoxissa
Firefox ei ole yhtä laajasti käytetty kuin aiemmat selaimet MacBook-käyttäjille, mutta se on silti suosittu ja sillä on useita etuja. Se on ilmainen, helppokäyttöinen ja luotettava, joten monet ihmiset käyttävät sitä edelleen oletusselaimekseen. Olet onnekas, jos olet heidän joukossaan, koska sen välimuistien tyhjentäminen on yhtä helppoa kuin aikaisemmat prosessit.
Pidä kiinni alla olevasta huolettomasta prosessista, jotta voit tyhjentää MacBookin välimuistin Firefoxissa:
Vaihe 1Valitse Firefox selain ja napsauta hampurilaiskuvaketta, kun sen pääsivu tulee näkyviin Macissasi. Valitse sen jälkeen Asetukset > Tietosuoja ja turvallisuus päästä Evästeet ja sivustotiedot osio vierittämällä.
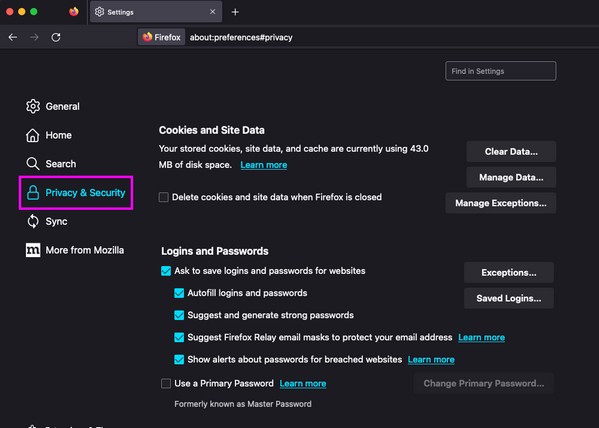
Vaihe 2Seuraavaksi osuma Puhdas data ja valitse Välimuistiin tallennettu Web-sisältö ponnahdusikkunassa. paina Poista valinta -välilehti tyhjentääksesi Firefox-selaussovelluksesi välimuistit.
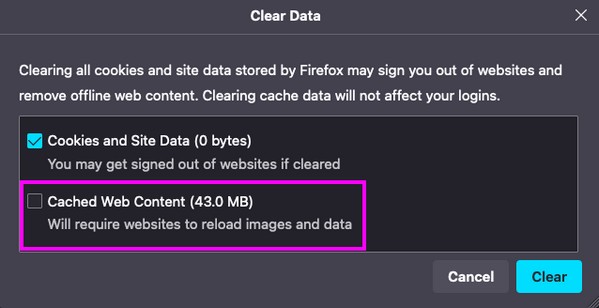
Vaihtoehto 5. Käytä FoneLab Mac Sweepiä
Kuten aiemmin mainittiin, voit asentaa myös kolmannen osapuolen ohjelmia tyhjentääksesi MacBookin välimuistit, mukaan lukien FoneLab Mac Sweep. Löydät edelleen tämänkaltaisia työkaluja verkosta, mutta valitsimme tämän siivoojan tähän artikkeliin sen korkean onnistumisprosentin vuoksi. Monet käyttäjät ovat jo todistaneet työkalun tehokkuuden puhdistamalla erilaisia tietoja, mukaan lukien MacBookin välimuistit. Tämän lisäksi voit myös luottaa FoneLab Mac Sweepiin poistamaan muita tietotyyppejä, kuten vanhat ja suuret tiedostot, tarpeettomat sovellukset, iTunes-roskapostit ja paljon muuta MacBookistasi. Takaamme sen edut, joten asenna se nyt tunteaksesi työkalun paremmin.

FoneLab Mac Sweepillä tyhjennät järjestelmä-, sähköposti-, valokuva- ja iTunes-roskatiedostot vapauttaaksesi tilaa Macissa.
- Hallinnoi samankaltaisia valokuvia ja päällekkäisiä tiedostoja.
- Näytä Macin yksityiskohtainen tila helposti.
- Tyhjennä roskakori saadaksesi lisää tallennustilaa.
Alla on kivuttomia esimerkkioppaita MacBookin välimuistin tyhjentämiseen FoneLab Mac Sweep:
Vaihe 1Napauta Ilmainen lataus FoneLab Mac Sweep -virallisella sivulla ja tallenna sitten ladattu tiedosto suoraan Sovellukset kansio. Tämän jälkeen käynnistä ja suorita se MacBookissasi.
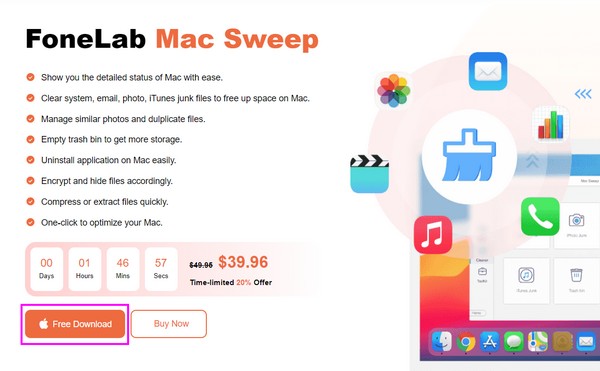
Vaihe 2valita Siivooja työkalun pääkäyttöliittymässä nähdäksesi sen puhdistustoiminnot seuraavassa näytössä. Klikkaa System Junk ensin, ja tuetut tiedot, kuten järjestelmä- ja sovellusvälimuistit, tulevat näkyviin. Valitse Skannata, jota seurasi pian Näytä välilehti siirtyäksesi eteenpäin.
Vaihtoehtoisesti sinun tulee valita yksityisyys jos haluat poista selaimen välimuistitiedostot tai muut.
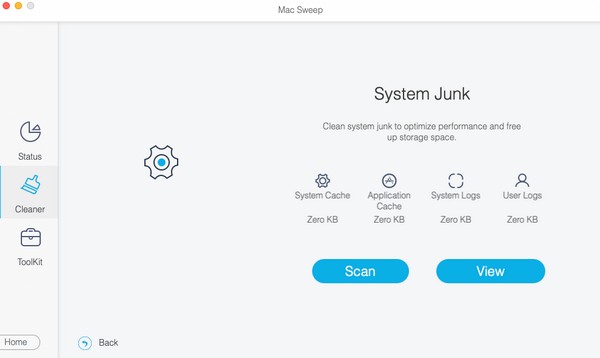
Vaihe 3Kun ohjelma näyttää välimuistiluokat ja tiedostot näytöllä, valitse poistettavat kohteet vastaavasti. Paina sitten Clean alla olevaa painiketta tyhjentääksesi Macisi valitut välimuistitiedostot.
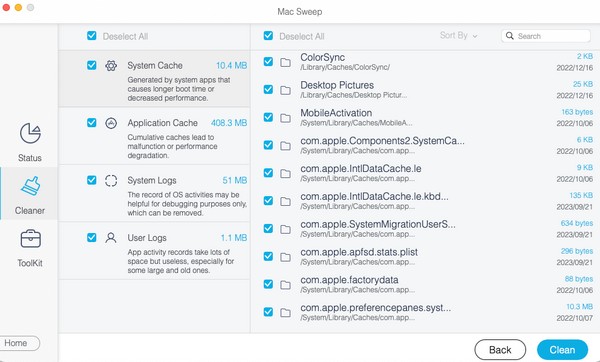
Osa 2. Osa 3. Usein kysyttyä välimuistin tyhjentämisestä MacBookissa
1. Kuinka tyhjenän MacBookin järjestelmävälimuistin?
Oletusvälimuistin tyhjennystavat eivät usein sisällä järjestelmävälimuistia poistoon, joten on ymmärrettävää, jos ihmettelet tätä. Onneksi voit tutustua tämän artikkelin osan 1 vaihtoehtoon 5, joka käsittelee ohjelmaa, joka voi tyhjentää järjestelmän välimuistit System Junk -puhdistusominaisuuden avulla.
2. Kuinka puhdistat MacBookin?
Voit puhdistaa MacBookin manuaalisesti poistamalla sen tiedot, kuten kuvat, asiakirjat, musiikkitiedostot, videot jne. Finderissa. Mutta jos haluat tietää järjestelmällisemmän tavan MacBookin puhdistamiseen, kokeile asennusta FoneLab Mac Sweep. Tämän ohjelman tiedot ovat yllä olevassa artikkelissa, joten tutustu siihen saadaksesi lisätietoja.
Kaikki mitä sinun on tiedettävä MacBookin välimuistien tyhjentämisestä on käsitelty tässä artikkelissa, joten lue ja ymmärrä osat hyvin saavuttaaksesi välimuistin tyhjennystavoitteesi.

FoneLab Mac Sweepillä tyhjennät järjestelmä-, sähköposti-, valokuva- ja iTunes-roskatiedostot vapauttaaksesi tilaa Macissa.
- Hallinnoi samankaltaisia valokuvia ja päällekkäisiä tiedostoja.
- Näytä Macin yksityiskohtainen tila helposti.
- Tyhjennä roskakori saadaksesi lisää tallennustilaa.
