- Tyhjennä roskakori
- Poista sähköpostisovellus
- Tyhjennä välimuisti Macissa
- Hanki lisää tallennustilaa Macissa
- Käytä Chromen vähemmän RAM-muistia
- Missä on Levytyökalu Macissa
- Tarkista historia Macissa
- Control + Alt + Delete Macissa
- Tarkista Macin muisti
- Tarkista historia Macissa
- Poista sovellus Macista
- Tyhjennä Chromen välimuisti Macissa
- Tarkista tallennustila Macissa
- Tyhjennä selaimen välimuisti Macissa
- Poista suosikki Macissa
- Tarkista RAM Macissa
- Selaushistorian poistaminen Macissa
Luotettavat strategiat Tyhjennä RAM-muisti Macissa vaivattomasti
 Päivitetty Lisa Ou / 12. syyskuuta 2023 09
Päivitetty Lisa Ou / 12. syyskuuta 2023 09Hei! Kun suoritan joitain ohjelmia Macillani, huomasin, että se on toiminut hitaasti viime aikoina, enkä pysty paikantamaan ongelmaa. Kun kysyin siitä ystävältäni, hän käski tyhjentää sen RAM-muistin. En kuitenkaan tunne RAM-muistia ja miksi minun pitäisi vähentää sen käyttöä. Voiko joku kertoa minulle tarkoituksesta? Kerro myös, kuinka voit vähentää RAM:n käyttöä Macissa. Kiitos!
RAM, joka tunnetaan myös Macin Random Access Memory -muistina, on tila, jonka avulla voit ajaa macOS:ää ja ohjelmia tietokoneessa. Se hoitaa tehtävät, prosessit jne., joten Macin suorituskyky riippuu suuresti RAM-muistin koosta. Jos se ei riitä parhaillaan käynnissä olevien ohjelmien hallintaan, se todennäköisesti vaikuttaa Macin selaamisen sujuvuuteen. Tästä syystä saatat joutua tyhjentämään tai vähentämään RAM-muistin käyttöä, jos huomaat joidenkin ohjelmien tai tehtävien toimivan huonosti. Tällä tavalla voit vapauttaa muistia ja parantaa Macin suorituskykyä. Jatka kuitenkin lukemista ja hanki alla olevat tiedot ymmärtääksesi paremmin RAM-muistia ja strategioita sen käytön vähentämiseksi. Ohjeet ovat myös edessä, joten lue huolellisesti, jotta prosessi onnistuu.
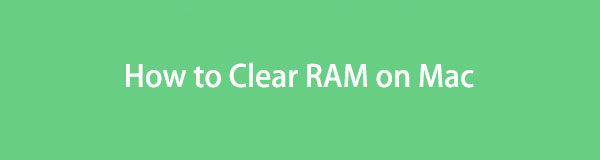

Opasluettelo
Osa 1. Miksi Mac käyttää niin paljon RAM-muistia
Eri tilanteet voivat saada Macisi käyttämään liikaa RAM-muistia, mukaan lukien Mac-sovelluksen käyttö, vierailemat sivut, ladatut kuvat jne. Jos esimerkiksi käytät sovellusta tai ohjelmaa, joka käyttää paljon muistia, kuten pelejä, mediaohjelmia ja Lisäksi RAM-muistin on oltava suuri, jotta sovellukset toimivat sujuvasti. Jos ei, Macillasi on vaikeuksia käsitellä prosesseja, minkä vuoksi Macin suorituskyky on heikko, varsinkin kun käytät useita sovelluksia tai ohjelmia samanaikaisesti. Siksi yksi tärkeimmistä syistä, miksi Mac käyttää niin paljon RAM-muistia, on sovellusten tyyppi ja MacOS:ssa samanaikaisesti käynnissä olevien prosessien määrä.
Osa 2. RAM-muistin tyhjentäminen Macissa neljällä tavalla
Nyt kun tiedät, miksi Macisi käyttää niin paljon RAM-muistia, sinun on myös oltava kiinnostunut siitä, kuinka tyhjennät tai vähentäisit sen käyttöä saada lisää muistia. Alla on luotettavia tekniikoita, jotka olemme koonneet auttamaan sinua tässä ongelmassa.
Vaihtoehto 1. Sulje käyttämättömät välilehdet selaimessa
Selaussovellus on yksi ohjelmista, jotka käyttävät paljon RAM-muistia Macissa. Aina kun siirryt verkkoon, selaimesi tallentaa automaattisesti tietoja eri sivustoista, joissa käyt. Näin ollen se käyttää paljon muistia, varsinkin jos useita välilehtiä on auki, mikä saa selaimesi hidastumaan. Vähentääksesi sen käyttöä, sinun on suljettava selaimen välilehdet, joita et enää käytä.
Ota huomioon alla olevat mukavat vaiheet ymmärtääksesi, kuinka voit vähentää RAM-muistin käyttöä Macissa sulkemalla selaimen käyttämättömät välilehdet:
Vaihe 1Koska selaimessasi on jo auki useita välilehtiä, tarkista ne yksitellen ja valitse mitkä eivät ole käytössä. Tarkista myös merkityksettömät, voitko sulkea ne.
Vaihe 2Kun olet määrittänyt suljettavat välilehdet, napsauta "x” -kuvaketta jokaisen välilehden oikealla puolella sulkeaksesi ne onnistuneesti selaimessasi.
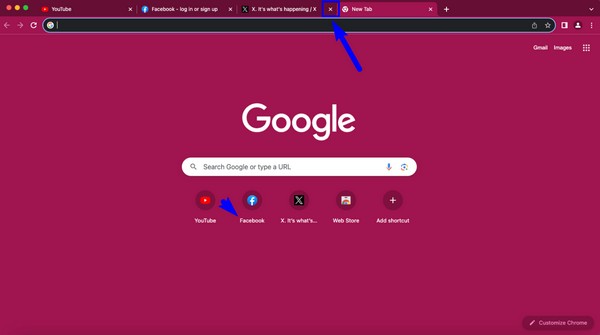

FoneLab Mac Sweepillä tyhjennät järjestelmä-, sähköposti-, valokuva- ja iTunes-roskatiedostot vapauttaaksesi tilaa Macissa.
- Hallinnoi samankaltaisia valokuvia ja päällekkäisiä tiedostoja.
- Näytä Macin yksityiskohtainen tila helposti.
- Tyhjennä roskakori saadaksesi lisää tallennustilaa.
Vaihtoehto 2. Käynnistä Mac uudelleen
Voit myös käynnistää uudelleen Macin RAM-muistin tyhjentämiseksi. Kun sammutat tietokoneen, nykyinen RAM-muisti tyhjenee automaattisesti, ja voit odottaa sen toimivan paremmin, kun se käynnistyy uudelleen. Tämän lisäksi uudelleenkäynnistys voi korjata yksinkertaisia ongelmia, kuten häiriöitä, viiveitä jne., jolloin se tunnetaan yhtenä tehokkaimmista vianetsintästrategioista Macissa ja muissa laitteissa.
Noudata alla olevia yksityiskohtaisia ohjeita tyhjentääksesi Macin RAM-muistin käynnistämällä uudelleen:
Vaihe 1Tavallinen tapa käynnistää Mac uudelleen on napsauttaa omena kuvake> Käynnistä uudelleen. Mutta jos tällainen ongelma on ilmennyt, käynnistä se uudelleen pitämällä virtanäppäintä painettuna, kunnes se sammuu.
Vaihe 2Odota sekuntia, kunnes Mac sammuu kokonaan. Paina sen jälkeen teho -painiketta vielä kerran käynnistääksesi ja käynnistääksesi Macin uudelleen tyhjennetyllä RAM-muistilla.

Vaihtoehto 3. Käytä Activity Monitoria
Activity Monitor on Mac-apuohjelma, jonka päätehtävä on nimensä mukaisesti seurata Macin toimintaa. Tämän sovelluksen avulla voit näyttää tehtävät, ohjelmat ja taustaprosessit, jotka vievät RAM-muistia. Sen avulla voit myös lopettaa ne siirtymällä muutamalla askeleella sen käyttöliittymässä. Lisäksi se näyttää RAM-tilan ikkunan alaosassa.
Noudata alla olevia huolettomia ohjeita saadaksesi selville, kuinka voit tyhjentää RAM-muistin Macissa Activity Monitorin avulla:
Vaihe 1Etsi Activity Monitor -sovellus avaamalla löytäjä > Sovellukset > Utilities. Tai napsauta Launchpad -kuvaketta Dockissa ja käytä sitten näkyviin tulevien sovellusten yläosassa olevaa hakukenttää nähdäksesi ja avataksesi Activity Monitor.
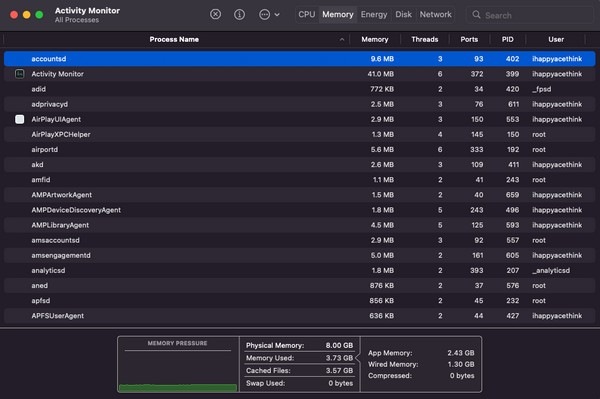
Vaihe 2Valitse Muisti -välilehti Activity Monitor -liittymän yläosassa, jotta prosessit voidaan näyttää. Sillä välin muut tiedot ovat alareunassa, jotta voit tarkistaa ne. Valitse sitten käyttämättömät prosessit yksitellen ja napsauta "x” -kuvaketta ylimmässä osassa. Kun valintaikkuna avautuu, paina Lopettaa lopettaaksesi tehtävän tai prosessin.
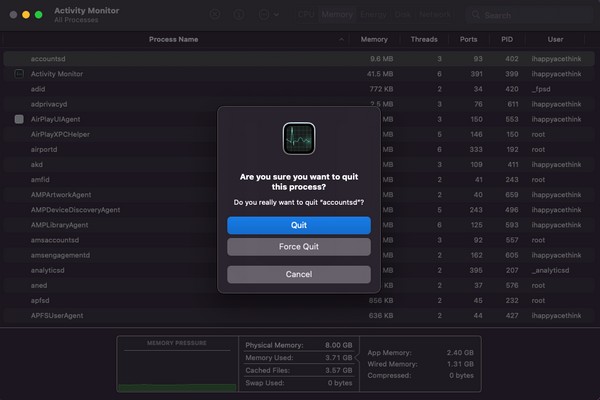
Vaihtoehto 4. Kokeile FoneLab Mac Sweepiä
Sisäänrakennettujen ratkaisujen lisäksi kolmannen osapuolen työkalut, kuten FoneLab Mac Sweep ovat myös hyödyllisiä RAM-muistin tyhjentämisessä Macissa. Sen lisäominaisuudet tekevät siitä vieläkin edullisemman kuin aikaisemmat vaihtoehdot. Tämä pyyhkäisytyökalu vähentää tehokkaasti Macin RAM-muistin käyttöä tyhjentämällä välimuistisi, parantaa sen suorituskykyäja toimii sujuvammin. Tämän lisäksi FoneLab Mac Sweep Status -toiminto voi näyttää Macin tilan, jolloin voit seurata sen RAM-muistia tai muistia. Tämän jälkeen voit aloittaa hallinnan tyhjentää Mac Trash ja puhdistaa Mac-tietosi Cleaner and Toolkit -osion työkaluilla.

FoneLab Mac Sweepillä tyhjennät järjestelmä-, sähköposti-, valokuva- ja iTunes-roskatiedostot vapauttaaksesi tilaa Macissa.
- Hallinnoi samankaltaisia valokuvia ja päällekkäisiä tiedostoja.
- Näytä Macin yksityiskohtainen tila helposti.
- Tyhjennä roskakori saadaksesi lisää tallennustilaa.
Hyväksy alla oleva mutkaton prosessi mallina, jolla voit vähentää RAM-muistin käyttöä Macissa FoneLab Mac Sweep:
Vaihe 1Selaa virallista FoneLab Mac Sweep -sivua ja paina Ilmainen lataus Apple-kuvakkeella kuvausluettelon alla. Lataa tiedosto muutaman sekunnin kuluttua lataamisesta Sovellukset -kansioon ja suorita työkalu Macissasi.
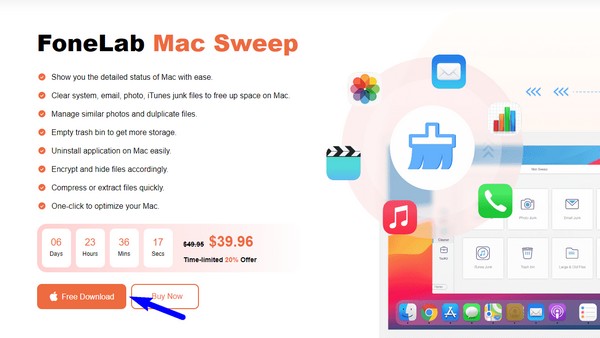
Vaihe 2Valitse ensisijaisessa käyttöliittymässä Siivooja, sitten System Junk seuraavassa näytössä järjestelmän ja sovellusvälimuistien puhdistamiseksi. Valitse sen jälkeen Skannata painiketta lukeaksesi Mac-tietosi Näytä esitellä niitä.
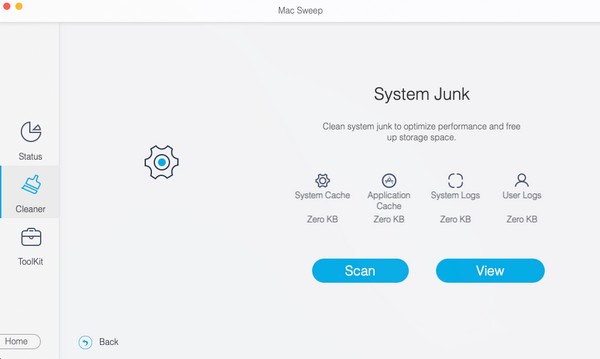
Vaihe 3Kun olet tietonäytössä, valitse välimuistit tai roskapostit, jotka haluat poistaa valitsemalla kohderuudut. Kun olet valmis, paina Clean käyttöliittymän alimmassa osassa poistaaksesi Macisi roskat ja parantaaksesi sen RAM-käyttöä.
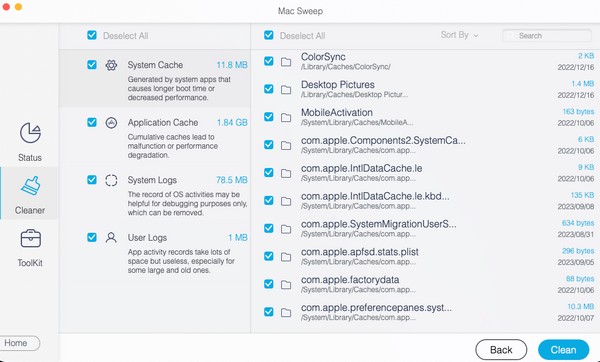

FoneLab Mac Sweepillä tyhjennät järjestelmä-, sähköposti-, valokuva- ja iTunes-roskatiedostot vapauttaaksesi tilaa Macissa.
- Hallinnoi samankaltaisia valokuvia ja päällekkäisiä tiedostoja.
- Näytä Macin yksityiskohtainen tila helposti.
- Tyhjennä roskakori saadaksesi lisää tallennustilaa.
Osa 3. Usein kysyttyä RAM-muistin tyhjentämisestä Macissa
1. Kuinka saan selville, mikä vie RAM-muistia Macissa?
Saat selville toiminnot, jotka vievät RAM-muistia Macissasi avaamalla Activity Monitor sovellus. Kuten osassa 1, vaihtoehto 3 mainittiin, sovelluksen käyttöliittymä näyttää Macissa käynnissä olevat tehtävät, ohjelmat, prosessit jne., jotka käyttävät sen RAM-muistia tai muistia. Jos haluat lisätietoja tästä, selaa yllä olevaa artikkelia ja ratkaise RAM-ongelmasi.
2. Mitä tapahtuu, jos tyhjenän kaikki Macin välimuistitiedostot?
Välimuistit sisältävät Macisi keräämät tiedot, jotka poistetaan, kun tyhjennät kaikki välimuistit. Mutta älä huoli; niiden poistaminen tekee Macistasi paremman ja nopeamman. Lisäksi se poistaa myös vioittuneet tai vaurioituneet välimuistit ja korjaa niiden aiheuttamat ongelmat.
Siinä kaikki strategiat, joihin voit luottaa tyhjentääksesi Macin RAM-muistin. Voit löytää lisää ratkaisuja Macisi ja muihin laiteongelmiin, kun käytät FoneLab Mac Sweep sivusto.

FoneLab Mac Sweepillä tyhjennät järjestelmä-, sähköposti-, valokuva- ja iTunes-roskatiedostot vapauttaaksesi tilaa Macissa.
- Hallinnoi samankaltaisia valokuvia ja päällekkäisiä tiedostoja.
- Näytä Macin yksityiskohtainen tila helposti.
- Tyhjennä roskakori saadaksesi lisää tallennustilaa.
