- Tyhjennä roskakori
- Poista sähköpostisovellus
- Tyhjennä välimuisti Macissa
- Hanki lisää tallennustilaa Macissa
- Käytä Chromen vähemmän RAM-muistia
- Missä on Levytyökalu Macissa
- Tarkista historia Macissa
- Control + Alt + Delete Macissa
- Tarkista Macin muisti
- Tarkista historia Macissa
- Poista sovellus Macista
- Tyhjennä Chromen välimuisti Macissa
- Tarkista tallennustila Macissa
- Tyhjennä selaimen välimuisti Macissa
- Poista suosikki Macissa
- Tarkista RAM Macissa
- Selaushistorian poistaminen Macissa
Viimeaikaisten tietojen tyhjentäminen Macissa nopeilla toimenpiteillä
 Päivitetty Lisa Ou / 30. elokuuta 2023 klo 09
Päivitetty Lisa Ou / 30. elokuuta 2023 klo 09Hei! Poistin tietoja ja tiedostokansioita jokin aika sitten. En kuitenkaan voi tyhjentää viimeisimmät tiedot Macissa. Eikö tätä kansiota voi poistaa, vai teinkö sen poistamisen väärin? Auta minua ymmärtämään enemmän Mac Recents -kansiosta ja sen tyhjentämisestä. Kaikki vastaukset ovat tervetulleita. Kiitos paljon jo etukäteen!
Viimeaikaisista Mac-versioista puhuminen on mielenkiintoista, koska jotkut ihmiset ovat edelleen kiinnostuneita siitä. Kerro meille Mac Recents ja kuinka se tyhjennetään. Vieritä alas saadaksesi lisätietoja.
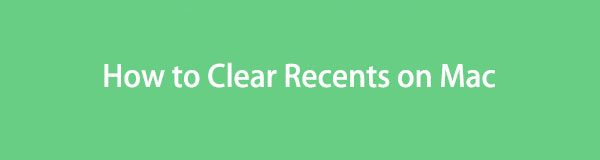

Opasluettelo
Osa 1. Mitä ovat viimeaikaiset Mac-tietokoneet
Macin Viimeaikaiset-kansiota käytetään enimmäkseen Finderissa. Tässä on vastaus kysymykseesi, miksi et voi poistaa kansiota. Itse asiassa et voi poistaa Viimeaikaiset-kansiota millään tavalla. Se on Finderin sisäänrakennettu ominaisuus, joka säilyttää äskettäin tallennetut tiedostot. Se listaa ne päivämäärän mukaan. Otit esimerkiksi kuvakaappauksen. Macisi tallentaa ne automaattisesti Finderin Viimeisimmät-kansioon. Voit helposti käyttää ja hallita kansioon äskettäin tallennettuja tiedostoja, kuten muokata, poistaa ja paljon muuta.
Jos haluat lisätietoja Viimeaikaiset-kansiosta, lue tämä artikkeli kokonaisuudessaan. Jatka alla.
Osa 2. Viimeisimpien tietojen tyhjentäminen Macissa
Mitä aiot tehdä, koska et voi poistaa Mac Recents -kansiota? Vaihtoehtoisesti voit poistaa tai piilottaa kansion Finderin käyttöliittymässä. Sitä ei kuitenkaan poisteta kokonaan. Se on edelleen näkyvissä tai olemassa Finderin valikkopalkissa.
Jos haluat tyhjentää viimeisimmät Mac Finderissa, vieritä alaspäin. Näet helppoja erilaisia menetelmiä, joita voit käyttää.
Vaihtoehto 1. Käytä Finderia
Tietenkin käytät ensin Finderia viimeaikaisten kansion poistamiseen. Vaikka et voi poistaa kansiota, näytämme sinulle tekniikoita, kuinka se piilotetaan tässä prosessissa. Seuraa alla olevaa opetusohjelmaa.
Avaa löytäjä työkalu Macissasi. Katso sen jälkeen päärajapinnan vasenta puolta. Tulet näkemään Viimeaikaiset -kansioon Suosikit-osiossa. Control-osoita Viimeaikaiset kansio, ja näet uuden ikkunan vaihtoehdon. Napsauta kaikkien vaihtoehtojen joukosta Poista sivupalkista -painiketta. Myöhemmin et enää näe kansiota Finderin vasemmalla puolella.
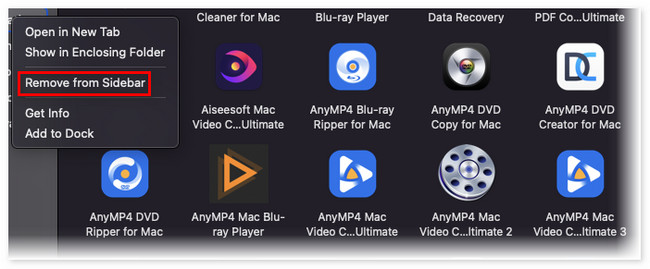
Koska et enää näe Viimeisimmät-kansiota, et voi nopeasti käyttää äskettäin tallennettuja tiedostoja. Mutta voit silti käyttää tätä kansiota etsimällä sitä Finderin hakukuvakkeella.

FoneLab Mac Sweepillä tyhjennät järjestelmä-, sähköposti-, valokuva- ja iTunes-roskatiedostot vapauttaaksesi tilaa Macissa.
- Hallinnoi samankaltaisia valokuvia ja päällekkäisiä tiedostoja.
- Näytä Macin yksityiskohtainen tila helposti.
- Tyhjennä roskakori saadaksesi lisää tallennustilaa.
Vaihtoehto 2. Käytä Omenavalikkoa
Voit myös etsiä Viimeaikaiset-kansion omenavalikosta. Tämä prosessi piilottaa Viimeaikaiset-valikon. Tässä tapauksessa et enää näe äskettäin tallennettuja tiedostoja Macissasi. Voit käyttää niitä vain niiden alkuperäisissä paikoissa. Jos et tiedä heidän sijaintiaan, käytät liikaa aikaa niiden etsimiseen.
Jos haluat tietää tämän prosessin, seuraa alla olevaa yksityiskohtaista opetusohjelmaa. Jatka eteenpäin.
Valitse omena -kuvaketta pääkäyttöliittymän vasemmassa yläkulmassa. Valitse sen jälkeen viimeaikainen Kohteet-painiketta avattavassa valikossa. Uusi vaihtoehtoluettelo näytetään oikealla. Klikkaa Tyhjennä valikko painiketta jälkeenpäin.
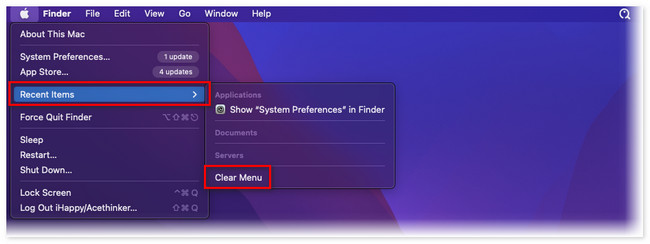
Vaihtoehto 3. Tyhjennä viimeisimmät Macin sisäänrakennetussa verkkoselaimessa
Finderin Viimeisimmät-kansion lisäksi löydät myös muita viimeisimmät-kansion luokituksia Mac-selaimissa. Se sisältää äskettäin vieraillut ja hiljattain suljetut verkkosivut. Niiden tyhjentäminen voi myös vapauttaa tilaa Macissasi. Lisäksi se voi parantaa Macin suorituskykyä, varsinkin jos niitä on liikaa.
Katso alla oleva yksityiskohtainen opetusohjelma saadaksesi lisätietoja niiden poistamisesta.
avoin safari. Napsauta sen jälkeen Historia -painiketta sen päävalikossa. Uusi vaihtoehto tulee näkyviin alasvetovalikkoon. Napsauta myöhemmin Tyhjennä historia -painiketta. Myöhemmin, Viimeaikaiset Web-selaimien osat tyhjennetään.
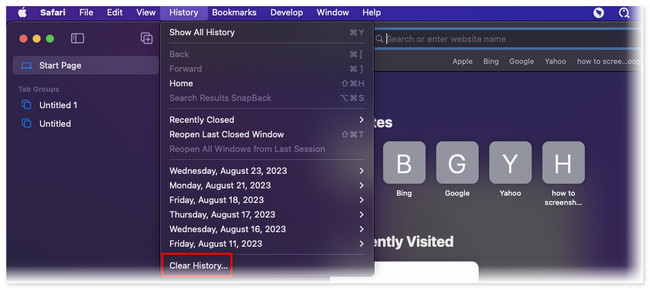
Vaihtoehto 4. Käytä FoneLab Mac Sweep -toimintoa tyhjentääksesi viimeisimmät Macissa
Tässä FoneLab Mac Sweep jota voit käyttää uusimpien tietojen tyhjentämiseen Macissa. Se voi tyhjentää Macin verkkoselaimen viimeisimmät tiedot ja muut tiedot vapauta tilaa sen päällä. Jos haluat tietää sen muut ominaisuudet, katso ne alla.

FoneLab Mac Sweepillä tyhjennät järjestelmä-, sähköposti-, valokuva- ja iTunes-roskatiedostot vapauttaaksesi tilaa Macissa.
- Hallinnoi samankaltaisia valokuvia ja päällekkäisiä tiedostoja.
- Näytä Macin yksityiskohtainen tila helposti.
- Tyhjennä roskakori saadaksesi lisää tallennustilaa.
- Tämän työkalun avulla voit poistaa sovelluksia Macistasi muutamalla napsautuksella.
- Se voi näyttää sinulle Macin suorituskyvyn todellisen ja tarkan tilan. Se jakaa ne 3 osaan. Se sisältää suorittimen, levyn ja muistin.
- Tämä työkalu voi tyhjennä Macin roskakori menemättä siihen suoraan.
- Se voi poistaa turhat tiedostot eri ohjelmista ja sovelluksista.
- Tämä ohjelmisto voi näyttää ja hallita päällekkäisiä valokuvia ja tiedostoja Macissasi.
- Tämän työkalun avulla voit optimoida Macin muutamassa sekunnissa.
Katsotaanpa alla, kuinka viimeisimmät poistetaan Macista tällä työkalulla. Katso yksityiskohtaiset vaiheet alla.
Vaihe 1Lataa ensin ohjelmisto. Sinun tarvitsee vain napsauttaa Ilmainen lataus -painiketta ja odota latausprosessin päättymistä. Napsauta myöhemmin ladattua tiedostoa pääkäyttöliittymän oikeassa yläkulmassa. The Hakemus näytetään näytöllä. Vedä ja pudota siihen oleva tiedosto määrittääksesi sen ja käynnistääksesi sen Macissasi.
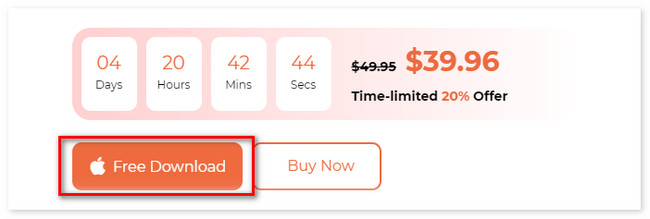
Vaihe 2Valitse Toolkit -kuvaketta työkalun kolmen päätoiminnon välissä. Sen jälkeen ohjelmisto antaa sinun nähdä ominaisuudet alla Toolkit kuvake. Kuvake ilmestyy vasemmalle, kun taas sen lisäominaisuudet näkyvät oikealla. Valitse toiminnon kuudesta ominaisuudesta yksityisyys painiketta.
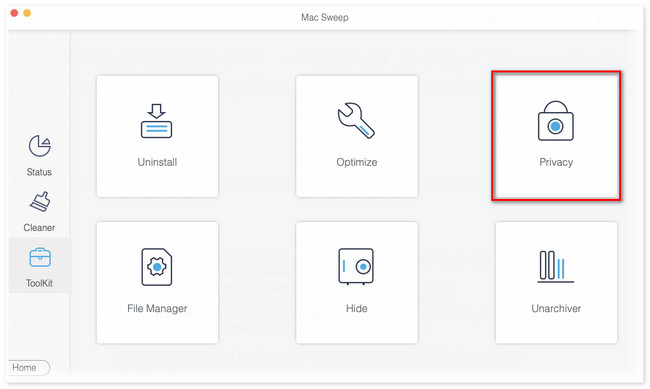
Vaihe 3Näet Privacy Scan käyttöliittymä. Jos olet valmis paikantamaan tiedot, jotka haluat poistaa, napsauta Skannata -painiketta. Sen jälkeen skannausprosessi kestää vain muutaman sekunnin. Odota, kunnes se päättyy; tulokset näkyvät Näytä painiketta.
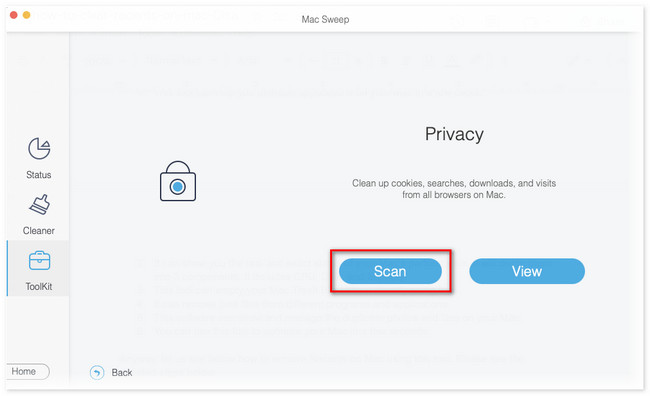
Vaihe 4Macin käytettävissä olevat verkkoselaimet näkyvät työkalun vasemmalla puolella. Valitse ne kaikki valitsemalla Valitse kaikki -painiketta. Sen jälkeen rastita kaikki oikealla olevien vaihtoehtojen ruudut. Napsauta myöhemmin Clean painiketta jälkeenpäin.
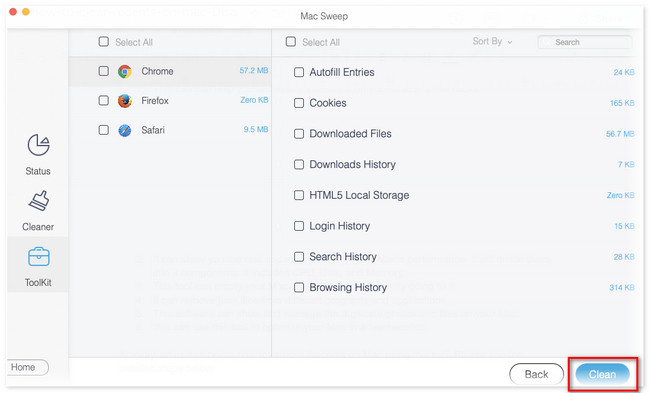

FoneLab Mac Sweepillä tyhjennät järjestelmä-, sähköposti-, valokuva- ja iTunes-roskatiedostot vapauttaaksesi tilaa Macissa.
- Hallinnoi samankaltaisia valokuvia ja päällekkäisiä tiedostoja.
- Näytä Macin yksityiskohtainen tila helposti.
- Tyhjennä roskakori saadaksesi lisää tallennustilaa.
Osa 3. Usein kysyttyä viimeaikaisten Mac-tietokoneiden tyhjentämisestä
1. Kuinka poistan piilotetut tiedostot Macissa?
Jos olet huomannut, että olet äskettäin tallentanut tiedostoja, mutta et löydä niitä Mac Recents -kansiosta, sen kohdekansio on piilotettu. Voit etsiä nämä piilotetut kansiot käynnistämällä Finderin. Paina sen jälkeen Komento+Vaihto+. (kausi). Control-osoita tiedostoja ja poista ne.
2. Sisältääkö Viimeisimmät-kansio kaikki valokuvat?
Joo. viimeaikainen Mac-tietokoneesi kansio sisältää kaikki valokuvat. Itse asiassa, viimeaikainen kansio listaa ne niiden tallennuspäivämäärän mukaan.
Näin helppoa on tyhjentää viimeisimmät Macissa. Jos sinulla on lisää kysyttävää Macistasi, kommentoi ne alle.

FoneLab Mac Sweepillä tyhjennät järjestelmä-, sähköposti-, valokuva- ja iTunes-roskatiedostot vapauttaaksesi tilaa Macissa.
- Hallinnoi samankaltaisia valokuvia ja päällekkäisiä tiedostoja.
- Näytä Macin yksityiskohtainen tila helposti.
- Tyhjennä roskakori saadaksesi lisää tallennustilaa.
