- Tyhjennä roskakori
- Poista sähköpostisovellus
- Tyhjennä välimuisti Macissa
- Hanki lisää tallennustilaa Macissa
- Käytä Chromen vähemmän RAM-muistia
- Missä on Levytyökalu Macissa
- Tarkista historia Macissa
- Control + Alt + Delete Macissa
- Tarkista Macin muisti
- Tarkista historia Macissa
- Poista sovellus Macista
- Tyhjennä Chromen välimuisti Macissa
- Tarkista tallennustila Macissa
- Tyhjennä selaimen välimuisti Macissa
- Poista suosikki Macissa
- Tarkista RAM Macissa
- Selaushistorian poistaminen Macissa
Roskakorin tyhjentäminen Macissa neljällä suosituimmalla tavalla
 Päivitetty Lisa Ou / 01. syyskuuta 2023 09
Päivitetty Lisa Ou / 01. syyskuuta 2023 09Olet varmasti yrittänyt poistaa tiedostoja tai ohjelmia Macistasi. Mutta tiedätkö, missä heidän määränpäänsä ovat myöhemmin? Jos ei, voit tarkistaa roskakorin Macissa, koska se on niiden määränpää.
On kuitenkin olemassa erilaisia poistotyyppejä, joissa roskakori ei voi sisältää tiedostoja. Se sisältää Optio+Command+Delete-näppäinpikanäppäimet. Tiedostot poistetaan pysyvästi Macistasi, eikä niitä voi palauttaa tämän suorittamisen jälkeen.
Joka tapauksessa tämä viesti koskee roskakorin tyhjentämistä Macissa. Näet helpoimmat menetelmät, jos vierität alaspäin.


Opasluettelo
Osa 1. Roskakorin tyhjentäminen Macissa pikanäppäinten avulla
Jos näet Macissasi roskakorin, jossa on rypistyneitä paperiarkkeja, se tarkoittaa, että siellä on äskettäin poistettuja tiedostoja. Se voi myös tarkoittaa, että roskakori on täynnä ja se on tyhjennettävä. On nopea tapa tyhjentää se. Voit suorittaa komennon pikanäppäimet roskakorin tyhjennys.
Ensin sinun on tutustuttava Macin näppäimistöön. Se on välttää virheitä painamalla vääriä näppäimiä. Paina myöhemmin Komento + Vaihto + Poista avaimet. Varmista, että ohjelmia ei ole avattu muiden komentojen välttämiseksi. Sen jälkeen näytölle tulee uusi ikkuna. Napsauta Tyhjennä roskakori -painiketta. Myöhemmin rypistyneet paperiarkit roskakorista katoavat.
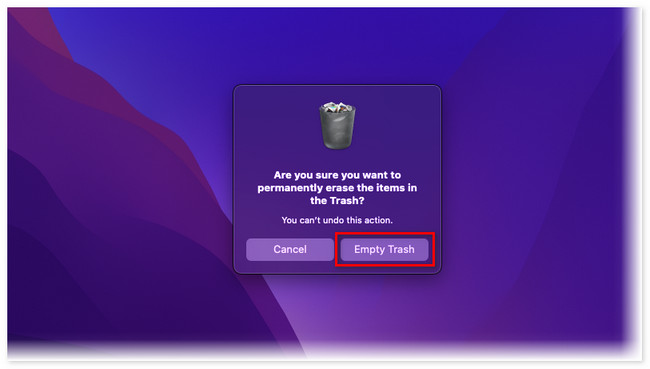

FoneLab Mac Sweepillä tyhjennät järjestelmä-, sähköposti-, valokuva- ja iTunes-roskatiedostot vapauttaaksesi tilaa Macissa.
- Hallinnoi samankaltaisia valokuvia ja päällekkäisiä tiedostoja.
- Näytä Macin yksityiskohtainen tila helposti.
- Tyhjennä roskakori saadaksesi lisää tallennustilaa.
Osa 2. Roskakorin tyhjentäminen Macissa Roskakorikansiossa
Nämä poistetut tiedostot eivät ole vain Macin Roskakori-kuvakkeessa. Koska ne ovat edelleen tallennettuja tietoja, niillä on kansio Finderissa. Siinä tapauksessa voit poistaa ja hallita niitä tämän työkalun avulla.
Mainittua kansiota on kuitenkin vaikea löytää tai nähdä Finderissa. Sinun täytyy etsiä se, koska se oli piilotettu. Seuraa yksityiskohtaisia ohjeita selvittääksesi, kuinka roskakori tyhjennetään Roskakori-kansion kautta. Jatka.
Vaihe 1Siirry Macin pääkäyttöliittymään. Paina sen jälkeen Komento + Shift + G pikanäppäimiä Macin näppäimistöllä. Myöhemmin näkyviin tulee hakupalkki yhdessä Finder-työkalun kanssa. Kirjoita Roskakori sana. Paina sen jälkeen Enter- tai Return-näppäintä.
Vaihe 2Mac näyttää sinulle Roskakori-kansion sijainnin, mukaan lukien sen kohteet. Valitse tiedostot, jotka haluat poistaa. Myöhemmin Ctrl-osoita tiedostoja nähdäksesi niiden asetukset. Klikkaa Tyhjennä roskakori -painiketta poistaaksesi kaiken roskakorin sisällön.
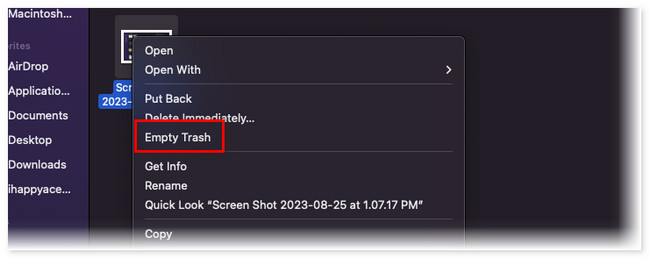
Osa 3. Roskakorin tyhjentäminen Macissa Dockin kautta
Mac Dock tallentaa päivittäisessä käytössäsi eniten käytetyt sovellukset. Kuten näet, näet suoraan Roskakorin Macin Dockissa. Se on sijoitettu päärajapinnan oikeaan kulmaan. Voit myös käyttää Dockia roskakorin tyhjentämiseen Macissa.
Lisäksi, jos Roskakori-työkalu ei vastaa, voit käyttää Dockia pakota lopettamaan sovellus. Tässä tapauksessa voit käynnistää roskakorin uudelleen ja korjata roikkumis- tai kaatumisongelman.
Joka tapauksessa, haluatko käyttää Dockia tyhjentämään roskakorin Macissa? Katso alla oleva nopea opetusohjelma ja noudata sitä sen mukaisesti. Jatka.
Avaa Mac ja katso pääliittymän oikeaa alakulmaa. Tulet näkemään Roskakori kuvake. Jos siinä on rypistynyttä paperia, Ctrl-osoita sitä, niin näet vaihtoehdot kuvakkeen yläosassa. Napsauta kaikkien niiden joukossa Tyhjennä roskakori -painiketta. Myöhemmin näet kuvakkeen tyhjenevän.
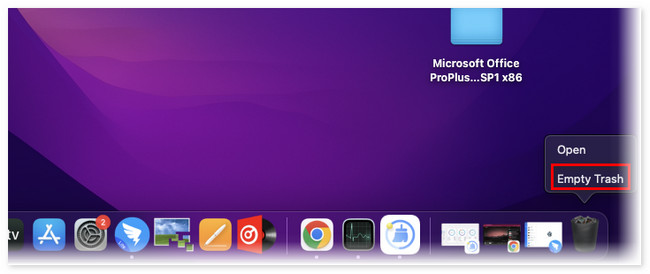
Osa 4. Roskakorin tyhjentäminen Macissa FoneLab Mac Sweepillä
Mukana on myös kolmannen osapuolen työkalu, jolla voit tyhjentää Macin roskakorin. FoneLab Mac Sweep on ohjelmisto, johon viittaamme! Sen lisäksi siinä on yli 10 ominaisuutta, jotka voivat auttaa Maciasi hanki lisää tallennustilaa. Katso ne alta.

FoneLab Mac Sweepillä tyhjennät järjestelmä-, sähköposti-, valokuva- ja iTunes-roskatiedostot vapauttaaksesi tilaa Macissa.
- Hallinnoi samankaltaisia valokuvia ja päällekkäisiä tiedostoja.
- Näytä Macin yksityiskohtainen tila helposti.
- Tyhjennä roskakori saadaksesi lisää tallennustilaa.
- Jos et tiedä Macisi suorituskykyä, voit käyttää tätä työkalua. Se voi näyttää Macisi tarkan tilan, mukaan lukien sen muistin, levyn ja suorittimen.
- Se voi salata tiedostosi nopeasti niiden turvallisuuden vuoksi.
- Tämä työkalu voi optimoida Macin vain muutamalla napsautuksella.
- Se hallitsee samankaltaisia valokuvia tai tiedostoja, jotta voit poistaa päällekkäisiä kuvia.
- Se voi tyhjentää Mac-verkkoselaimiesi selaushistorian.
Mainitut ominaisuudet ovat vain osa niistä. Joka tapauksessa löydät muut, kun alat käyttää sitä. Katso alla olevat yksityiskohtaiset vaiheet Roskakori Macin tyhjentämiseksi.
Vaihe 1Lataa työkalu Mac-tietokoneellesi napsauttamalla Ilmainen lataus -painiketta. Tämän jälkeen määritä työkalu vetämällä se kohtaan Hakemus kansio. Sen jälkeen näet ohjelmiston Macin Dockissa. Käynnistä se napsauttamalla sitä.
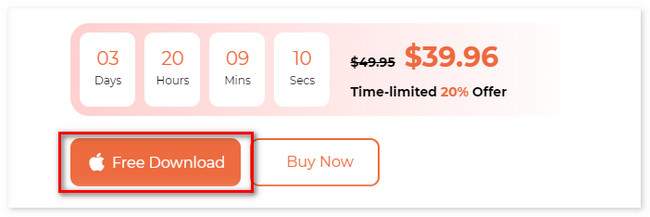
Vaihe 2Valitse Siivooja toimii tämän työkalun kolmen päätoiminnon joukossa. Sen jälkeen näet sen muut 3 ominaisuutta. Valitse Roskakori kuvakkeen alareunassa.
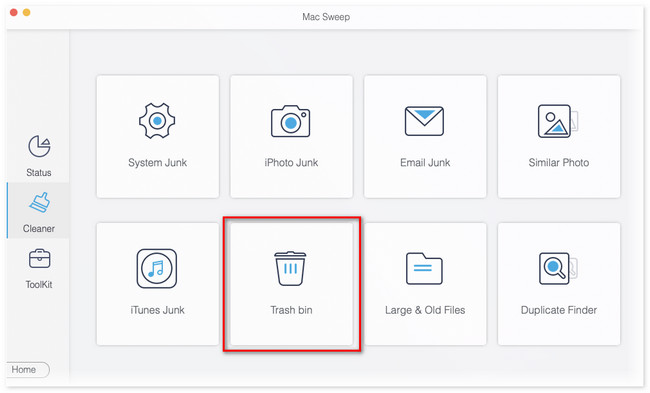
Vaihe 3Napsauta painiketta Skannata -painiketta. Työkalun skannausprosessi kestää muutaman sekunnin. Tulokset näkyvät Näytä-painikkeessa. Napsauta painiketta. Tämän jälkeen työkalu ohjaa sinut toiseen käyttöliittymään.
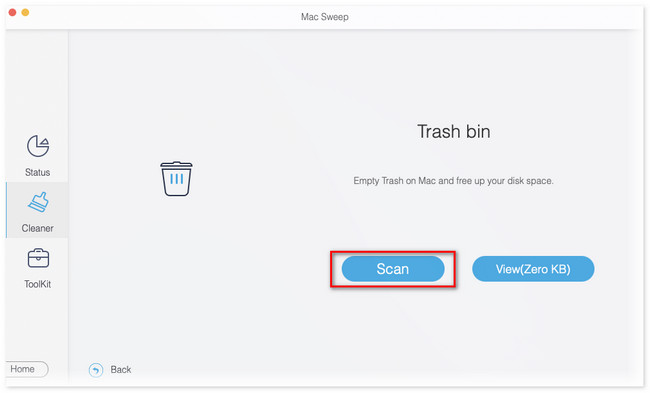
Vaihe 4Valitse tiedot, jotka haluat poistaa roskakorista. Jos haluat poistaa sen sisällön, napsauta Valitse kaikki painiketta yläreunassa. Klikkaa Clean -painiketta myöhemmin poistaaksesi tiedostot.
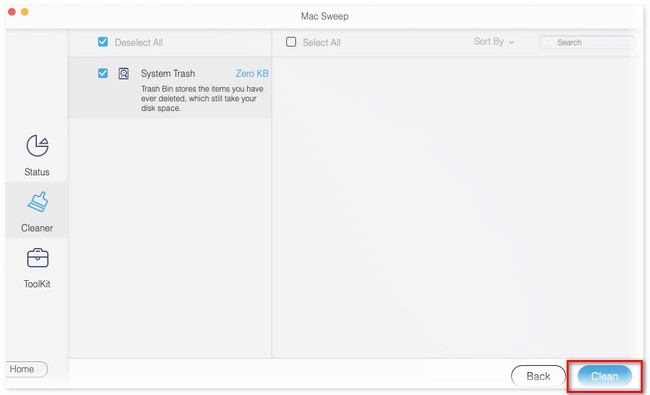
Osa 5. Usein kysyttyä roskakorin tyhjentämisestä Macissa
1. Kuinka pakotat poistamaan tiedoston, jota ei poisteta Macissa?
Voit käyttää Macin Pääte-työkalua väkisin poistamaan tiedoston, jota ei voi poistaa. Sinun tarvitsee vain käynnistää Terminal-työkalu. Tehdä se:
- Avaa löytäjä työkalu ja valitse Sovellukset kansio.
- Napsauta myöhemmin Utilities painiketta.
- paina Command + välilyönti käynnistääksesi Spotlightin.
- Kirjoita Terminal ja paina enter painiketta jälkeenpäin.
- On terminaali, tyyppi rm ja osuma Tila.
Vedä myöhemmin poistettava tiedosto ja paina enter poistaaksesi tiedoston väkisin.
2. Miksi joitain tiedostoja ei voi poistaa Macissa?
Jotkut tiedostot, joita ei voi poistaa Macissa, ovat sen sisäänrakennettuja työkaluja ja ohjelmia. Tämän lisäksi et voi poistaa joitain tiedostoja Macista, koska ne ovat salattuja. Jos et enää tiedä järjestelmänvalvojan tiliä, sinulla ei ole mahdollisuutta poistaa tiedostoja.
Näin helppoa on poistaa roskat Macista. Sinun tarvitsee vain noudattaa tämän viestin neljää menetelmää. Älä unohda ottaa huomioon FoneLab Mac Sweep. Onko sinulla lisää kysyttävää Mac-ongelmistasi? Kommentoi ne alle, ja meillä on kunnia auttaa sinua.

FoneLab Mac Sweepillä tyhjennät järjestelmä-, sähköposti-, valokuva- ja iTunes-roskatiedostot vapauttaaksesi tilaa Macissa.
- Hallinnoi samankaltaisia valokuvia ja päällekkäisiä tiedostoja.
- Näytä Macin yksityiskohtainen tila helposti.
- Tyhjennä roskakori saadaksesi lisää tallennustilaa.
