- Tyhjennä roskakori
- Poista sähköpostisovellus
- Tyhjennä välimuisti Macissa
- Hanki lisää tallennustilaa Macissa
- Käytä Chromen vähemmän RAM-muistia
- Missä on Levytyökalu Macissa
- Tarkista historia Macissa
- Control + Alt + Delete Macissa
- Tarkista Macin muisti
- Tarkista historia Macissa
- Poista sovellus Macista
- Tyhjennä Chromen välimuisti Macissa
- Tarkista tallennustila Macissa
- Tyhjennä selaimen välimuisti Macissa
- Poista suosikki Macissa
- Tarkista RAM Macissa
- Selaushistorian poistaminen Macissa
Kuinka tehdä Macista nopeampi 7 helpon yksityiskohtaisen menettelyn avulla
 Päivitetty Lisa Ou / 25. syyskuuta 2023 09
Päivitetty Lisa Ou / 25. syyskuuta 2023 09On monia päteviä syitä, miksi Mac toimii niin hitaasti. Yksi tärkeimmistä syistä on, että Macin käynnistyslevyltä on loppunut vapaa levytila. Jos näin on, sinun on vapautettava tilaa poistamalla joitain tiedostoja Macista.
No, tallennustilan loppuminen ei ole ainoa yleinen syy siihen, miksi Mac on myöhässä tai hidas. Ohjelmat voivat myös vaikuttaa Macin suorituskykyyn. Syynä on, että jotkin Macin ohjelmat kuluttavat liikaa RAM-muistia tai prosessoria.
Emme voi luetella kaikkia mahdollisia syitä hitaaseen Macin suorituskykyyn, koska se vie liian paljon aikaasi. Mutta voimme taata, että voit korjata sen. Katso alla olevista menetelmistä, miten saat Macin toimimaan nopeammin.

Osa 1. Kuinka tehdä Macista nopeampi
Tässä viestiosiossa listasimme menetelmät niiden vaikeuksien mukaan. Jotkut niistä käyttävät yritys ja erehdys -tekniikkaa, ja jotkut niistä on tarkoitettu tietojen poistamiseen Macissa. Niiden kokeilemisessa ei ole mitään väärää, sillä voimme vakuuttaa, että ne ovat turvallisia käyttää.
Jos kuitenkin haluat suojata tiedostosi, suosittelemme varmuuskopioimaan ne iCloudin kautta. Vaihtoehtoisesti voit käyttää Google Drivea tai muuta pilvitallennustilaa. Jos olet valmis suorittamaan menetelmät, vieritä alas.
Vaihtoehto 1. Käynnistä Mac uudelleen
Kun laitteissamme on jotain vikaa, meillä on tapana käynnistää ne uudelleen. Prosessi voi antaa uuden uudelleenkäynnistyksen paitsi Mac-järjestelmällesi. Se sisältää myös taustalla käynnissä olevat ohjelmat, koska RAM tyhjennetään. Noudata alla olevaa yksityiskohtaista ohjetta Macin uudelleenkäynnistämiseksi. Jatka eteenpäin.
Paina Mac-näppäimistön virtanäppäintä. Pidä sitä painettuna ja vapauta se, kun näet "Haluatko varmasti sammuttaa tietokoneen nyt?" näyttö. Napsauta sen jälkeen Käynnistä uudelleen -painiketta käynnistääksesi Macin uudelleen.
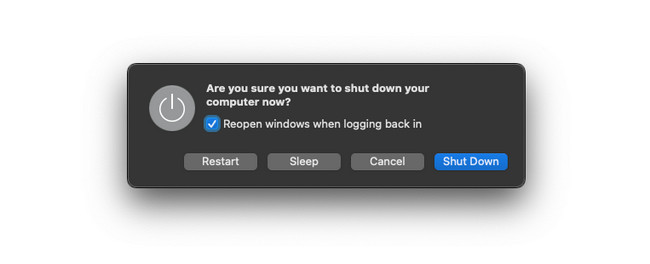
Vaihtoehto 2. Poista sovellusten asennus
Ladatut ohjelmat ovat yksi niistä tiedoista, jotka kuluttavat liikaa tallennustilaa Macissasi. Jos sinulla on harvoin käytettyjä ohjelmia, miksi et poista niitä vapauttaa tilaa tietokoneellasi? Katso alla olevat yksityiskohtaiset vaiheet poistaa sovelluksia Macissa.
Napsauta Macin Launchpad-painiketta ja paina Vaihtoehto -näppäintä Macin näppäimistöllä. Ohjelmat heiluvat myöhemmin. Tämän jälkeen sinun on etsittävä ladatut sovellukset, joita et enää käytä. Napsauta myöhemmin X -kuvaketta yläreunassa sulkeaksesi ne.
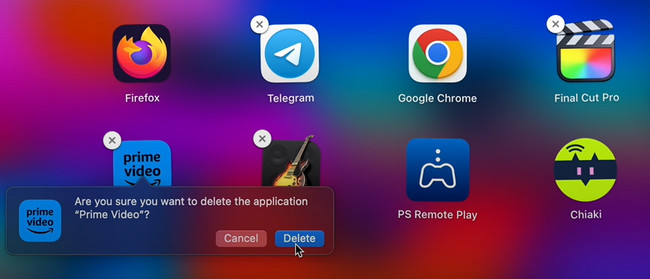

FoneLab Mac Sweepillä tyhjennät järjestelmä-, sähköposti-, valokuva- ja iTunes-roskatiedostot vapauttaaksesi tilaa Macissa.
- Hallinnoi samankaltaisia valokuvia ja päällekkäisiä tiedostoja.
- Näytä Macin yksityiskohtainen tila helposti.
- Tyhjennä roskakori saadaksesi lisää tallennustilaa.
Vaihtoehto 3. Sulje sovellukset
Kun käytämme Mac-tietokoneitamme, emme voi välttää liian monien sovellusten avaamista. Ja joskus unohdamme vain sulkea ne ennen uuden avaamista. Itse asiassa Macin ohjelmien sulkemiseen on kaksi tapaa. Ensimmäinen menetelmä koskee normaalisti avattujen ohjelmien sulkemista. Toinen on tarkoitettu ohjelmille, jotka kaatuvat eivätkä voi sulkea niitä luonnollisesti. Katso yksityiskohtaiset menettelyt alta.
Jos sovellus on jo avattu ja käynnissä, sinun tarvitsee vain napsauttaa X -kuvaketta ohjelman vasemmassa yläkulmassa. Se näkyy punaisena. Tämän jälkeen ohjelma suljetaan välittömästi.
Mutta jos ohjelma kaatuu tai viivästyy, X-kuvaketta on vaikea napsauttaa. Jos näin on, sinun tarvitsee vain löytää ohjelma Mac Dockista. Napsauta sen jälkeen sitä syvällä, ja asetukset tulevat näkyviin yläreunaan. Ole hyvä ja valitse Lopettaa -painiketta sulkeaksesi kaatuvan ohjelman.
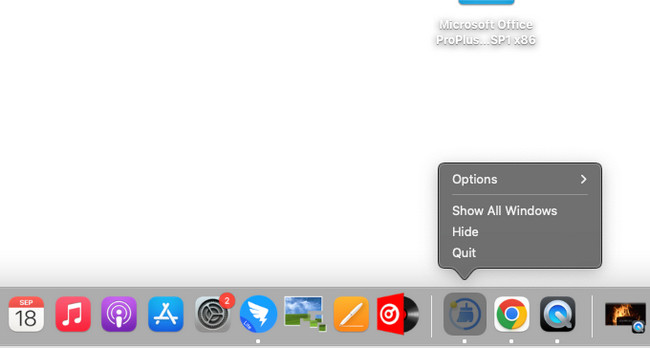
Vaihtoehto 4. Poista ei-toivotut tiedostot
Kuten edelliset menetelmät, ei-toivotut tiedostot vievät tallennustilaa Macissasi, varsinkin jos niitä on liikaa. Tässä tapauksessa voit käyttää Finderia niiden poistamiseen samanaikaisesti, koska tämä työkalu tallentaa kaikki Macissasi olevat tiedostot. Jos tämä on ensimmäinen kerta, kun käytät Finderia massiivisten tiedostojen poistamiseen, seuraa alla olevia yksityiskohtaisia ohjeita. Jatka eteenpäin.
Käynnistä löytäjä työkalu Macissasi. Valitse sen jälkeen työkalun luokitus päärajapinnan vasemmalta puolelta. Voit napsauttaa Sovellukset, Työpöytä, Asiakirjat ja muita osioita. Sen jälkeen Ctrl-osoita tiedostoja ja uusi ikkunavaihtoehto tulee näkyviin. Napsauta kaikkien painikkeiden joukossa Siirtää roskakoriin painiketta.
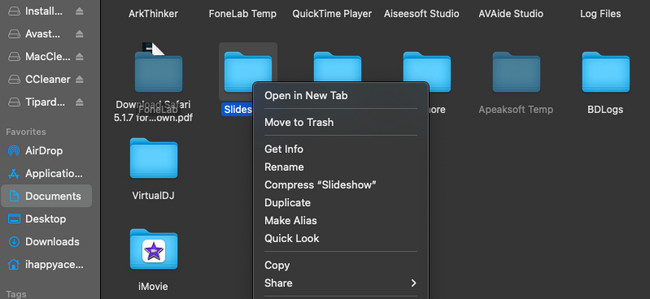
Vaihtoehto 5. Puhdista Mac-työpöytä
Voit myös puhdistaa Macin työpöydän vähentääksesi Macin tiedostoja. Ja joskus työpöydälläsi olevat tiedostot voivat aiheuttaa viivettä Macissasi. Jos näin on, poista tarpeettomat tiedostot Mac-työpöydältä. Jäljittele alla olevia yksityiskohtaisia ohjeita siitä.
Avaa Mac, niin näet työpöytätiedostot näytön oikealla puolella. Valitse tiedostot tai kansiot, jotka haluat poistaa. Myöhemmin Ctrl-osoita niitä ja valitse Siirtää roskakoriin painiketta.
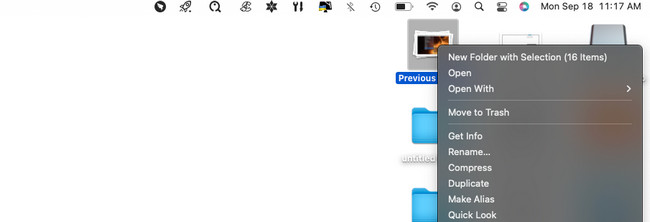
Vaihtoehto 6. Poista selaimen välimuisti
Käytätkö Mac-selainta usein? Tämä menetelmä on sinua varten! Kun vierailet verkkosivustolla, Mac tallentaa välimuistit, jotta se latautuu nopeammin, kun vierailet uudelleen. Macisi tallentaa nämä väliaikaiset tiedostot välimuistin kansioihin. Hyvä asia on, että Safarissa on sisäänrakennettu asetus välimuistien poistamiseen. Tässä tapauksessa sinun ei tarvitse poistaa niitä muista Macin sisäänrakennetuista työkaluista. Jos haluat tietää, katso yksityiskohtaiset vaiheet alla.
Vaihe 1Sinun pitäisi nähdä Kehittää -välilehti pääkäyttöliittymän yläosassa. Jos ei, se tarkoittaa, että ominaisuus on poistettu käytöstä. Pääset siihen yläreunassa napsauttamalla safari kuvaketta vasemmassa kulmassa. Sen jälkeen näkyviin tulee uusi pudotusvalikko. Valitse Asetukset-painike. Safari-asetukset tulevat näkyviin. Valitse Lisää -painiketta ja valitse Näytä kehitysvalikko in Valikkorivi laatikko.
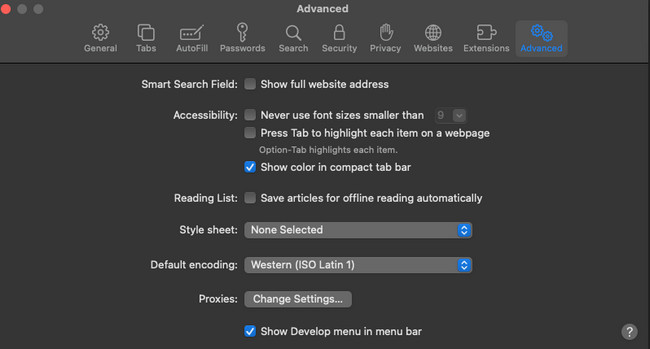
Vaihe 2Sinun pitäisi nähdä Kehittää välilehti yläreunassa. Napsauta sen jälkeen sitä ja valitse Tyhjät välimuistit painiketta.
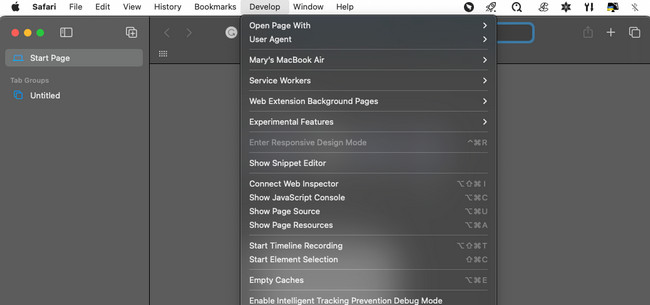
Vaihtoehto 7. FoneLab Mac Sweepillä
Jos yllä olevat menetelmät sisältävät liikaa tietoa ja sinulla on vaikeuksia, testaa FoneLab Mac Sweep. Se voi vapauttaa tilaa ja poistaa tietoja Macistasi kerralla! Tässä ovat ominaisuudet, jotka sinun on tiedettävä työkalusta.

FoneLab Mac Sweepillä tyhjennät järjestelmä-, sähköposti-, valokuva- ja iTunes-roskatiedostot vapauttaaksesi tilaa Macissa.
- Hallinnoi samankaltaisia valokuvia ja päällekkäisiä tiedostoja.
- Näytä Macin yksityiskohtainen tila helposti.
- Tyhjennä roskakori saadaksesi lisää tallennustilaa.
- Tämä työkalu voi antaa sinulle mahdollisuuden tarkista ensin Macin nykyinen tila ennen kuin poistat osan sen tiedoista. Tässä tapauksessa tiedät kuinka paljon dataa sinun on poistettava ja mitkä ohjelmat.
- Se voi poistaa järjestelmän turhat tiedostot, mukaan lukien samanlaiset valokuvat ja tiedostot. Työkalu poistaa kaksoiskappaleet myöhemmin.
- Jos haluat asettaa tiedostoillesi salasanan niiden salaamiseksi, käytä tätä työkalua. Se voi tehdä sen ja piilottaa tiedostosi vastaavasti.
- Tyhjennä roskakori Macissa helposti.
Lataa työkalu löytääksesi ja käyttääksesi sen kaikkia ominaisuuksia. Katso alla olevat yksityiskohtaiset vaiheet saadaksesi tietää, miten FoneLab Mac Sweep toimintoja. Jatka eteenpäin.
Vaihe 1Lataa työkalu Mac-tietokoneellesi valitsemalla Ilmainen lataus -painiketta. Määritä se myöhemmin, jotta Mac käynnistää sen automaattisesti.
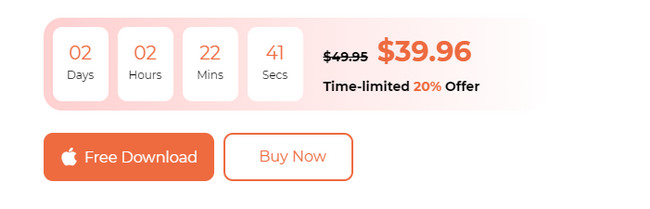
Vaihe 2Valitse Tila -painiketta, jos haluat tarkistaa Macin suorituskyvyn. Klikkaa Siivooja -painiketta, jos tavoitteesi on poistaa turhat tiedostot. Mutta napsauta Toolkit -kuvaketta, jos haluat poistaa suuria tiedostoja.
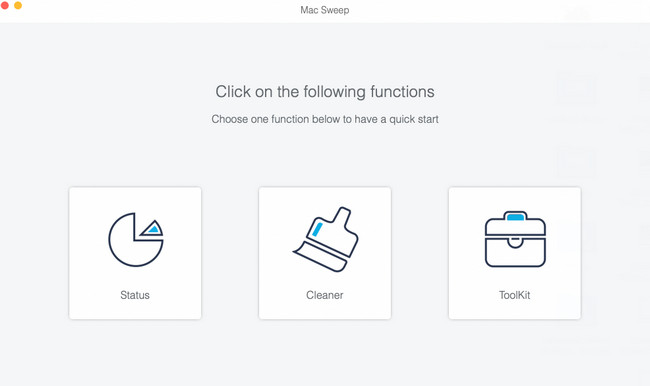
Vaihe 3Valitse pääominaisuus, jonka haluat suorittaa. Noudata sen jälkeen näytön ohjeita. Klikkaa Skannata ja Näytä -painiketta sen jälkeen nähdäksesi tulokset.
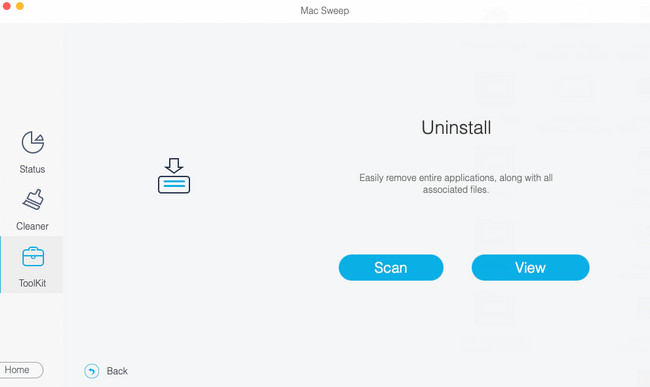
Vaihe 4Valitse työkalun viimeisestä käyttöliittymästä poistettavien tietojen tyyppi. Napsauta sen jälkeen Clean -painiketta ohjelmiston oikeassa alakulmassa.
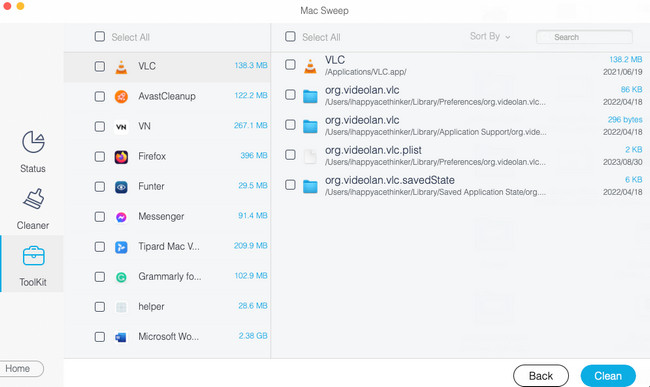

FoneLab Mac Sweepillä tyhjennät järjestelmä-, sähköposti-, valokuva- ja iTunes-roskatiedostot vapauttaaksesi tilaa Macissa.
- Hallinnoi samankaltaisia valokuvia ja päällekkäisiä tiedostoja.
- Näytä Macin yksityiskohtainen tila helposti.
- Tyhjennä roskakori saadaksesi lisää tallennustilaa.
Osa 2. Usein kysyttyä Macin nopeuttamisesta
1. Kuinka lisään RAM-muistin nopeutta Macissa?
Kun päivität Macin RAM-muistin, voit lisätä sen nopeutta. Sinun tarvitsee vain päivittää Mac SSD-asemalla. Tämä prosessi on kuitenkin riskialtista Mac-tiedoillesi. Sinun täytyy varmuuskopioida ne. Sen parempi kuin kloonata Macin olemassa oleva kiintolevy.
2. Kuinka tarkistan Mac-tietokoneeni suorituskyvyn?
Macissa on sisäänrakennettu tapa tarkistaa Macin suorituskyky. Sisäänrakennettu työkalu on nimeltään Activity Monitor. Voit tarkistaa Macin suorituskyvyn sen avulla käynnistämällä työkalun. Valitse sen jälkeen CPU-, Memory-, Energy-, Disk- tai Network-välilehdet yläreunasta. Myöhemmin näet yleiskatsauksen Macin suorituskyvystä.
Toivomme, että muistat myös tämän viestin menetelmät, kun olet oppinut tekemään Macistasi nopeamman. Tässä tapauksessa tiedät mitä tehdä, kun Mac alkaa taas toimia hitaasti. Ymmärrämme, että kaikkia menetelmiä on vaikea muistaa. Suositelluin tapa, joka sinun on muistettava, on käyttää FoneLab Mac Sweep. Siinä on yli 10 ominaisuutta, jotka voivat auttaa Macia toimimaan nopeammin. Kiitos!

FoneLab Mac Sweepillä tyhjennät järjestelmä-, sähköposti-, valokuva- ja iTunes-roskatiedostot vapauttaaksesi tilaa Macissa.
- Hallinnoi samankaltaisia valokuvia ja päällekkäisiä tiedostoja.
- Näytä Macin yksityiskohtainen tila helposti.
- Tyhjennä roskakori saadaksesi lisää tallennustilaa.

