- Osa 1. Äänimuistion tallentaminen iPhonessa sisäänrakennettujen menetelmien avulla
- Osa 2. Äänimuistion tallentaminen iPhonessa kolmannen osapuolen sovelluksen kautta
- Osa 3. Näytön tallentaminen iPhoneen FoneLab Screen Recorder -sovelluksella
- Osa 4. Usein kysyttyä äänimuistion tallentamisesta iPhonessa
Äänimuistion tallentaminen iPhonessa [luotettavat menetelmät]
 Käyttäjän Lisa Ou / 16. marraskuuta 2023 klo 16
Käyttäjän Lisa Ou / 16. marraskuuta 2023 klo 16Kun käytät äänimuistioita, saatat haluta tallentaa muistiinpanojasi, musiikkiideoitasi, luokkahuoneen muistiinpanojasi jne. Se tallentaa korkealaatuisia tallenteita iPhonellesi. Hyvä puoli tässä sisäänrakennetussa työkalussa on, että voit tallentaa useita tallenteita ilman numerorajoituksia.
Voitko kuitenkin tallentaa äänimuistion iPhonella? Tietysti! Katso alta lisää tietoa aiheesta. Jatka eteenpäin.
![Äänimuistion tallentaminen iPhonessa [luotettavat menetelmät]](https://www.fonelab.com/images/screen-recorder/how-to-record-a-voice-memo-on-iphone/how-to-record-a-voice-memo-on-iphone.jpg)

Opasluettelo
- Osa 1. Äänimuistion tallentaminen iPhonessa sisäänrakennettujen menetelmien avulla
- Osa 2. Äänimuistion tallentaminen iPhonessa kolmannen osapuolen sovelluksen kautta
- Osa 3. Näytön tallentaminen iPhoneen FoneLab Screen Recorder -sovelluksella
- Osa 4. Usein kysyttyä äänimuistion tallentamisesta iPhonessa
Osa 1. Äänimuistion tallentaminen iPhonessa sisäänrakennettujen menetelmien avulla
Ennen kuin lataat sovelluksia iPhonellesi, sinun tulee tietää hyviä uutisia! On sisäänrakennettuja tapoja oppia äänittämään äänimuistioita iPhonessa. Katso ne alta.
Menetelmä 1. Äänimuistio
Ennen kaikkea on suositeltavaa oppia äänittämään äänimuistioon. Se toimii tulevaisuuden viitteenä. Anna alla olevalle menetelmälle muutama minuutti oppiaksesi, kuinka äänimuistiot toimivat. Jatka eteenpäin.
Vaihe 1Etsi äänimuistio-sovellus iPhonesta. Valmistele sen jälkeen puhemuistiot, jotka haluat äänittää puhelimeesi. Napauta myöhemmin Ympyrä-kuvake iPhonen näytön pääliittymän alareunassa aloittaaksesi tallennuksen. Ole hiljaa, kun aloitat kuvaamisen.
Vaihe 2Näet äänesi voimakkuuden sovelluksen alareunassa. Kun olet äänittänyt äänimuistiot, napauta Box-painiketta päänäytön alaosassa. Kuvausprosessi päättyy välittömästi. Sovellus tallentaa videon myöhemmin. Jos haluat nimetä tallenteen uudelleen, napauta muokata -kuvaketta oikeassa yläkulmassa.
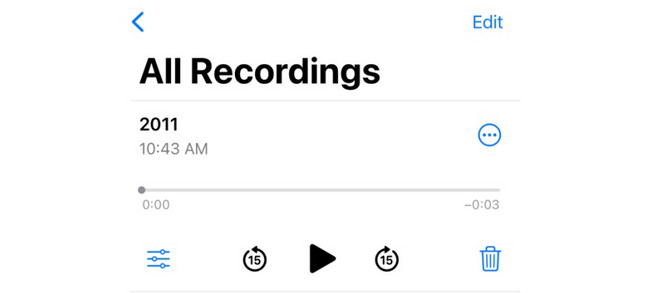
Tapa 2. Sisäänrakennettu näytöntallennin
iPhonessa on sisäänrakennettu näytön tallennin. Voit käyttää sitä oppiaksesi äänittämään äänimuistiinpanoja iPhonessa. Jos kuitenkin haluat tallentaa vain iPhonesi äänen, tätä sisäänrakennettua työkalua ei voi käyttää. Vaikka siinä on mikrofoniominaisuus, tallennus tallentaa silti iPhonen näytön. Lisäksi, jos ominaisuus on poistettu käytöstä, sinun on ensin aktivoitava se iPhonen asetuksista. Älä huoli. Alla on myös opetusohjelma sitä varten. Jatka eteenpäin.
Vaihe 1Ensin sinun on käytettävä Screen Recorder -sovellusta iPhonessa ohjauskeskus nopeampaa prosessia varten. Joten mene osoitteeseen Asetukset iPhonesi sovellus. Pyyhkäise sen jälkeen näytöllä alas ja valitse ohjauskeskus painiketta.
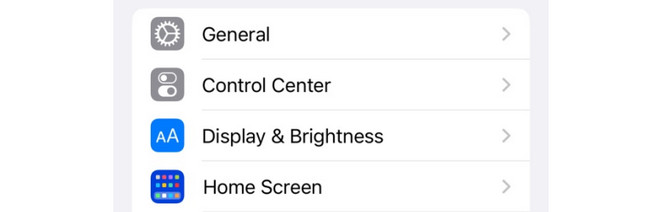
Vaihe 2Etsi Näytön tallennus -painiketta ei-aktiivisten laattojen osiossa. Napauta sen jälkeen Plus -painiketta lisätäksesi sen aktiivisten ruutujen osioon, jotta se näkyy Ohjauskeskuksessa. Siirry myöhemmin äänimuistiinpanoihin, jotka haluat tallentaa.
Vaihe 3On aika aloittaa tallennus. Pyyhkäise alas yläreunassa olevaa Ohjauskeskusta. Paikanna sen jälkeen Näytön tallennuskuvake aloittaaksesi prosessin. Kun olet valmis, kuvakkeen napauttaminen uudelleen lopettaa tallennuksen. Myöhemmin iPhonesi tallentaa tallenteen automaattisesti.
FoneLab Screen Recorder antaa sinun tallentaa videoita, ääniä, online-opetusohjelmia jne. Windows / Macilla, ja voit helposti mukauttaa kokoa, muokata videota tai ääntä ja paljon muuta.
- Tallenna videoita, ääniä, web-kameraa ja ota kuvakaappauksia Windows / Mac-tietokoneella.
- Esikatsele tiedot ennen tallentamista.
- Se on turvallinen ja helppokäyttöinen.
Osa 2. Äänimuistion tallentaminen iPhonessa kolmannen osapuolen sovelluksen kautta
Screen Recorder - V-tallennin voi olla vaihtoehto yllä olevalle sisäänrakennetulla tavalla. Sovellus sisältää kuitenkin ärsyttäviä mainoksia. Ne voidaan lisätä tallenteeseen, jonka haluat suorittaa. Lisäksi sinun on määritettävä useita painikkeita ja käyttöoikeuksia, ennen kuin voit aloittaa prosessin. Lisäksi et voi käyttää kaikkia sen ominaisuuksia. Sinun on ensin ostettava sen suunnitelma. Joka tapauksessa, katso sen yksityiskohtaiset vaiheet alla, jos haluat kokeilla sitä. Jatka.
Vaihe 1Lataa sovellus iPhone App Storesta. Voit tehdä sen etsimällä sovelluksen nimeä. Voit viitata alla olevaan kuvakkeeseen, jos et löydä sitä. Napauta myöhemmin Saada -painiketta aloittaaksesi sen lataamisen. Napauta myöhemmin avoin -painiketta käynnistääksesi sovelluksen iPhonessasi.
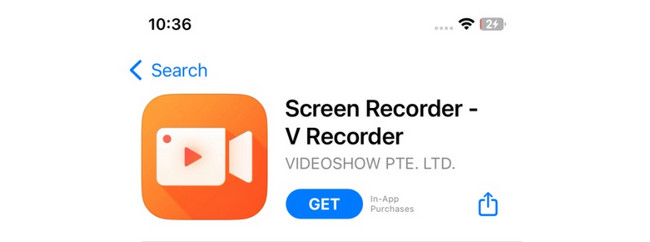
Vaihe 2Ensimmäinen käyttöliittymä, jonka näet, on tallennusosio. Napauta ympyräkuvaketta keskellä ja Mikrofoni -kuvake pääkäyttöliittymän alaosassa. Napauta myöhemmin Aloita lähetys -painiketta keskellä. Siirry äänimuistiinpanoihin, jotka haluat äänittää myöhemmin.
Vaihe 3Näet näytön tallennuksen edistymisen pääliittymän vasemmassa yläkulmassa. Napauta sitä palataksesi sovellukseen. Sen jälkeen napauta Box-kuvaketta keskellä keskeyttääksesi tallennusprosessin. Myöhemmin sovellus tallentaa videon iPhonellesi.
Osa 3. Näytön tallentaminen iPhoneen FoneLab Screen Recorder -sovelluksella
Jos etsit muuta tapaa, jolla on äärimmäisiä ominaisuuksia tallentaaksesi iPhonesi näytön toimintoja, voit käyttää FoneLab-näytön tallennin tietokoneellasi. Tämä työkalu on täynnä erilaisia tallennusominaisuuksia. Yksi on näytön tallentaminen koko näytölle tai mukautetussa koossa korkealaatuisella ulostulolla.
Lisäksi se on varustettu Snapshot-ominaisuudella, jonka avulla voit ota kuvakaappauksia iPhonestasin näyttö. Toinen hyvä puoli siinä on, että se tallentaa korkealaatuisia kuvakaappauksia. Lisäksi se voi tallenna iPhone-näyttösi vesileimalla tai ilman.
FoneLab Screen Recorder antaa sinun tallentaa videoita, ääniä, online-opetusohjelmia jne. Windows / Macilla, ja voit helposti mukauttaa kokoa, muokata videota tai ääntä ja paljon muuta.
- Tallenna videoita, ääniä, web-kameraa ja ota kuvakaappauksia Windows / Mac-tietokoneella.
- Esikatsele tiedot ennen tallentamista.
- Se on turvallinen ja helppokäyttöinen.
Sinun tarvitsee tietää enemmän FoneLab-näytön tallennin. Mutta meidän on ymmärrettävä, kuinka se toimii alla. Jatka eteenpäin.
Vaihe 1Valitse Ilmainen lataus painiketta saadaksesi työkalun. Asenna se ja käynnistä se myöhemmin tietokoneellasi.
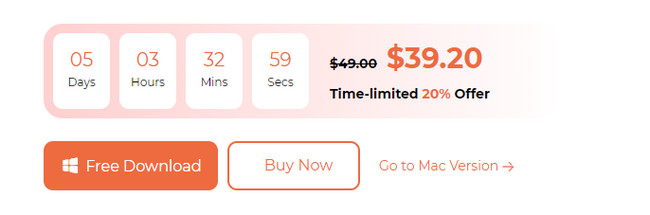
Vaihe 2Näet ohjelmiston päätoiminnot. Valitse niistä kaikista Puhelin -kuvaketta pääliittymän oikealla puolella.
Vaihe 3Valitse iOS Recorder -kuvake vasemmalla. Yhdistä iPhonesi Wi-Fi-verkkoon, johon tietokoneesi on yhdistetty. Sen jälkeen rastita Näytön peilaus -painiketta vasemmalla.
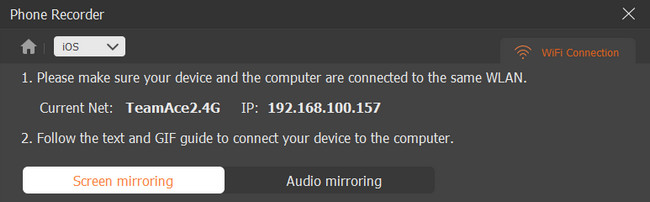
Vaihe 4Pyyhkäise iPhonessasi Ohjauskeskus alas ja valitse Peilikuvake. Valita FoneLab-näytön tallennin jälkeenpäin. Huomaat iPhonesi näytön tietokoneella. Merkitse rasti ennätys -painiketta aloittaaksesi kaappauksen.
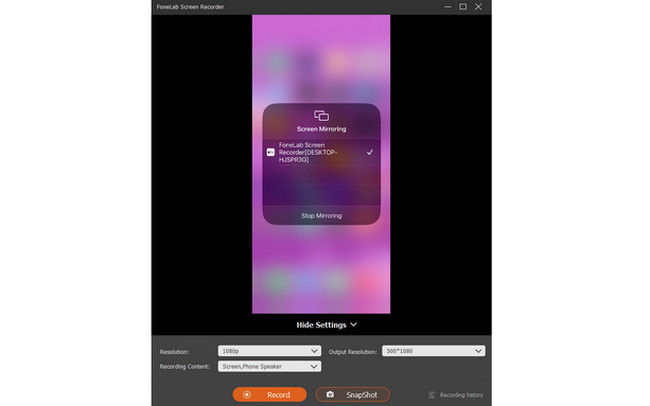
FoneLab Screen Recorder antaa sinun tallentaa videoita, ääniä, online-opetusohjelmia jne. Windows / Macilla, ja voit helposti mukauttaa kokoa, muokata videota tai ääntä ja paljon muuta.
- Tallenna videoita, ääniä, web-kameraa ja ota kuvakaappauksia Windows / Mac-tietokoneella.
- Esikatsele tiedot ennen tallentamista.
- Se on turvallinen ja helppokäyttöinen.
Osa 4. Usein kysyttyä äänimuistion tallentamisesta iPhonessa
1. Kuinka kauan iPhone voi tallentaa äänimuistioita?
iPhonen tallennuksen pituus sen sisäänrakennetuilla työkaluilla on yksi heidän vahvuuksistaan. Kun tallennat iPhonella, voit kaapata näyttöäsi rajattomasti. Sinun tarvitsee vain varmistaa riittävä tallennustila niille, koska se on ainoa rajoitus. Lisäksi, jos luulet, että iPhonessasi ei ole tarpeeksi tallennustilaa tallenteiden tallentamiseen, voit kokeilla FoneLab-näytön tallennin sen sijaan tietokoneella.
2. Miksi äänimuistiot lopettavat tallennuksen?
Kun äänimuistiot lopettavat tallennuksen, saat luultavasti puhelun joltakulta. Toiminto keskeyttää äänimuistion tallennuksen, varsinkin jos iPhone on sammutettu puhelun aikana. Tässä tapauksessa puheluistuntoa ei lisätä tallenteeseen.
Yhteenvetona voidaan todeta, että on useita tapoja äänittää äänimuistio iPhonessa. Se voi käyttää iPhonen sisäänrakennettua työkalua tai kolmannen osapuolen sovelluksia ja työkaluja. Jos sinulla on lisää kysyttävää, kerro meille. Kiitos!
FoneLab Screen Recorder antaa sinun tallentaa videoita, ääniä, online-opetusohjelmia jne. Windows / Macilla, ja voit helposti mukauttaa kokoa, muokata videota tai ääntä ja paljon muuta.
- Tallenna videoita, ääniä, web-kameraa ja ota kuvakaappauksia Windows / Mac-tietokoneella.
- Esikatsele tiedot ennen tallentamista.
- Se on turvallinen ja helppokäyttöinen.
