Kuinka tallentaa iPhone 6: een Vuoden 2023 parhaat vaihtoehdot
 Käyttäjän Lisa Ou / 01 2021:16
Käyttäjän Lisa Ou / 01 2021:16Apple toi markkinoille iPhone 6: n ja 6 plus: n syyskuussa 2014. Ne ovat suosittuja iPhonen käyttäjien keskuudessa iPad-tyylisen suunnittelun, ohuen rungon, kameran optisen kuvanvakautuksen, vaakatilan ja monien muiden vuoksi.
Päivittäisen elämän tai työn kehityksen ohella ihmisten on kuitenkin ilmoitettava selkeästi, mitä laitteellasi tapahtuu, tai tehdä yksinkertainen opetusohjelma jotain tekemisestä. tallenna iPhone-näyttö mutta tämä on myös se, mitä iPhone 6 ei pysty tekemään.

Onneksi iPhone 6 -käyttäjät voivat edelleen löytää toimivia menetelmiä ongelman korjaamiseksi. Se on myös mitä näytämme sinulle 4 todistettua ratkaisua tässä viestissä.
Jos pystyt peili iPhone tietokoneeseen tai Mac, voit sukeltaa seuraavaan osaan saadaksesi ensimmäisen suosituksen.

Opasluettelo
1. Kuinka nauhoittaa iPhone 6: een FoneLab-näytön tallentimen avulla
Ensimmäinen luettelossamme on tietokoneohjelma, jota kutsutaan FoneLab-näytön tallennin. Saatat tietää, että on olemassa monia erilaisia vastaavia työkaluja, jotka voit asentaa Internetistä, ja ihmettelet, miksi sinun pitäisi valita tämä.
Tässä näytämme sinulle sen laajan valikoiman ominaisuuksia, joita sinun ei pidä hukata.
- Se on saatavana sekä Windowsissa että Macissa.
- Tallenna näytön video äänellä, mikrofoni ja verkkokamera.
- Se tukee erilaisia video- ja äänimuotoja.
- Ei mainoksia tai vesileimaa.
- Voit lisätä videoihin merkintöjä, kuten tekstiä, viivaa, muotoa, maalausta ja muuta.
- Leikkaa video tai ääni tallennuksen jälkeen.
- Piilota tehtäväpalkki työpöydällä.
- Tietue sulkee pois ei-toivotut ikkunat.
- Tallenna hiiren ympäri.
Näkyvien lisäksi voit myös jakaa tallennetut tiedostot yhdellä napsautuksella YouTuben, Instagramin ja muiden sosiaalisen median alustojen kanssa.
Videon tallentaminen iPhone 6: een
Jos et voi odottaa tietää kuinka käyttää sitä oikein kuten minä, voit tarkistaa alla olevan esityksen huolellisesti.
FoneLab Screen Recorder antaa sinun tallentaa videoita, ääniä, online-opetusohjelmia jne. Windows / Macilla, ja voit helposti mukauttaa kokoa, muokata videota tai ääntä ja paljon muuta.
- Tallenna videoita, ääniä, web-kameraa ja ota kuvakaappauksia Windows / Mac-tietokoneella.
- Esikatsele tiedot ennen tallentamista.
- Se on turvallinen ja helppokäyttöinen.
Vaihe 1Vierailla FoneLab-näytön tallennin virallinen sivusto, lataa ja asenna ohjelma. Avaa se sitten tietokoneella.
Vaihe 2Peilaa iPhone tietokoneeseen tavalliseen tapaan. Siirry sitten tietokoneen ohjelmointirajapintaan ja valitse Videonauhuri.

Napauta Mittatilaus -painiketta vasemmalla puolella ja vedä valitaksesi iPhonen näytön tallennusalue työpöydällä.

Voit myös ottaa käyttöön järjestelmän äänen, mikrofonin tai verkkokameran, jos haluat tallentaa yhden tai kaksi yhdessä tai erikseen.
Vaihe 3Napauta REC -painiketta aloittaaksesi tallennuksen, jos olet valmis. Voit tehdä mitä haluat tallentaa iPhonelle tarpeen mukaan.
Vaihe 4Napsauta valikkorivin neliön kuvaketta lopettaaksesi nauhoituksen, kun se on valmis. Sinulla on oikeus leikata ei-toivotut osat tiedostosta sen kanssa.
Vaihe 5Napsauta sitten tallennuskuvaketta, jotta tallennustiedosto pysyy tietokoneen kansiossa.

Kuinka kauan voit tallentaa iPhone 6: een
Joillakin käyttäjillä on kysyttävää siitä, kuinka kauan voit tallentaa iPhoneen. Itse asiassa sinulla on rajoittamaton tallennusaika FoneLab Screen Recorderin avulla. Koska tallennustiedostot tallennetaan tietokoneesi kansioon, varmista, että kansiossasi on tarpeeksi tilaa näiden tiedostojen tallentamiseen.
FoneLab Screen Recorder antaa sinun tallentaa videoita, ääniä, online-opetusohjelmia jne. Windows / Macilla, ja voit helposti mukauttaa kokoa, muokata videota tai ääntä ja paljon muuta.
- Tallenna videoita, ääniä, web-kameraa ja ota kuvakaappauksia Windows / Mac-tietokoneella.
- Esikatsele tiedot ennen tallentamista.
- Se on turvallinen ja helppokäyttöinen.
2. Kuinka tallentaa iPhone 6 QuickTimella
Sinun pitäisi tietää, että QuickTime on yksi Macin suosituimmista mediasoittimista. Ihmiset valitsevat QuickTimen aina sen muodon yhteensopivuuden, muokattavien vaihtoehtojen, poikkeuksellisen video- ja äänenlaadun, videon muokkaustyökalujen, tehokkaan näytön tallennuksen ja muun vuoksi. Vielä tärkeämpää on, että se auttaa myös tallentamaan iPhone-näyttöä Maciin USB-kaapelilla.
Vaihe 1Liitä iPhone Maciin USB-kaapelilla. Suorita QuickTime ja napsauta sitten filee > Uusi näytön tallennus.
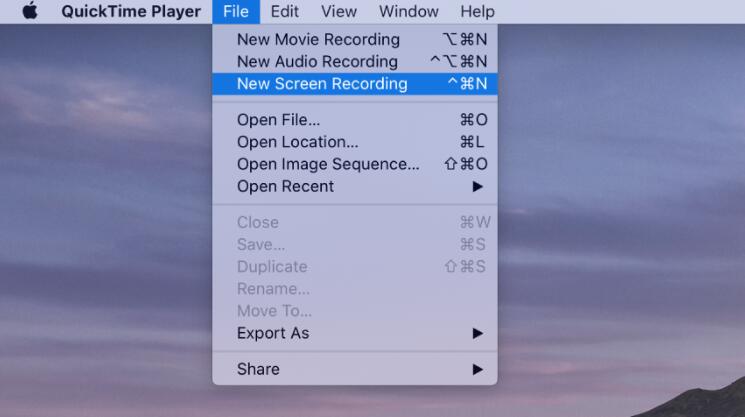
Vaihe 2Sitten näet työpöydän valikkopalkin, napsauta Vaihtoehdot > Kamera > iPhone.
Vaihe 3Aloita tallennus napsauttamalla punaista nappia. Soita sitten musiikkia tai online-peliä tai mitä haluat tallentaa iPhone-näytölle.
Vaihe 4Napsauta harmaata kuvaketta lopettaaksesi nauhoituksen ja tallentaaksesi tallennustiedoston tietokoneen kansioon.
On kuitenkin 2 haittaa, joihin kannattaa kiinnittää huomiota ennen käytön aloittamista.
KANSSA:
- QuickTime ei pysty kaappaamaan järjestelmän ääntä Macista.
- Tämä tapa toimii vain Macissa.
Joten jos haluat äänitä ääntä iPhonessa 6, on parempi, että voit valita muita vaihtoehtoja.
3. iOS-näytön tallennus iPhonessa 6
Tallentaminen iPhone 6: een, jossa on iOS 10 tai vanhempi, ei ole helppoa kaapata näyttöä iPhonessa, koska sinulla ei ole oletusasetuksia tähän. Onneksi Apple julkaisi iOS 11: n, joka on uusi käyttöjärjestelmä iPhonessa ja jonka avulla voit käyttää sisäänrakennettua ominaisuutta tallentaaksesi näytön iPhonelle helposti.
Alla on opetusohjelma, jossa on selkeät ohjeet.
Vaihe 1Ota iOS-tallennustoiminto käyttöön iPhonessa kautta Asetukset > ohjauskeskus, vieritä alas ja etsi Näytön tallennus luettelosta. Napauta vihreää + -kuvaketta sen vieressä.
Vaihe 2Aloita tallennus pyyhkäisemällä alas ja napauttamalla kaksoisympyräkuvaketta. Ja sitten voit lopettaa sen milloin haluat.
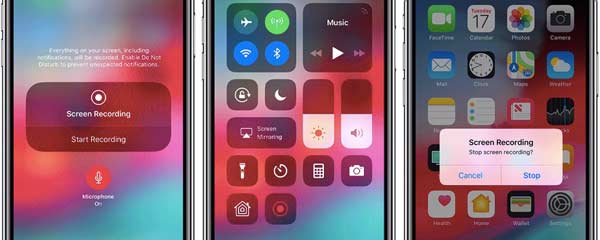
KANSSA:
- Et voi siepata ääntä erikseen iOS-näytön tallennus.
FoneLab Screen Recorder antaa sinun tallentaa videoita, ääniä, online-opetusohjelmia jne. Windows / Macilla, ja voit helposti mukauttaa kokoa, muokata videota tai ääntä ja paljon muuta.
- Tallenna videoita, ääniä, web-kameraa ja ota kuvakaappauksia Windows / Mac-tietokoneella.
- Esikatsele tiedot ennen tallentamista.
- Se on turvallinen ja helppokäyttöinen.
4. Kuinka tallennat iPhone 6: een sovellusten avulla
Viimeinen tapa, jota voit kokeilla, on ladata näytön tallenninsovellukset App Storesta. IPhone 6: n tallennusprosessin helpottamiseksi löydät markkinoilta erilaisia kolmannen osapuolen tallentimia. Jokaisella niistä on omat piirteensä, ei ole mahdollista määrittää, mikä niistä on paras tai huonoin.
Alla on 3 suositusta viitteellesi.
Ylös 1. Äänitä se!
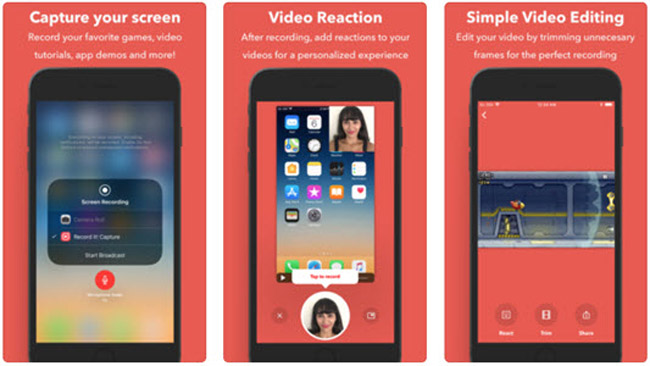
Top 2. DU-nauhuri
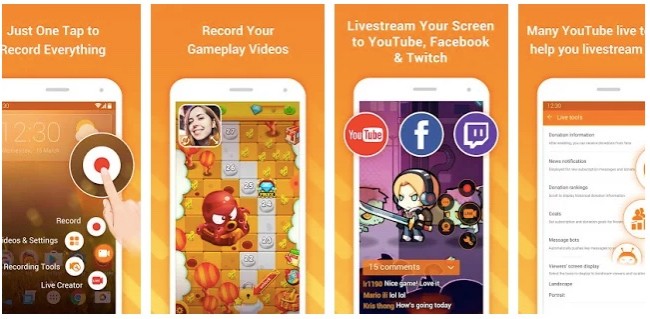
Alkuun 3. Siirry Nauhoita
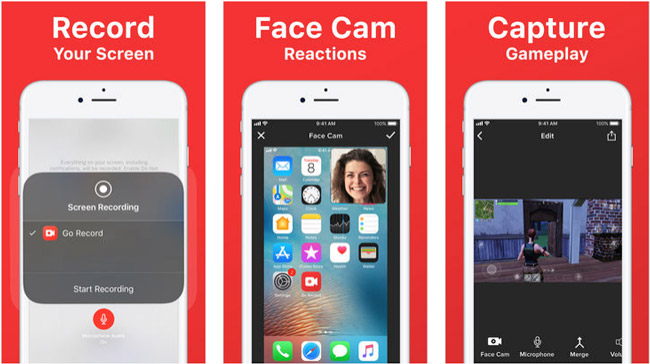
KANSSA:
- Mainokset ja vesileima.
- Rajoitetut ominaisuudet.
- Sinulla ei ehkä ole tarpeeksi tallennustilaa tallenteiden tallentamiseen iPhoneen.
Huomaa: Jos haluat tallentaa puhelut iPhone 6: een, voit myös etsiä puhelutallennusta iPhone 6 App Storesta ja asentaa sitten yhden niistä laitteellesi.
Kuten näette, on välttämätöntä valita sinulle parhaiten sopiva näytön tallennin, joka auttaa tallentamaan iPhone 6 -näyttöä riippumatta siitä, haluatko yksinkertaisen tai ammattimaisen videotallennustiedoston. Sillä aikaa FoneLab-näytön tallennin on erittäin suositeltava sinulle, koska se on todella helppokäyttöinen mutta tehokas myös aloittelijoille.
Sinulla on vielä muita vaihtoehtoja tallentaa iPhone 6: een, kun taas hyödyllinen työkalu voi tehokkaasti säästää aikaa ja vaivaa sinulle.
FoneLab Screen Recorder antaa sinun tallentaa videoita, ääniä, online-opetusohjelmia jne. Windows / Macilla, ja voit helposti mukauttaa kokoa, muokata videota tai ääntä ja paljon muuta.
- Tallenna videoita, ääniä, web-kameraa ja ota kuvakaappauksia Windows / Mac-tietokoneella.
- Esikatsele tiedot ennen tallentamista.
- Se on turvallinen ja helppokäyttöinen.
