Ääniviestien tallentaminen iPhonessa [3 stressitöntä tapaa suorittaa]
 Käyttäjän Lisa Ou / 08. marraskuuta 2023 klo 16
Käyttäjän Lisa Ou / 08. marraskuuta 2023 klo 16Hyvää päivää! Halusin yhtäkkiä oppia äänittämään ääniviestin iPhonessa. Syynä ovat ystävieni hauskoja ääniviestejä. Haluaisin nauhoittaa nämä ääniviestit tehdäkseni niistä pilaa, kun kokoontumme jälleen. Voitko opettaa minulle ääniviestien äänittämisen iPhonella? Kiitos paljon!
Toisin kuin kaikki muut puhelinmerkit, sinulla on onni iPhone. Niissä on sisäänrakennetut tallentimet, joita voit käyttää ääniviestien tallentamiseen iPhonessa. Tutustu niihin vierittämällä tätä viestiä alaspäin. Jatka eteenpäin.
![Ääniviestien tallentaminen iPhonessa [3 stressitöntä tapaa suorittaa]](https://www.fonelab.com/images/screen-recorder/how-to-record-voice-message-on-iphone/how-to-record-voice-message-on-iphone.jpg)

Opasluettelo
Osa 1. Ääniviestien tallentaminen iPhoneen äänimuistioiden avulla
Henkilökohtaisten muistiinpanojen, musiikkiideoiden, luokkahuoneluentojen ja muiden äänitallenteiden nauhoittamista varten tehdään äänimuistiot. Sisäänrakennettu työkalu on vastuussa siitä. Joten se osoittaa, että voit myös käyttää sitä oppiaksesi äänittämään ääniviestin iPhonessa.
FoneLab Screen Recorder antaa sinun tallentaa videoita, ääniä, online-opetusohjelmia jne. Windows / Macilla, ja voit helposti mukauttaa kokoa, muokata videota tai ääntä ja paljon muuta.
- Tallenna videoita, ääniä, web-kameraa ja ota kuvakaappauksia Windows / Mac-tietokoneella.
- Esikatsele tiedot ennen tallentamista.
- Se on turvallinen ja helppokäyttöinen.
Lisäksi Voice Memosissa on korkealaatuinen sisäänrakennettu mikrofoni, jossa on kohinanvaimennusominaisuus. Tässä tapauksessa se tallentaa selkeää ääntä verrattuna muihin sovelluksiin tai työkaluihin, joissa tätä ominaisuutta ei ole.
Jos haluat käyttää äänimuistioita iPhonessa, katso yksityiskohtaiset vaiheet alla. Jatka.
Vaihe 1Etsi sijainti Äänimuistioita sovellus ensin. Napauta sen jälkeen käynnistääksesi sen iPhonessasi. Myöhemmin näet valkoisen käyttöliittymän. Sinun tarvitsee vain napauttaa Punainen kuvake näytön alareunassa ja siirry ääniviestiin, jonka haluat nauhoittaa.
Vaihe 2Säilytä tallennus, kunnes nauhoitat ääniviestit, jotka haluat kaapata. Palaa myöhemmin Äänimuistiot-sovellukseen. Napauta myöhemmin Punainen laatikko -kuvake alareunassa lopettaaksesi nauhoituksen. Sovellus tallentaa tallenteet automaattisesti. Nimeä se uudelleen, jos haluat, napauttamalla muokata kuvaketta näytön oikeassa yläkulmassa.
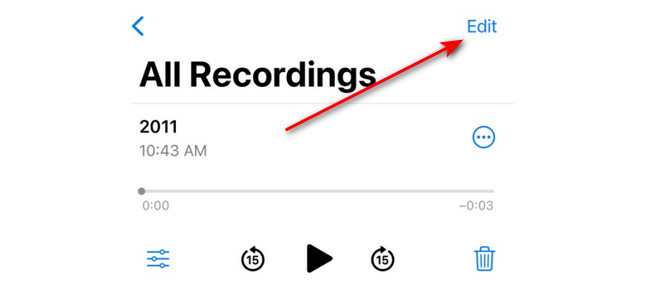
Osa 2. Ääniviestien tallentaminen iPhonessa sisäänrakennetun näytön tallentimen kautta
iPhoneissa on myös sisäänrakennettu näytön tallennin auttaa sinua oppimaan ääniviestin äänittämisen iPhonessa. Koska se on kuitenkin näytön tallennin, tallennat myös iPhonesi näytön. Ei vain ääniviestejä. Voit käyttää sitä Mikrofoni ominaisuus prosessissa. Sisäänrakennettu näytön tallennin löytyy Ohjauskeskus-osiosta. Jos et voi käyttää sisäänrakennettua tallenninta, katso alla olevat ohjeet. Näet sen käytön vaiheet myöhemmin. Jatka.
Vaihe 1Avaa Asetukset sovellus, joka on iPhone-luettelossa. Pyyhkäise sen jälkeen näyttöä alaspäin ja valitse ohjauskeskus -painiketta luettelossa. Pyyhkäise myöhemmin alaspäin, kunnes tulet näytön alareunaan. Napauta Plus-kuvaketta sivun reunassa Näytön tallennus ominaisuus. Myöhemmin voit käyttää sitä Ohjauskeskuksessa.
Vaihe 2Siirry ääniviestiin, jonka haluat kaapata. Pyyhkäise sen jälkeen näyttöä alaspäin ohjauskeskus -osiossa. Napauta Näytön tallentimen kuvake alareunassa aloittaaksesi tallennuksen. Sen jälkeen sinun tarvitsee vain painaa kuvaketta pitkään nähdäksesi Mikrofoni ominaisuus. Napauta sen kuvaketta päästäksesi käyttämään ominaisuutta.
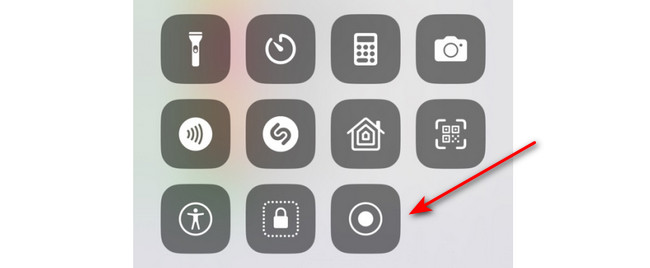
Vaihe 3Jos haluat lopettaa tallennuksen, napauta punainen kuvaketta näytön vasemmassa yläkulmassa. Tallennusjakso pysähtyy. Myöhemmin iPhone tallentaa tallenteen automaattisesti myöhemmin.
Osa 3. Ääniviestien tallentaminen iPhonessa FoneLab Screen Recorder -sovelluksella
Tiesitkö, että voit myös tallentaa iPhonesi tietokoneella? Sen avulla Fonelab-näytön tallennin. Sen avulla voit käyttää sen Puhelin-ominaisuutta. Ominaisuuden avulla voit peilata iPhonesi näytön langattomasti, jota voit käyttää sen tallentamiseen. Se sisältää järjestelmän äänen ja mikrofonin.
Lisäksi työkalulla voit ottaa kuvakaappauksia tallennuksen aikana. Kuvat tallennetaan korkealaatuisina. Lisäksi tallennus ei aiheuta viivettä iPhonessa ja tietokoneessa. Jos näin on, tallennusprosessi sujuu sujuvasti.
FoneLab Screen Recorder antaa sinun tallentaa videoita, ääniä, online-opetusohjelmia jne. Windows / Macilla, ja voit helposti mukauttaa kokoa, muokata videota tai ääntä ja paljon muuta.
- Tallenna videoita, ääniä, web-kameraa ja ota kuvakaappauksia Windows / Mac-tietokoneella.
- Esikatsele tiedot ennen tallentamista.
- Se on turvallinen ja helppokäyttöinen.
Haluatko testata Fonelab-näytön tallennin? Katso alla olevat yksityiskohtaiset vaiheet, jotka toimivat oppaana tämän ohjelmiston käytössä. Jatka.
Vaihe 1Lataa työkalu tietokoneellesi. Jos käytät Windows-käyttöjärjestelmää, napsauta Ilmainen lataus -painiketta, jonka vasemmalla puolella on Ikkuna-kuvake. Mutta jos käytät Macia, napsauta painiketta, jossa on a Apple-kuvaketta vasemmalla. Odota myöhemmin, että latausprosessi päättyy. Määritä se myöhemmin, ja tietokone käynnistää sen automaattisesti.
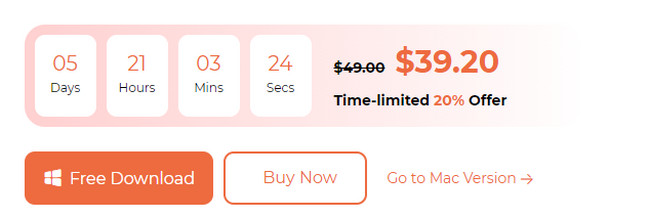
Vaihe 2Ohjelmisto latautuu muutaman sekunnin ajan. Kun työkalu tulee näkyviin tietokoneen näyttöön, napsauta Puhelin-kuvake päärajapinnan oikealla puolella.
Vaihe 3Valitse iOS -tallennin painiketta vasemmalla. Liitä iPhone samaan verkkoon kuin tietokone, jolle olet ladannut ohjelmiston.
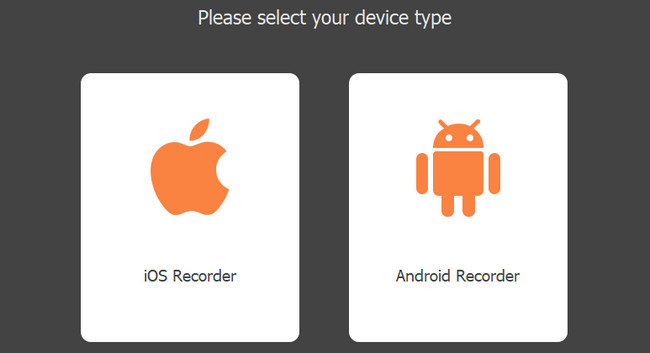
Vaihe 4Valitse Näytön peilaus painiketta vasemmalla. Siirry iPhonessasi Ohjauskeskukseen ja napauta Peili kuvaketta. Valita FoneLab-näytön tallennin. Näet iPhone-näytön tietokoneella myöhemmin. Napsauta ennätys -painiketta aloittaaksesi iPhonen näytön sieppauksen.
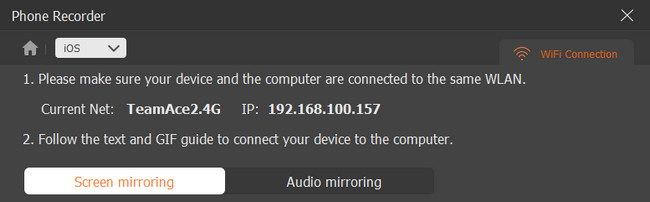
FoneLab Screen Recorder antaa sinun tallentaa videoita, ääniä, online-opetusohjelmia jne. Windows / Macilla, ja voit helposti mukauttaa kokoa, muokata videota tai ääntä ja paljon muuta.
- Tallenna videoita, ääniä, web-kameraa ja ota kuvakaappauksia Windows / Mac-tietokoneella.
- Esikatsele tiedot ennen tallentamista.
- Se on turvallinen ja helppokäyttöinen.
Osa 4. Usein kysyttyä puheviestien tallentamisesta iPhonessa
1. Miksi nauhoitukseni ei toimi iPhonessani?
Käytössä olevat rajoitukset voivat olla pääsyy siihen, miksi äänitys iPhonella ei toimi. Se rajoittaa joitain käyttöoikeuksia, joita sisäänrakennettu tallennus tarvitsee. Sen korjaaminen on ratkaisu tähän ongelmaan. Joten mene osoitteeseen Asetukset iPhonesi sovellus. Napauta sen jälkeen Näytön aika -painiketta vierittäessäsi alas. Valitse sen sisältä Sisältöä ja yksityisyyttä koskevat rajoitukset kuvake. Varmista yläreunassa oleva liukusäädin Sisältöä ja yksityisyyttä koskevat rajoitukset osasta tulee vihreä. Se tarkoittaa vain, että se on päällä.
2. Miten lisää näytön tallennuskuvake ohjauskeskukseen?
Mene suoraan Asetukset iPhonesi sovellus. Pyyhkäise sen jälkeen näyttöä alaspäin ja valitse ohjauskeskus -painiketta. Aktiiviset laatat näkyvät yläreunassa. Sinun tarvitsee vain pyyhkäistä alas ja etsiä Näytön tallennus kuvake. Napauta sen jälkeen plus-kuvaketta painikkeen vasemmalla puolella. Pääset käyttämään sisäänrakennettua näytön tallennusta Control Centerissä myöhemmin.
3. Kuinka äänittää puheposti iPhonessa?
Käynnistä Puhelin kuvake. Napauta Vastaaja oikeassa alakulmassa. Napauta Mittatilaus -painiketta kaikkien vaihtoehtojen joukosta. Napauta ennätys oikeassa alakulmassa. Napauta Säästä tallenteen säilyttämiseksi.
Siinä on kyse ääniviestien nauhoittamisesta iPhonessa! Toivomme, että sinulla oli hauskaa käyttämällä tämän viestin menetelmiä, jotka olemme laatineet sinulle. Olisi hienoa, jos testaisit myös työkaluamme, Fonelab-näytön tallennin. Onko sinulla lisää kyselyitä? Kommentoi ne alle ja liity keskusteluumme. Kiitos!
FoneLab Screen Recorder antaa sinun tallentaa videoita, ääniä, online-opetusohjelmia jne. Windows / Macilla, ja voit helposti mukauttaa kokoa, muokata videota tai ääntä ja paljon muuta.
- Tallenna videoita, ääniä, web-kameraa ja ota kuvakaappauksia Windows / Mac-tietokoneella.
- Esikatsele tiedot ennen tallentamista.
- Se on turvallinen ja helppokäyttöinen.
