- Osa 1. Tallennettujen salasanojen tarkasteleminen Macissa Järjestelmäasetusten kautta
- Osa 2. Tallennettujen salasanojen tarkasteleminen Macissa Safarin kautta
- Osa 3. Tallennettujen salasanojen näkeminen Macissa Sirin kautta
- Osa 4. Tallennettujen salasanojen poistaminen Macissa FoneLab Mac Sweepillä
- Osa 5. Usein kysyttyä tallennettujen salasanojen katsomisesta Macissa
- Tyhjennä roskakori
- Poista sähköpostisovellus
- Tyhjennä välimuisti Macissa
- Hanki lisää tallennustilaa Macissa
- Käytä Chromen vähemmän RAM-muistia
- Missä on Levytyökalu Macissa
- Tarkista historia Macissa
- Control + Alt + Delete Macissa
- Tarkista Macin muisti
- Tarkista historia Macissa
- Poista sovellus Macista
- Tyhjennä Chromen välimuisti Macissa
- Tarkista tallennustila Macissa
- Tyhjennä selaimen välimuisti Macissa
- Poista suosikki Macissa
- Tarkista RAM Macissa
- Selaushistorian poistaminen Macissa
Kuinka nähdä tallennettuja salasanoja Macissa kolmella stressittömällä menetelmällä
 Päivitetty Lisa Ou / 08. lokakuuta 2023 09:15
Päivitetty Lisa Ou / 08. lokakuuta 2023 09:15Hyvää päivää! Unohdin salasanat joihinkin verkko- ja sosiaalisen median tileihini. Muistan kuitenkin, että olen tallentanut heidän salasanansa Macilleni. Asia tässä on, että en tiedä mistä pääsen niihin kannettavallani. Voitko auttaa minua salasanojen käyttämisessä Macissa? Kaikki suositukset teiltä, kaverit, arvostetaan. Kiitos!
Tärkeiden tiliesi salasanojen vahingossa unohtaminen on yksi tärkeimmistä mahdollisista tilanteista. Mutta Macin avainnipuominaisuuden avulla voit tallentaa tilisi salasanat. Asia on, mistä voit päästä niihin käsiksi? On aika rullata alas oppiaksesi kuinka.
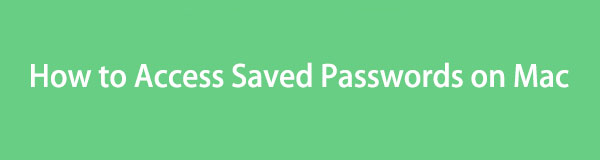

Opasluettelo
- Osa 1. Tallennettujen salasanojen tarkasteleminen Macissa Järjestelmäasetusten kautta
- Osa 2. Tallennettujen salasanojen tarkasteleminen Macissa Safarin kautta
- Osa 3. Tallennettujen salasanojen näkeminen Macissa Sirin kautta
- Osa 4. Tallennettujen salasanojen poistaminen Macissa FoneLab Mac Sweepillä
- Osa 5. Usein kysyttyä tallennettujen salasanojen katsomisesta Macissa
Osa 1. Tallennettujen salasanojen tarkasteleminen Macissa Järjestelmäasetusten kautta
Kun haluat tehdä mukautuksia tai muutoksia laitteellesi, voit käyttää sen Asetukset-sovellusta. Se on sama Macin kanssa. Voit käyttää sen Järjestelmäasetuksia tai Asetukset-ominaisuutta. Voit käyttää sitä nähdäksesi tallennetut salasanat Macissasi.
Varmista kuitenkin, että tiedät järjestelmänvalvojan salasanan. Jos ei, sinulla ei ole mahdollisuutta käyttää tallennettuja salasanoja Macillasi.
Joka tapauksessa katso alla olevat yksityiskohtaiset vaiheet saadaksesi lisätietoja tallennettujen salasanojen tarkastelusta Macissa. Jatka eteenpäin.
Vaihe 1Valitse omena -kuvaketta vasemmassa yläkulmassa. Valitse sen jälkeen Järjestelmäasetukset -painiketta. Myöhemmin, Asetukset käyttöliittymä ilmestyy näytölle. Sinun tarvitsee vain napsauttaa salasanat painiketta tai avain -kuvaketta näytön ensimmäisessä osassa.
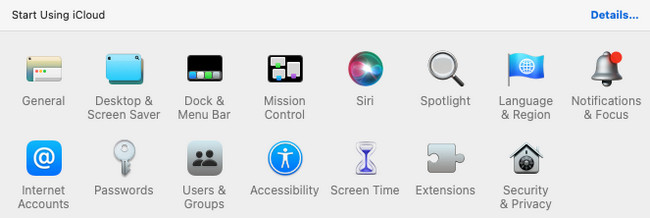
Vaihe 2Mac vaatii sinulta salasanan. Sen jälkeen näet ohjelmat ja verkkosivuston, jonne tallensit salasanasi. Napsauta kutakin niistä ja napsauta muokata -painiketta nähdäksesi tallennetun salasanan.
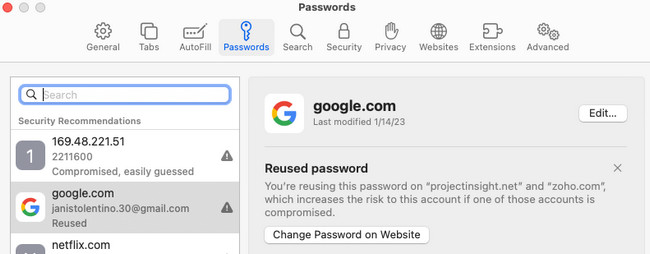

FoneLab Mac Sweepillä tyhjennät järjestelmä-, sähköposti-, valokuva- ja iTunes-roskatiedostot vapauttaaksesi tilaa Macissa.
- Hallinnoi samankaltaisia valokuvia ja päällekkäisiä tiedostoja.
- Näytä Macin yksityiskohtainen tila helposti.
- Tyhjennä roskakori saadaksesi lisää tallennustilaa.
Osa 2. Tallennettujen salasanojen tarkasteleminen Macissa Safarin kautta
Käytät varmasti Safaria kirjautuaksesi tileillesi. Jos näin on, on mahdollista, että olet myös tallentanut salasanat verkkoselaimeen. Hyvä asia on, että Safari-selaimella on omat asetukset. Voit käyttää sitä nähdäksesi tallennetut salasanat Macissasi.
Katso alla olevat yksityiskohtaiset vaiheet nähdäksesi salasanoja Macissa Safarin kautta. Jatka.
Vaihe 1Käynnistä Safari-verkkoselain ja valitse safari -painiketta vasemmassa yläkulmassa. Valitse kaikista avattavista vaihtoehdoista Asetukset -painiketta. Näkyviin tulee ikkuna, jossa on 10 välilehteä. Valitse niistä kaikista salasanat painiketta.
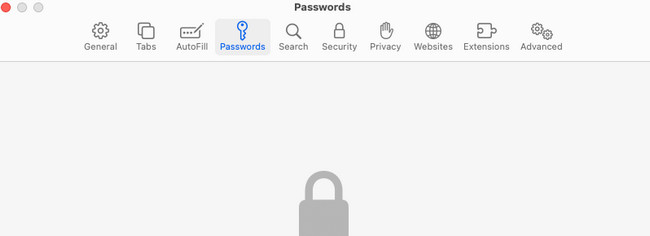
Vaihe 2Anna Macin salasana. Sen jälkeen näet verkkosivustot, joille olet tallentanut salasanan. Valitse yksi ja napsauta muokata -painiketta oikeassa yläkulmassa nähdäksesi tallennetun salasanan.
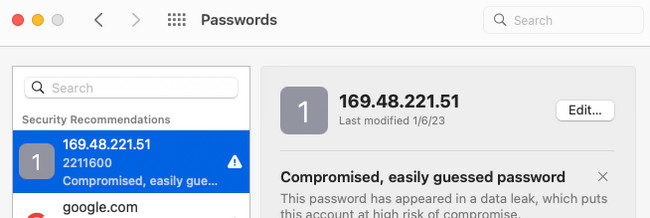
Osa 3. Tallennettujen salasanojen näkeminen Macissa Sirin kautta
Voit myös käskeä Applen virtuaalista avustajaa Siriä näkemään tallennetut salasanat Macissa. Kun käytät Siriä, sinun on varmistettava, että Internet-yhteytesi on vahva. Jos ei, Siri ei tunnista ja tee mitä tahansa pyydät. Sinun on myös puhuttava äänekkäästi Macin edessä, jotta Siri ymmärtää komentosi selkeästi.
Kaikki Macit eivät myöskään ole jo aktivoineet Siriä. Jos uskot, että Sifi ei ole aktiivinen, sinun on ensin aktivoitava tai otettava se käyttöön. Myöhemmin tiedät kuinka.
Etsi tallennetut salasanat Macista Sirin kautta. Katso alla olevat yksityiskohtaiset vaiheet tehdäksesi sen. Jatka eteenpäin.
Vaihe 1Sinun on ensin aktivoitava Siri. Voit tehdä sen napsauttamalla omena kuvaketta. Valitse Järjestelmäasetukset painiketta jälkeenpäin. Klikkaa Siri -kuvaketta ja rastita Ota Kysy Siriltä käyttöön -ruutua sen kuvakkeen alla vasemmalla.
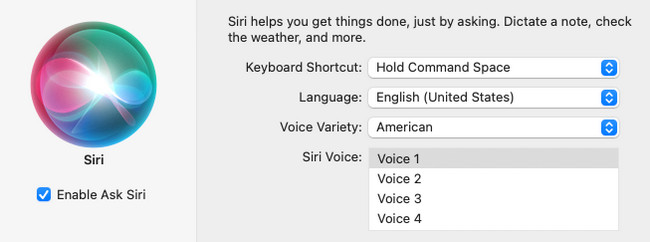
Vaihe 2Käytä Siriä painamalla Command + välilyönti näppäimiä Mac-näppäimistölläsi. Pyydä virtuaalista avustajaa näyttämään sinulle tallennetut salasanat Macissa. Myöhemmin näkyviin tulee ikkuna. Valitse salasanat kuvake. Anna Mac-salasana. Valitse ohjelma tai verkkosivusto, johon tallensit salasanat. Klikkaa muokata -painiketta myöhemmin nähdäksesi tilin salasanat.
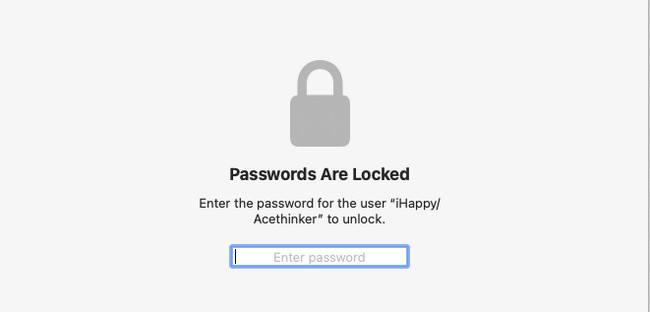
Osa 4. Tallennettujen salasanojen poistaminen Macissa FoneLab Mac Sweepillä
Tallennetut salasanat voivat uhata turvallisuuttasi. Joku, joka käyttää Maciasi, voi käyttää niitä. Kun olet käyttänyt salasanoja Macissa, voit poistaa ne käyttämällä FoneLab Mac Sweep. Se voi poistaa automaattisen täytön merkinnät, jotka olet luonut Safarin käytön aikana.

FoneLab Mac Sweepillä tyhjennät järjestelmä-, sähköposti-, valokuva- ja iTunes-roskatiedostot vapauttaaksesi tilaa Macissa.
- Hallinnoi samankaltaisia valokuvia ja päällekkäisiä tiedostoja.
- Näytä Macin yksityiskohtainen tila helposti.
- Tyhjennä roskakori saadaksesi lisää tallennustilaa.
Lisäksi tämä voi myös poistaa tallennettuja salasanoja muista Macin verkkoselaimista. Tämä työkalu voi myös näyttää sinulle Mac-levyn, muistin ja muistin tilan CPU:n käyttö. Se voi myös optimoi Mac poistamalla järjestelmän välimuistit, käyttäjälokit ja muut tiedot Mac-järjestelmästä. Tässä tapauksessa se voi parantaa Macin suorituskykyä.
Katso yksityiskohtaiset käyttöohjeet alla FoneLab Mac Sweep poistaaksesi automaattisen täytön merkinnät. Jatka eteenpäin.
Vaihe 1Lataa ohjelmisto Mac-tietokoneellesi. Tämän jälkeen määritä se ensin, sitten Mac käynnistää sen automaattisesti. Kun se ponnahtaa esiin, työkalu näyttää 3 päätoimintoaan, jotka se voi suorittaa Macissasi. Valitse työkalupakki-kuvake kaikista niistä.
Vaihe 2Toiminnon 6 lisäominaisuutta ovat Uninstall, Optimize, File Manager, Hide ja Unarchiver -osio. Ole hyvä ja valitse yksityisyys -painiketta kaikkien niiden joukossa.
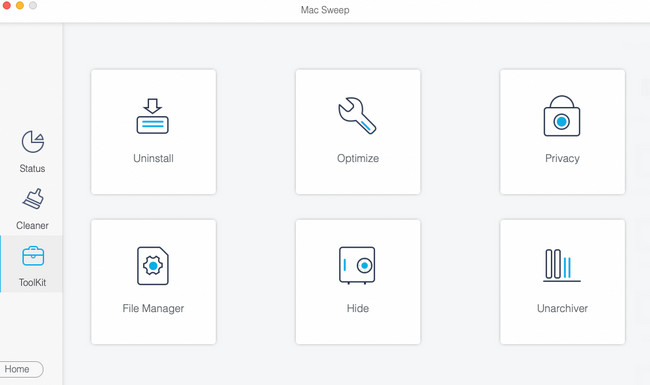
Vaihe 3Valitse Skannata -painiketta. Prosessi on 70 % sen jälkeen ja kestää vain muutaman sekunnin. Klikkaa Näytä -painiketta sen jälkeen nähdäksesi tulokset.
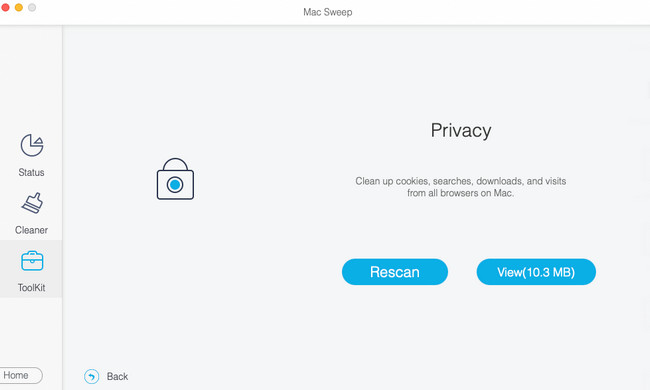
Vaihe 4Valitse selain, josta haluat poistaa tallennetut salasanat. Klikkaa Valitse kaikki -painiketta, jos haluat lisätä ne kaikki. Napsauta myöhemmin Automaattinen täyttö oikealla. Klikkaa Clean -painiketta jälkeenpäin aloittaaksesi niiden poistamisen.
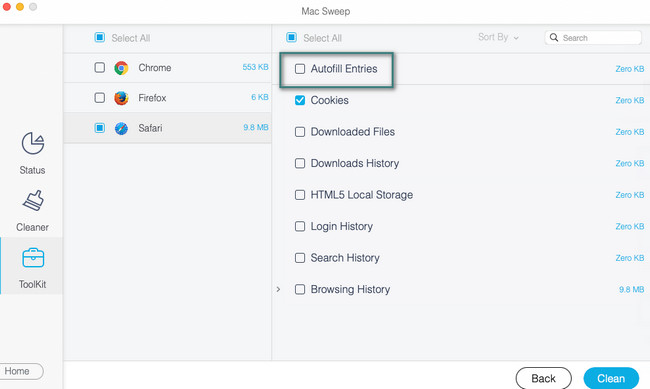
Osa 5. Usein kysyttyä tallennettujen salasanojen katsomisesta Macissa
1. Miksi Mac Safari ei tallenna salasanoja?
Mac ja muut Apple-laitteet sisältävät paljon rajoituksia. Et ehkä halua koskaan tallentaa salasanoja tietylle verkkosivustolle tai verkkoselaimelle sen asetusten kautta. Voit muuttaa sitä napsauttamalla omena -kuvaketta vasemmassa yläkulmassa. Valitse sen jälkeen Asetukset -painiketta. Valitse myöhemmin Automaattinen täyttö -välilehti ja rastita Käyttäjänimet ja salasanat laatikko.
2. Miksi tallennetut salasanani katoavat jatkuvasti?
Yksi tärkeimmistä syistä siihen, miksi tallennetut salasanat katoavat, on riittämätön tallennustila, haittaohjelmat ja virukset. Tiedämme kaikki, että molemmat voivat pilata tiedostoja Macissasi. Siis myös salasanat. Lisäksi se voi johtua useista kirjautumisista tai salasanojesi synkronoinnista eri laitteille.
Toivomme, että näet jo tallennetut salasanasi Macissasi, ennen kuin pääset viestin loppuun. Kiitos paljon luottamuksestasi! Jos sinulla on lisää kysymyksiä, jätä ne alla olevaan kommenttikenttään.

FoneLab Mac Sweepillä tyhjennät järjestelmä-, sähköposti-, valokuva- ja iTunes-roskatiedostot vapauttaaksesi tilaa Macissa.
- Hallinnoi samankaltaisia valokuvia ja päällekkäisiä tiedostoja.
- Näytä Macin yksityiskohtainen tila helposti.
- Tyhjennä roskakori saadaksesi lisää tallennustilaa.
