- Tyhjennä roskakori
- Poista sähköpostisovellus
- Tyhjennä välimuisti Macissa
- Hanki lisää tallennustilaa Macissa
- Käytä Chromen vähemmän RAM-muistia
- Missä on Levytyökalu Macissa
- Tarkista historia Macissa
- Control + Alt + Delete Macissa
- Tarkista Macin muisti
- Tarkista historia Macissa
- Poista sovellus Macista
- Tyhjennä Chromen välimuisti Macissa
- Tarkista tallennustila Macissa
- Tyhjennä selaimen välimuisti Macissa
- Poista suosikki Macissa
- Tarkista RAM Macissa
- Selaushistorian poistaminen Macissa
Wi-Fi-salasanan jakaminen Macille kolmen yksityiskohtaisen oppaan kautta
 Päivitetty Lisa Ou / 28. syyskuuta 2023 09
Päivitetty Lisa Ou / 28. syyskuuta 2023 09Hei kaverit! Siskoni lähti talostamme tänä aamuna, kun sain uuden Macini. Tarvitsen pääsyn Wi-Fi-verkkoomme. Asia on, etten tiedä sen salasanaa. Siskoni on ainoa, joka tietää sen. En kuitenkaan voi ottaa häneen yhteyttä. Minulla oli idea, mutta en tiedä toimiiko se. Onko totta, että voin jakaa iPhonen Wi-Fi-salasanat Macille? Olen valmis odottamaan vastausta sinulta. Kiitos!
Mennään suoraan! Vieritä suoraan alas nähdäksesi menetelmät ja muut tiedot Wi-Fi-salasanojen jakamisesta Macille. Jatka.


Opasluettelo
Osa 1. Voitko jakaa Wi-Fi-salasanan iPhonesta Maciin
Joo. Voit jakaa Wi-Fi-salasanan iPhonesta Maciin. Se on yksi tärkeimmistä eduista, kun käytät Apple-laitteita. Voit yhdistää Macin Wi-Fi-verkkoon kirjoittamatta sen oikeaa salasanaa iPhonen kautta. Tämä toiminto suoritetaan langattomasti. Se tarkoittaa, että et tarvitse johtoja tai kaapeleita prosessin läpi.
Salasanan jakaminen Apple-laitteista ei kuitenkaan ole käytettävissä Android-laitteissa. Henkilökohtaiset hotspotit voivat olla vaihtoehto tälle. Joka tapauksessa, vieritä alas saadaksesi lisätietoja aiheesta. Jatka.
Osa 2. Wi-Fi-salasanan jakaminen Maciin iPhonesta/iPadista
Katsotaanpa nyt tämän viestin pääaihetta. Kuinka jakaa Wi-Fi-salasanat iPhonesta Maciin? Itse asiassa tämä viesti esittelee 3 menetelmää, joita voit käyttää. Se sisältää molempien laitteiden asettamisen lähelle toisiaan, avainnipun ja kolmannen osapuolen sovelluksen käyttämisen. Selitämme ne yksitellen sinulle alla. Katso ne.
Vaihtoehto 1. Sulje molemmat laitteet
Kätevin tapa jakaa Wi-Fi-salasanasi iPhonesta Maciin on jakaminen. Sinun tarvitsee vain sijoittaa molemmat laitteet lähelle toisiaan. Kuulostaa helpolta, eikö? Siirry suoraan alla oleviin yksityiskohtiin saadaksesi tietää, kuinka se tehdään.
Valitse Apple-kuvake näytön vasemmasta yläkulmasta. Napsauta sen jälkeen Asetukset -painiketta nähdäksesi Macin asetukset. Sen ikkuna tulee näkyviin myöhemmin. Valitse kaikista alareunan kuvakkeista verkko kuvake. Laita Mac ja iPhone myöhemmin lähemmäs. Napsauta Macissa verkkoa, johon haluat muodostaa yhteyden. Napauta Jaa salasana -painiketta myöhemmin iPhonessa.
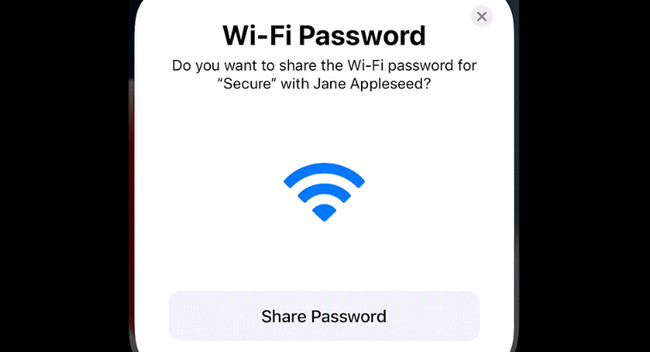
Vaihtoehto 2. Käytä Wi-Fi-asetuksia
Wi-Fi-salasanan tunteminen on johtava vaihtoehto, jos yhdellä laitteistasi on vaikeuksia havaita toista. Onneksi iPhonessa on avainnippuominaisuus, joka voi näyttää sinulle Wi-Fi-salasanat. Mutta vain niiden verkkojen kanssa, joihin se on yhteydessä. Katso alta miten.
Avaa Asetukset sovellus iPhonessa. Napauta sen jälkeen Wi-Fi-kuvaketta ja etsi Wi-Fi-verkko, jonka haluat yhdistää Maciin. Napauta sen jälkeen i kuvaketta sen oikealla puolella. Myöhemmin näet salasanan Dots. Napauta sitä nähdäksesi sen. Napsauta sen jälkeen Wi-Fi -kuvaketta Macissasi. Valitse verkko ja kirjoita salasana, jonka näit iPhonessasi.
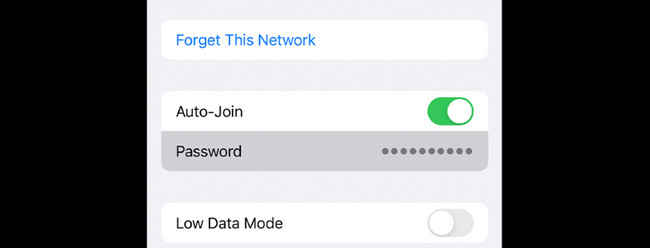

FoneLab Mac Sweepillä tyhjennät järjestelmä-, sähköposti-, valokuva- ja iTunes-roskatiedostot vapauttaaksesi tilaa Macissa.
- Hallinnoi samankaltaisia valokuvia ja päällekkäisiä tiedostoja.
- Näytä Macin yksityiskohtainen tila helposti.
- Tyhjennä roskakori saadaksesi lisää tallennustilaa.
Vaihtoehto 3. Käytä iCloud-avainnippua
Voit myös jakaa salasanasi iPhonesta Maciin iCloud-avainnipun avulla. Sinun tarvitsee vain aktivoida tämä ominaisuus iPhonessa. Katso alta miten.
Vaihe 1Varmista, että kirjaudut sisään Apple ID:lläsi iPhonessa. Siirry iPhoneen Asetukset Ja valitse Apple ID:si nimi. Valitse iCloud painiketta jälkeenpäin. Ota salasanat ja avainniput käyttöön. Palaa edelliseen näyttöön ja valitse salasanat -painiketta. Napauta myöhemmin iCloud-salasanat ja avainnippu painiketta.
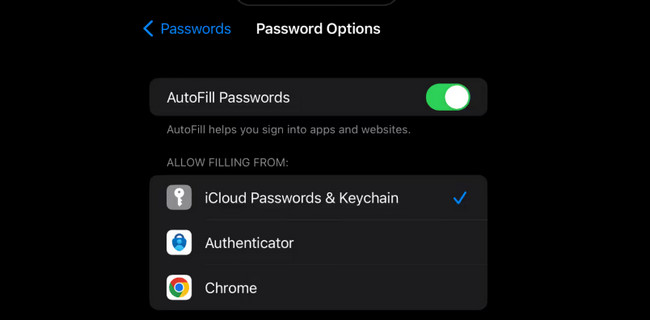
Vaihe 2Käynnistä se Macissasi Järjestelmäasetukset or Asetukset. Varmista, että kirjaudut sisään samalla Apple ID:llä iPhonesta. Valitse sen jälkeen iCloud. Laita päälle Salasana ja avaimenperä ominaisuus. Valita Salasana-asetukset ja syötä salasana kirjautuaksesi sisään. Napsauta Salasanan asetukset ja kytke päälle iCloud avaimenperä -painiketta. Sinut yhdistetään automaattisesti iPhonen Wi-Fi-verkkoon, jolla on salasana iCloud-avainnipussa.
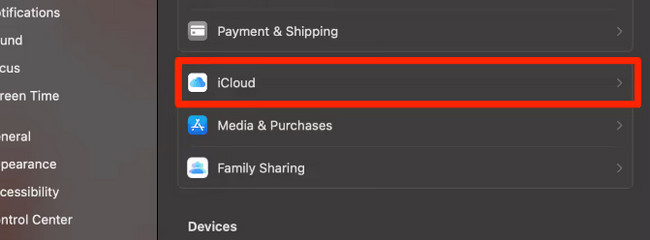
Osa 3. Macin optimointi FoneLab Mac Sweepin avulla
Tämä osio näyttää sinulle bonusvinkin optimoi Mac. Jos et tiedä, vapauttaa tilaa Macissasi voi parantaa sen suorituskykyä. Tässä asiassa voit käyttää FoneLab Mac Sweep.
Tämän työkalun hyvä puoli on, että siinä on yli 10 ominaisuutta. Se sisältää Macin tilan tarkistaminen, roskapostin tai suurten tiedostojen poistaminen, tiedostojen salaus ja paljon muuta. Vieritä alas oppiaksesi optimoimaan Macisi tällä työkalulla.

FoneLab Mac Sweepillä tyhjennät järjestelmä-, sähköposti-, valokuva- ja iTunes-roskatiedostot vapauttaaksesi tilaa Macissa.
- Hallinnoi samankaltaisia valokuvia ja päällekkäisiä tiedostoja.
- Näytä Macin yksityiskohtainen tila helposti.
- Tyhjennä roskakori saadaksesi lisää tallennustilaa.
Vaihe 1Lataa työkalu. Määritä se ja käynnistä se myöhemmin Macissasi. Valitse sen jälkeen Toolkit kuvake. Näet sen lisäominaisuudet pääliittymässä myöhemmin.
Vaihe 2Napsauta painiketta Optimoida painiketta yläreunassa keskellä. Lue sen jälkeen sen ohjeet saadaksesi lyhyen tiedon ennen toimenpiteen aloittamista.
Voit myös kokeilla muita tämän työkalun poistamisominaisuuksia. Sinun tarvitsee vain lukea heidän ohjeet ja seurata näytön ohjeita.
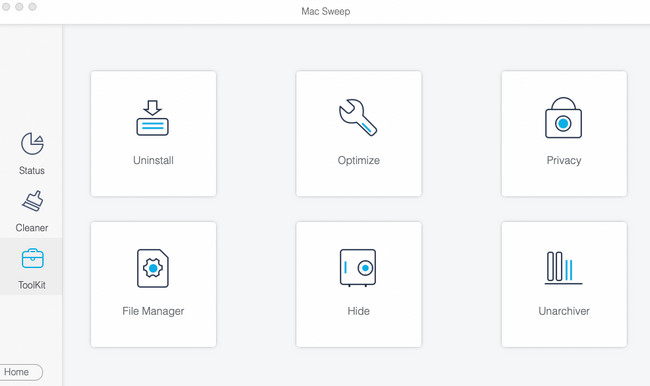
Vaihe 3Valitse Skannata -painiketta aloittaaksesi Mac-tiedostojen etsimisen. Valitse sen jälkeen Näytä -painiketta siirtyäksesi seuraavaan käyttöliittymään.
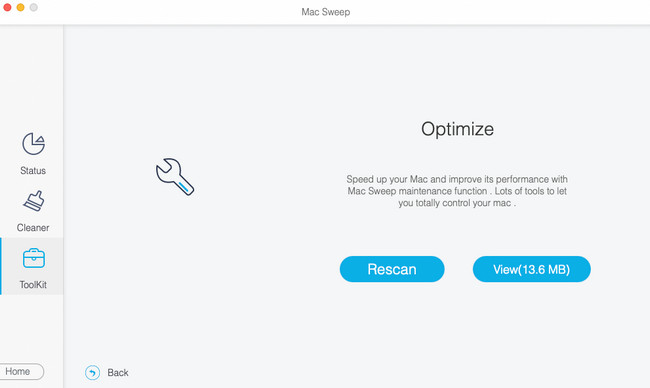
Vaihe 4Valitse vasemmalta tiedot, jotka haluat poistaa. Valitse sen jälkeen Clean -painiketta työkalun oikeassa alakulmassa. Poistoprosessi alkaa välittömästi.
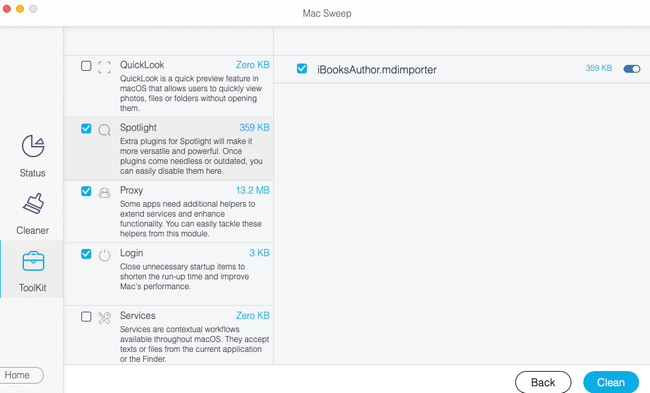
Osa 4. Usein kysytyt kysymykset Wi-Fi-salasanan jakamisesta Macille
1. Kuinka voin liittää Androidin Maciin Wi-Fin kautta?
Voit myös yhdistää Macin Wi-Fi-hotspotin jaettuun verkkoon. Sinun tarvitsee vain mennä Android-puhelimesi asetuksiin. Valitse sen jälkeen Yhteys ja jakaminen -painiketta. Napauta Henkilökohtainen hotspot painiketta jälkeenpäin. Näet Hotspotin nimen ja salasanan. Napauta liukusäädintä Henkilökohtainen hotspot -osiosta kytkeäksesi sen päälle. Napsauta myöhemmin Wi-Fi-kuvaketta ohjauskeskus Macistasi. Etsi Android-hotspotin nimi ja anna sen salasana muodostaaksesi yhteyden Maciin.
2. Miksi Macini ei muodosta yhteyttä Wi-Fi-verkkoon edes oikealla salasanalla?
Tarkista, onko reititin rikki, kun et voi yhdistää Macia Wi-Fi-verkkoon. Jos se toimii täydellisesti, voit soittaa Internet-palveluntarjoajalle. Sinun tarvitsee vain tarkistaa tai kysyä, onko heidän verkkonsa poissa tai katkos. Voit myös tarkistaa Macin verkkoasetukset. Lisäksi aktivoitu Bluetooth voi häiritä Macin yhdistämistä Wi-Fi-verkkoon. Jos näin on, sammuta se näytön yläreunassa olevan Macin ohjauskeskuksen avulla.
3. Kuinka jakaa Wi-Fi-salasanat Macista iPhoneen?
Tuo iPhone lähelle Macia. Siirry iPhoneen settings Ja valitse Wi-Fi kuvake. Valitse verkko, johon Mac on yhdistetty. Myöhemmin Macissasi näytetään ilmoitus. Klikkaa Jaa: painiketta jälkeenpäin.
4. Kuinka jakaa WiFi-salasanan MacBook MacBookiin?
Varmista, että MacBookisi lukitus on avattu ja Apple ID on kirjautunut siihen. Aseta sen jälkeen kaksi laitetta lähelle toisiaan. Valitse toisessa MacBookissa verkko, johon liitit ensimmäisen MacBookin. Myöhemmin näkyviin tulee ilmoitus ja napsauta Jaa-painiketta sen jälkeen.
Nauti nyt selaamisesta Macillasi, koska olemme varmoja, että yhdistät sen Wi-Fi-verkkoon. Jos sinulla on lisää huolenaiheita, jätä kommentit alle ja liity keskusteluihimme! Myös testaa FoneLab Mac Sweep, joka voi optimoida Macisi muutamalla napsautuksella. Kiitos!

FoneLab Mac Sweepillä tyhjennät järjestelmä-, sähköposti-, valokuva- ja iTunes-roskatiedostot vapauttaaksesi tilaa Macissa.
- Hallinnoi samankaltaisia valokuvia ja päällekkäisiä tiedostoja.
- Näytä Macin yksityiskohtainen tila helposti.
- Tyhjennä roskakori saadaksesi lisää tallennustilaa.
