- Tyhjennä roskakori
- Poista sähköpostisovellus
- Tyhjennä välimuisti Macissa
- Hanki lisää tallennustilaa Macissa
- Käytä Chromen vähemmän RAM-muistia
- Missä on Levytyökalu Macissa
- Tarkista historia Macissa
- Control + Alt + Delete Macissa
- Tarkista Macin muisti
- Tarkista historia Macissa
- Poista sovellus Macista
- Tyhjennä Chromen välimuisti Macissa
- Tarkista tallennustila Macissa
- Tyhjennä selaimen välimuisti Macissa
- Poista suosikki Macissa
- Tarkista RAM Macissa
- Selaushistorian poistaminen Macissa
Adoben asennuksen poistaminen Macista 2 tehokkaan menettelyn avulla
 Päivitetty Lisa Ou / 26. lokakuuta 2023 09:15
Päivitetty Lisa Ou / 26. lokakuuta 2023 09:15Hei kaverit! Olen lopettanut Adoben käytön, mukaan lukien siihen liittyvät ohjelmat. En tarvitse niitä enää, ja päätin poistaa ne. Saan kuitenkin virheilmoituksen Tuotetta ”Adobe” ei voi siirtää roskakoriin, koska se on auki. Asia on, että ohjelmaa ei ole edes käynnistetty! Voitko auttaa minua poistamaan Adoben asennuksen Macista? Kiitos jo etukäteen!
Ongelma, jonka kohtaat juuri nyt, on todella stressaavaa. Jos et voi poistaa Adoben asennusta Macistasi, se vie edelleen tallennustilaa. Älä anna tämän tapahtua pitkään aikaan! Onneksi meillä on valmiita menetelmiä, jotka voivat auttaa sinua. Katso ne alta.
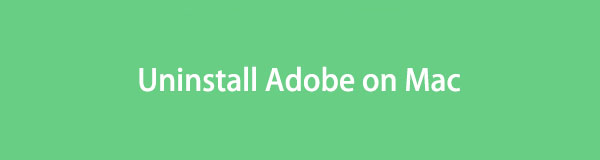

Opasluettelo
Osa 1. Adoben asennuksen poistaminen Macista manuaalisesti
Macilla on sisäänrakennettu tapa poistaa siihen asennetut ohjelmat. Voit käyttää Launchpad- tai Finder-työkalua selvittääksesi, kuinka voit poistaa Adobe Acrobat Readerin asennuksen Macista ja siihen liittyvistä Adobe-ohjelmista.
Ennen kuin jatkamme Adoben asennuksen poistamista, meidän on varmistettava yksi asia. Sinun on varmistettava, että ohjelma ei ole käynnissä Mac-järjestelmässä. Se on välttää kohtaamista Kohdetta "Adobe" ei voi siirtää roskakoriin, koska se on auki virheviesti. Noudata alla olevia yksityiskohtaisia ohjeita saadaksesi lisätietoja Adoben pakottamisesta lopettamaan. Jatka eteenpäin.
Paras tapa pakottaa lopettamaan Adobe on Activity Monitor. Sinun tarvitsee vain käynnistää sisäänrakennettu työkalu. Sen jälkeen ohjelmat tai tiedostot toimivat Macin taustalla. Paikanna Adobe ohjelmat ja niihin liittyvät tiedostot. Klikkaa X -kuvaketta myöhemmin pakottaaksesi ne lopettamaan.
Vaihtoehtoisesti voit käyttää Macia Telakka pakottaaksesi lopettamaan Adoben. Sinun tarvitsee vain paikantaa Adobe ohjelma ja napsauta sitä syvällä. Vaihtoehdot näkyvät kuvakkeen yläosassa. Ole hyvä ja valitse Pakota lopettaa or Lopettaa -painiketta vaihtoehdoissa.
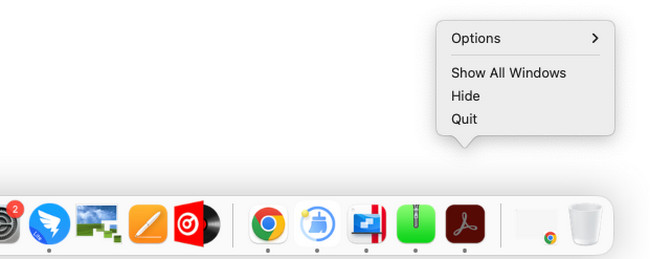
Kun olet varmistanut, että Adobe on suljettu, on aika poistaa sen asennus. Tässä prosessissa voit käyttää Macin Finder-työkalua. Tämän työkalun hyvä puoli on, että tiedostosi on järjestetty siihen. Tässä tapauksessa pääset käyttämään kaikkia Adobeen liittyviä ohjelmia. Nyt poistetaan ne. Opi poistamaan Adobe Creative Cloudin asennus Macista ja muista vastaavista ohjelmista alta.
Tapa 1: Helpoin tapa poistaa latausohjelman, kuten Adoben, asennus on Mac Launchpad. Sinun tarvitsee vain napsauttaa Launchpad Macissa Telakka käynnistääksesi sen. Sen jälkeen, ole hyvä paikantaa sijainti Adobe ohjelmoida. paina Vaihtoehto avain jälkeenpäin. Näet ohjelmat, jotka heiluvat. Klikkaa X kuvake ja pieni ikkuna tulee näkyviin. Klikkaa Poista -painiketta myöhemmin poistaaksesi ohjelman asennuksen.
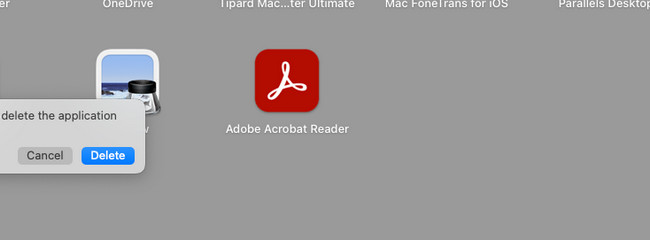
Tapa 2: Vaihtoehtoisesti voit käyttää löytäjä työkalu Macissa. Valitse sen kuvake Telakka käynnistääksesi sen Macissasi. Tämän jälkeen näet äskettäin tallennetut tiedostot Macissasi. Valitse Hakemus kansio pääliittymän vasemmalla puolella. Paikanna Adobe ohjelmat ja Ctrl-osoita niitä. Valitse Siirtää roskakoriin painiketta jälkeenpäin. Anna myöhemmin järjestelmänvalvojan nimi ja salasana vahvistaaksesi toiminnon.
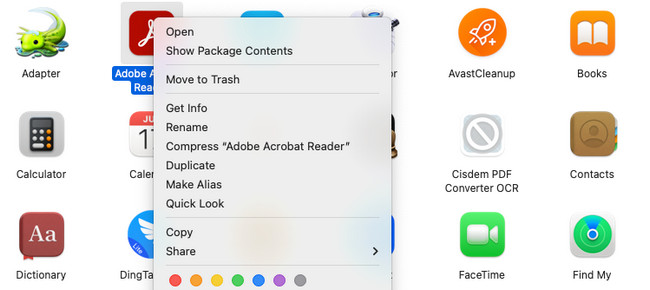
Osa 2. Adoben asennuksen poistaminen Macista FoneLab Mac Sweepin avulla
Adoben manuaalisen asennuksen poistamisen lisäksi voit käyttää hyväksi todettua ja testattua vaihtoehtoista työkalua. Voit käyttää FoneLab Mac Sweep. Se voi poistaa Adobe Flash Playerin asennuksen Macista ja muut asiaan liittyvät Adobe-tiedostot. Se sisältää siihen liittyvät tiedostot työkalun lataamisen yhteydessä.
Lisäksi tämä kolmannen osapuolen työkalu voi myös tyhjä roskakori Macissa. Tässä tapauksessa vapautat tilaa Macissasi, jos poistettuja tiedostoja ei poisteta pysyvästi. Lisäksi tämä ohjelmisto voi piilottaa ja salata tiedostosi. Jos näin on, kukaan ei pääse käsiksi tiedostoihisi ilman suostumustasi tai sinun tietämättäsi.

FoneLab Mac Sweepillä tyhjennät järjestelmä-, sähköposti-, valokuva- ja iTunes-roskatiedostot vapauttaaksesi tilaa Macissa.
- Hallinnoi samankaltaisia valokuvia ja päällekkäisiä tiedostoja.
- Näytä Macin yksityiskohtainen tila helposti.
- Tyhjennä roskakori saadaksesi lisää tallennustilaa.
Katso alla, kuinka voit poistaa Adobe Flash Playerin asennuksen Macista ja muista Adoben kanssa liittyvistä ohjelmista FoneLab Mac Sweep. Jatka eteenpäin.
Vaihe 1Lataa FoneLab Mac Sweep Mac-tietokoneellesi. Napsauta Ilmainen lataus -painiketta virallisella verkkosivustollaan. Sen jälkeen sinun tarvitsee vain määrittää se. Voit tehdä tämän vetämällä ja pudottamalla sen Macissa Hakemus kansio. Kaksoisnapsauta myöhemmin FoneLab Mac Sweepin kuvaketta käynnistääksesi sen välittömästi. Ole hyvä ja tutustu ohjelmistoon ennen muuta.
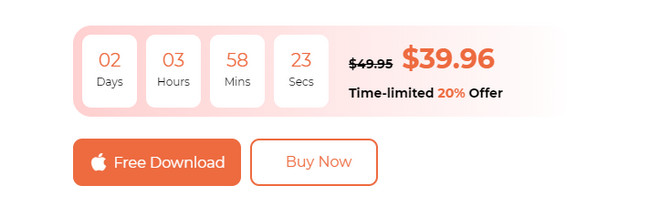
Vaihe 2Tila-, Cleaner- ja Toolkit-kuvakkeet tulevat näkyviin. Sinun tarvitsee vain valita Toolkit -kuvaketta oikealla, niin näet ominaisuuden, joka voi auttaa Adoben asennuksen poistamisessa. Sen jälkeen näet 6 lisäominaisuutta päätoiminnosta. Koska aiot poistaa ohjelman, joka on Adobe, napsauta Uninstall -painiketta kaikkien vaihtoehtojen joukossa.
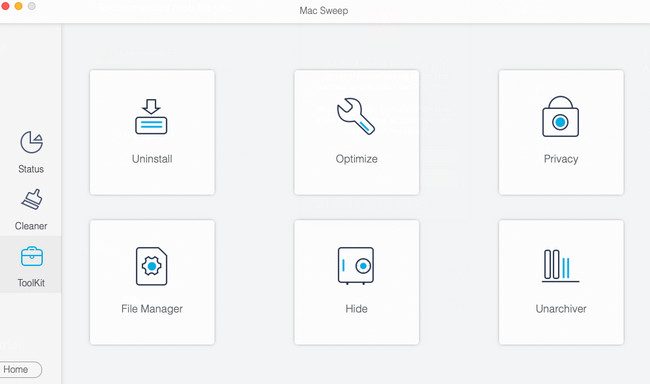
Vaihe 3Työkalu muistuttaa sinua prosessista antamalla sinulle lyhyen keskustelun siitä. Napsauta Skannata -painiketta ominaisuuden nimen alla. Ohjelmisto paikantaa kaikki Mac-tietokoneesi ohjelmat vain muutaman sekunnin ajan. Odota, kunnes prosessi on valmis. Jos tulokset eivät riitä sinulle, napsauta Etsi uudelleen painiketta.
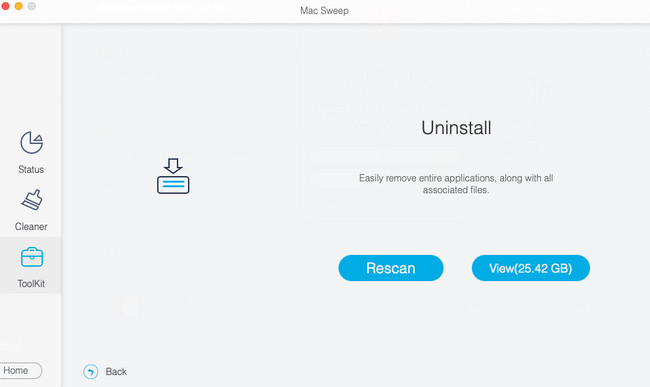
Vaihe 4Tulokset julkaistaan osoitteessa Näytä -painiketta. Napsauta painiketta nähdäksesi kaikki skannausprosessin tulokset. Näet ne seuraavassa käyttöliittymässä.
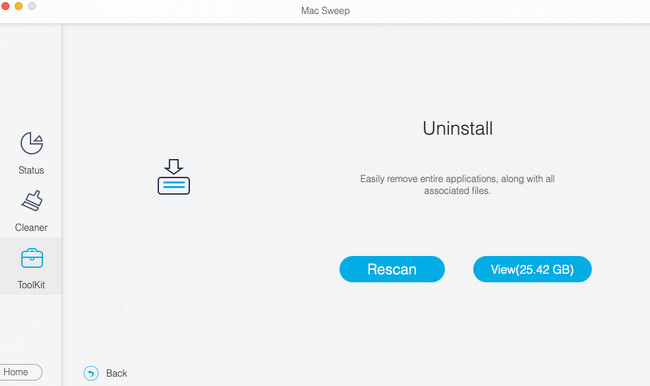
Vaihe 5Etsi vasemmalta Adobe-ohjelmat. Sen jälkeen näet ohjelman ja siihen liittyvät tiedostot oikealla. Valitse kaikki vaihtoehdot ja napsauta Clean painiketta jälkeenpäin. Poistoprosessi alkaa välittömästi. Sinun tarvitsee vain olla kärsivällinen ja odottaa parhaita tuloksia.
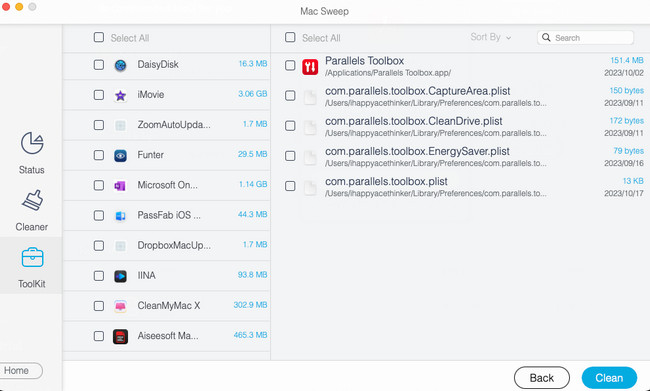

FoneLab Mac Sweepillä tyhjennät järjestelmä-, sähköposti-, valokuva- ja iTunes-roskatiedostot vapauttaaksesi tilaa Macissa.
- Hallinnoi samankaltaisia valokuvia ja päällekkäisiä tiedostoja.
- Näytä Macin yksityiskohtainen tila helposti.
- Tyhjennä roskakori saadaksesi lisää tallennustilaa.
Osa 3. Usein kysyttyä Adoben asennuksen poistamisesta Macissa
1. Kuinka poistan Adobe-kansion asennuksen?
Kun lataat Adoben Mac-tietokoneellesi, useita kansioita luodaan. Nämä tiedostot ovat yleensä piilotettuja. Nähdäksesi ja poistaaksesi ne, sinun tarvitsee vain käyttää Finderia. Napsauta sen jälkeen Go -painiketta yläreunassa ja valitse Siirry kansioon -painiketta. Hae myöhemmin yksitellen kansiot ~/Library/Application Support, ~/Library/Preferences, /Library/LaunchAgents, /Library/LaunchDaemons, /Library/PrivilegedHelperTools. Vedä kansio kohtaan Roskakori poistaa ne.
2. Menetänkö kaiken, jos poistan Adobe Acrobatin asennuksen?
Kun poistat Adobe Acrobatin asennuksen, et menetä kaikkea. Menetät vain ohjelman Macissasi. Mutta niistä luomiasi tiedostoja, kuten PDF-tiedostoja, ei poisteta. Ne katoavat vain Macistasi, kun poistat ne Macista manuaalisesti.
Toivomme, että olemme saaneet sinut tyytyväisiksi menetelmillä, jotka olemme valmistaneet Adoben poistamista varten. Älä epäröi kysyä meiltä, jos sinulla on muita ongelmia Macin kanssa. Autamme sinua mielellämme. Harkitse myös työkaluamme, FoneLab Mac Sweep, jos haluat vapauttaa tilaa Macissasi. Kiitos!

FoneLab Mac Sweepillä tyhjennät järjestelmä-, sähköposti-, valokuva- ja iTunes-roskatiedostot vapauttaaksesi tilaa Macissa.
- Hallinnoi samankaltaisia valokuvia ja päällekkäisiä tiedostoja.
- Näytä Macin yksityiskohtainen tila helposti.
- Tyhjennä roskakori saadaksesi lisää tallennustilaa.
