- Tyhjennä roskakori
- Poista sähköpostisovellus
- Tyhjennä välimuisti Macissa
- Hanki lisää tallennustilaa Macissa
- Käytä Chromen vähemmän RAM-muistia
- Missä on Levytyökalu Macissa
- Tarkista historia Macissa
- Control + Alt + Delete Macissa
- Tarkista Macin muisti
- Tarkista historia Macissa
- Poista sovellus Macista
- Tyhjennä Chromen välimuisti Macissa
- Tarkista tallennustila Macissa
- Tyhjennä selaimen välimuisti Macissa
- Poista suosikki Macissa
- Tarkista RAM Macissa
- Selaushistorian poistaminen Macissa
Luotettava opas Chromen poistamiseen Macista
 Päivitetty Lisa Ou / 12. lokakuuta 2023 09:15
Päivitetty Lisa Ou / 12. lokakuuta 2023 09:15Chrome on yksi maailman käytetyimmistä selaimista muiden suosittujen selaussovellusten, kuten Safarin ja Firefoxin, kanssa. Se ei kuitenkaan tarkoita, että pidät siitä enemmän kuin muita, joten sinun kannattaa poistaa se Macistasi. Esimerkiksi ystäväsi lainasi macOS:n ja asensi Chromen, mutta kun hän antoi sen takaisin, haluat poistaa sen, koska Safari on ensisijainen oletusselain. Toisaalta saatat haluta käyttää Chromea, mutta on ilmennyt ongelma, joten aiot poistaa sen ensin ja asentaa sen myöhemmin uudelleen selaimen päivittämistä varten. Tällä tavalla selaimen asetukset palautuvat oletusasetuksiinsa. Opettele kuitenkin ensin poistamaan Chrome Macista.
Useita asennuksen poistostrategioita voidaan etsiä verkosta tämän ongelman selvittämiseksi, mutta älä tuhlaa enempää aikaa. Voit nyt levätä verkon selaamisesta, sillä tässä artikkelissa käsitellään vihdoin tietoja, joita tarvitset Chrome-selaimen poistamiseen Macista. Katso ne alla varmistaaksesi, että kullekin menetelmälle suoritetaan oikeat ohjeet.
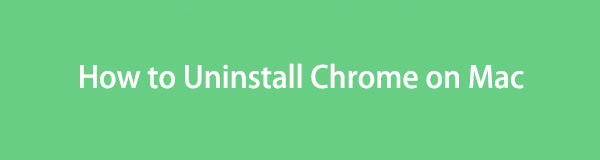

Opasluettelo
Osa 1. Chromen asennuksen poistaminen Macista Finderin kautta
Macin sovellukset, mukaan lukien Chrome, tallennetaan Finderin Sovellukset-kansioon. Kun löydät selaussovelluksen kansiosta, voit poistaa sen nopeasti napsauttamalla ja selaamalla muutamia vaihtoehtoja. Sovellusten poistaminen Kuten Finderin Chrome on nopea, mutta valitettavasti pelkkä tämä ei tyhjennä selainta kokonaan Macistasi. Kaikki Finderista poistamasi tiedostot, mukaan lukien sovellukset, siirtyvät automaattisesti Roskakori-kansioon. Tästä syystä sinun on silti avattava roskakori ja tyhjennettävä se, jotta Chrome poistetaan pysyvästi Macista. Mutta ei hätää, sillä roskakorin lisäprosessi voidaan tehdä nopeasti.
Kiinnitä huomiota alla olevaan kätevään menettelyyn oppiaksesi poistamaan Chromen Macista kokonaan Finderin kautta:
Vaihe 1Mene sisään löytäjä sovellus käyttämällä sen kuvaketta sovelluksen vasemmalla puolella Telakka. Kun sen käyttöliittymä näkyy Mac-työpöydällä, näet vaihtoehdot vasemmassa paneelissa, joka sisältää Sovellukset -välilehti. Napsauta sitä avataksesi kansion ja saadaksesi Maciin asennetut sovellukset näkyviin löytäjä käyttöliittymä.
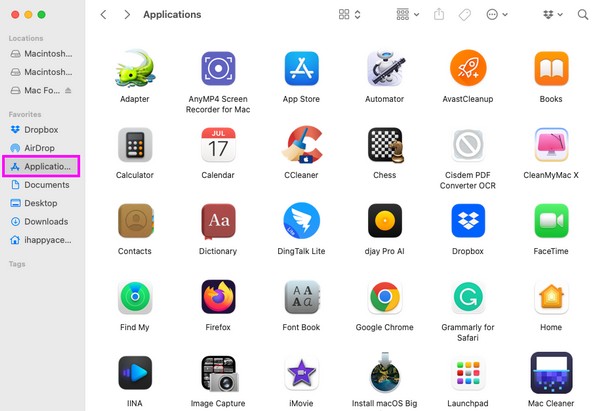
Vaihe 2Kun Mac-sovelluksesi ovat esillä kansiossa, etsi kromi -kuvaketta selaamalla manuaalisesti näyttöä. Kun sovellus löytyy, napsauta sitä hiiren kakkospainikkeella nähdäksesi pikavalikon. Klikkaa Siirtää roskakoriin -välilehti luettelosta, jonka haluat poistaa kromi alkaen löytäjä.
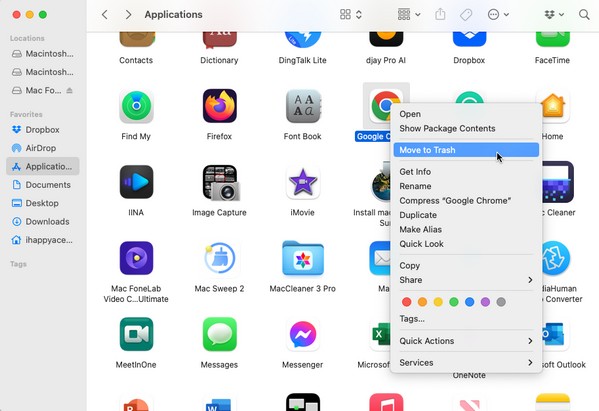
Vaihe 3Jälkeen kromi selain siirretään roskakoriin, napsauta Roskakori kuvaketta Telakkaoikealla puolella avataksesi kansion. Klikkaa kolmipisteinen kuvake ikkunan yläosassa ja kun ponnahdusvalikko tulee näkyviin, napsauta Tyhjennä roskakori poistaaksesi sen pysyvästi Macissa.
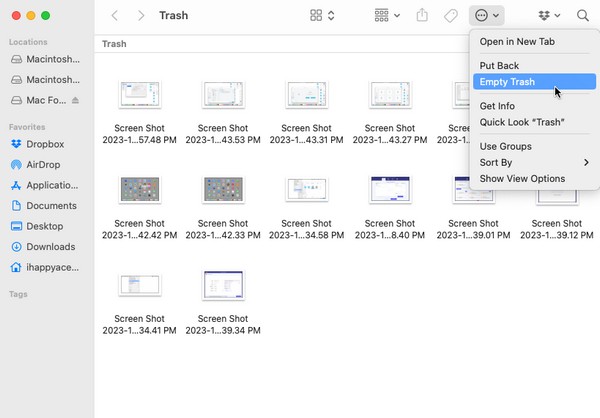

FoneLab Mac Sweepillä tyhjennät järjestelmä-, sähköposti-, valokuva- ja iTunes-roskatiedostot vapauttaaksesi tilaa Macissa.
- Hallinnoi samankaltaisia valokuvia ja päällekkäisiä tiedostoja.
- Näytä Macin yksityiskohtainen tila helposti.
- Tyhjennä roskakori saadaksesi lisää tallennustilaa.
Osa 2. Chromen asennuksen poistaminen Macista Launchpadin avulla
Edellinen menetelmä Finderissa on virallinen menettely sovellusten, kuten Chromen, asennuksen poistamiseksi. Mutta jos sinulla on kiire ja haluat tyhjentää Chrome-selaimen nopeammin, voit myös poistaa sen Launchpadissa. Launchpad on Macin osio, jossa voit tarkastella ja avata tietokoneeseen asennettuja sovelluksia. Sen lisäksi se tarjoaa myös mahdollisuuden poistaa ne saattamalla sovellukset heilumaan näytöllä. Tämän strategian ongelmana on kuitenkin se, että et voi taata Chrome-tietojesi täydellistä poistamista, koska se on pikakuvakemenetelmä.
Noudata alla olevia mukavia ohjeita poistaaksesi Google Chromen Macista Launchpadin avulla:
Vaihe 1Osuma Launchpad -kuvaketta Mac-työpöydän alimmassa osassa. Se löytyy yleensä Dockin vasemmasta reunasta, joten löydät sen helposti. Kun sovellukset ovat näytöllä, etsi kromi kuvaketta liu'uttamalla sormeasi tai käyttämällä ylimmän osan hakukenttää.
Vaihe 2Kun olet nähnyt kromi sovellusta, napsauta sitä pitkään, kunnes kaikki näytön sovellukset heiluvat. The x kuvakkeet näkyvät myös jokaisessa poistettavassa sovelluksessa, joten napsauta sitä kromi -kuvaketta näyttääksesi poistovaihtoehdon. Valitse sen jälkeen Poista poistaaksesi sen Macistasi.
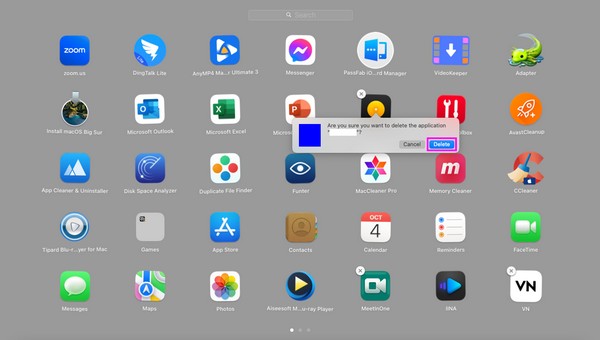
Osa 3. Chromen asennuksen poistaminen Macista FoneLab Mac Sweepin avulla
Ymmärrämme, että molemmilla yllä olevilla asennuksen poistomenetelmillä on haittapuolensa. Siksi otimme mukaan toisen tekniikan, joka voi tarjota enemmän etuja kuin haittoja. FoneLab Mac Sweep on turvallinen puhdistusohjelma, joka pystyy poistamaan Macin käyttämättömät tiedot, kuten selaussovelluksesi. Siksi voit odottaa sen auttavan poistamaan Chrome-selaimen Macistasi. Yksinkertaisesti navigoi sen yksinkertaisessa käyttöliittymässä; sen erikoistunut asennuksen poistoohjelma tekee suurimman osan työstä puolestasi.

FoneLab Mac Sweepillä tyhjennät järjestelmä-, sähköposti-, valokuva- ja iTunes-roskatiedostot vapauttaaksesi tilaa Macissa.
- Hallinnoi samankaltaisia valokuvia ja päällekkäisiä tiedostoja.
- Näytä Macin yksityiskohtainen tila helposti.
- Tyhjennä roskakori saadaksesi lisää tallennustilaa.
Katso alla olevat helpot ohjeet mallina Google Chromen poistamiseen Mac-tietokoneesta FoneLab Mac Sweep;
Vaihe 1Tutki Mac-selaimesi etsiäksesi ja käyttää FoneLab Mac Sweep -verkkosivustoa. Tulet näkemään Ilmainen lataus -välilehti, kun sen sivu on esillä näytöllä, joten napsauta sitä, jotta ohjelmatiedosto säilyy Macissasi. Lataus kestää yleensä alle minuutin. Voit siis tutustua sivuun tarkemmin ennen kuin siirrät tiedoston kohteeseen Sovellukset kansio ja käytä sitä.
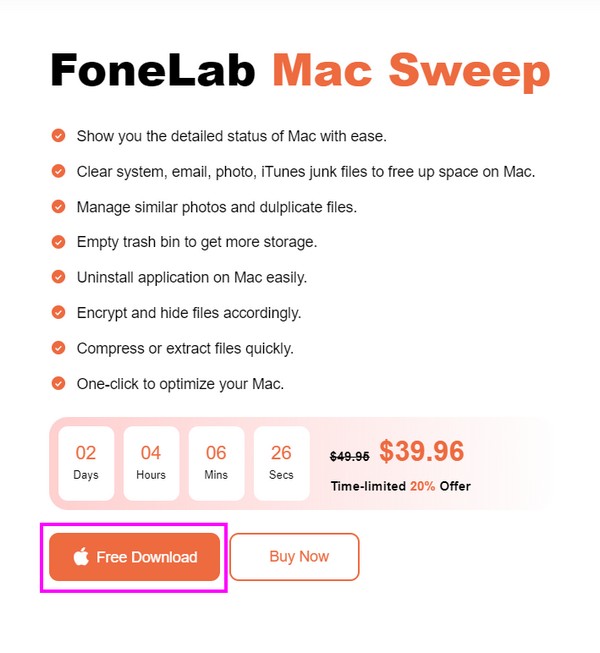
Vaihe 2Työkalun ominaisuudet esitellään heti, kun sen pääkäyttöliittymä julkaistaan. Klikkaa Toolkit oikealla puolella olevaa ruutua, ja näet näytöllä lisää ominaisuuksia, kuten asennuksen poistaminen, tietosuoja, tiedostonhallinta jne. Valitse Uninstall toiminto ja paina sitten Skannata seuraavassa käyttöliittymässä, jotta puhdistaja selaa sovelluksiasi. Paina sen jälkeen Näytä painiketta siirtyäksesi.
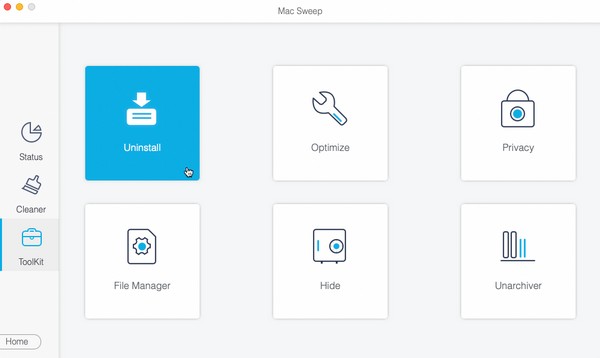
Vaihe 3Sovelluksesi ovat käyttöliittymän vasemmalla alueella, kun taas niiden sisältämät tiedot ovat oikealla. Paikanna kromi sovellusta selaamalla sovellusluetteloa ja rastita sitten sen valintaruutu. Napsauta lopuksi Tyhjennä-välilehteä alimmalla alueella poistaaksesi asennuksen kromi selain Macissasi. Voit myös poistaa muut sovellukset, jos haluat, samalla menettelyllä.
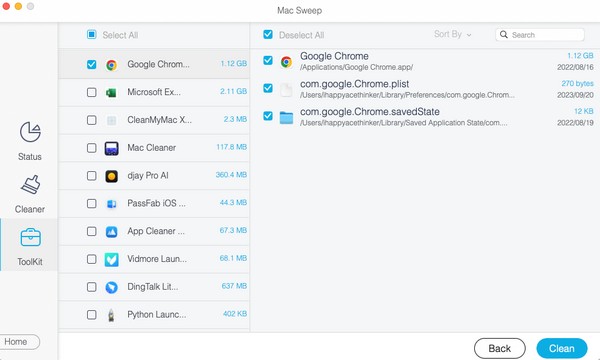
Kuten näette, FoneLab Mac Sweep voi myös auttaa sinua Tyhjennä selaushistoria, poista järjestelmätiedotja muuta muutamalla napsautuksella.

FoneLab Mac Sweepillä tyhjennät järjestelmä-, sähköposti-, valokuva- ja iTunes-roskatiedostot vapauttaaksesi tilaa Macissa.
- Hallinnoi samankaltaisia valokuvia ja päällekkäisiä tiedostoja.
- Näytä Macin yksityiskohtainen tila helposti.
- Tyhjennä roskakori saadaksesi lisää tallennustilaa.
Osa 4. Usein kysyttyä Chromen poistamisesta Macissa
1. Miksi en voi poistaa Chrome-selainta Macistani?
Chrome saattaa silti olla käynnissä taustalla. Huolimatta siitä, mitä sovellusta yrität poistaa, et todennäköisesti tee niin, jos ne ovat edelleen käynnissä Macissasi. Siksi sinun on suljettava tai pakotettava lopettamaan se ensin napsauttamalla sen kuvaketta pitkään Dockissa ja valitsemalla sitten Pakota sulkeminen ponnahdusikkunavaihtoehdoista sulkeaksesi Chrome-selaimen. Yritä sitten poistaa sovellus uudelleen ja katso, että se poistetaan onnistuneesti.
2. Kuinka voin poistaa Chrome-sovelluksen ja asentaa sen uudelleen?
Katso tämän artikkelin osien 1, 2 ja 3 sisällöstä ohjeet Chrome-selaimen asennuksen poistamiseen. Siirry sen jälkeen App Storeen ja syötä sisään kromi hakupalkissa päästäksesi sovellukseen ja paina sitten Saada asentaaksesi sen uudelleen Maciin.
Toivomme, että olet tyytyväinen tässä artikkelissa tarjoamiimme menetelmiin ja apuun. Tutustu ystävällisesti FoneLab Mac Sweep Web-sivulle, kun huomaat enemmän huolenaiheita Macistasi tai muista laitteistasi.

FoneLab Mac Sweepillä tyhjennät järjestelmä-, sähköposti-, valokuva- ja iTunes-roskatiedostot vapauttaaksesi tilaa Macissa.
- Hallinnoi samankaltaisia valokuvia ja päällekkäisiä tiedostoja.
- Näytä Macin yksityiskohtainen tila helposti.
- Tyhjennä roskakori saadaksesi lisää tallennustilaa.
