- Tyhjennä roskakori
- Poista sähköpostisovellus
- Tyhjennä välimuisti Macissa
- Hanki lisää tallennustilaa Macissa
- Käytä Chromen vähemmän RAM-muistia
- Missä on Levytyökalu Macissa
- Tarkista historia Macissa
- Control + Alt + Delete Macissa
- Tarkista Macin muisti
- Tarkista historia Macissa
- Poista sovellus Macista
- Tyhjennä Chromen välimuisti Macissa
- Tarkista tallennustila Macissa
- Tyhjennä selaimen välimuisti Macissa
- Poista suosikki Macissa
- Tarkista RAM Macissa
- Selaushistorian poistaminen Macissa
Mac Unarchive - Paras Macin arkistoinnin purkuapuohjelma johtavilla vaihtoehdoilla
 Päivitetty Lisa Ou / 16. lokakuuta 2023 09:15
Päivitetty Lisa Ou / 16. lokakuuta 2023 09:15Hei kaverit! Pakkaan osan tiedostoistani siirtääkseni ne helposti Maciin ja säästääkseni tallennustilaa. Se sisältää videoni häistäni. Tiedostot osoittautuivat pakatuiksi tiedostoiksi. Asia on niin että. Olen todella innoissani nähdessäni nämä tiedostot uudelleen. En kuitenkaan voi avata tiedostoa arkistona. Voitko auttaa minua poistamaan nämä tiedostot, jotta voin käyttää niitä? Kiitos paljon jo etukäteen!
Tiedostojen pakkaaminen voi helpottaa tiedostojen siirtoa. Se voi pienentää tiedostojen kokoa, mikä johtaa nopeampaan siirtoprosessiin. Jos et kuitenkaan tiedä kuinka purkaa pakattuja tiedostoja, et voi käyttää niitä.
Tämän viestin tarkoituksena on auttaa sinua poistamaan tiedostojen arkistointi. Kun luet viestin, näet Macin parhaan arkistoinnin poistotyökalun vaihtoehdolla. Jatka eteenpäin.
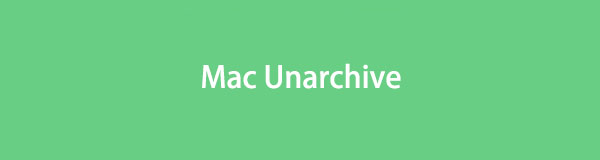

Opasluettelo
Osa 1. Paras Macin arkistoinnin poistotyökalu - FoneLab Mac Sweep
Paras työkalu, jota voit käyttää tiedostojen arkistoinnin purkamiseen Macissa, on FoneLab Mac Sweep. Se on erittäin käyttäjäystävällinen, koska se käyttää vedä ja pudota -tekniikkaa pakattujen tiedostojen tuomiseen ohjelmistoon. Se purkaa ne vain muutamassa sekunnissa. Lisäksi se voi olla myös kätevä Mac-arkistoapuohjelma, jos haluat.

FoneLab Mac Sweepillä tyhjennät järjestelmä-, sähköposti-, valokuva- ja iTunes-roskatiedostot vapauttaaksesi tilaa Macissa.
- Hallinnoi samankaltaisia valokuvia ja päällekkäisiä tiedostoja.
- Näytä Macin yksityiskohtainen tila helposti.
- Tyhjennä roskakori saadaksesi lisää tallennustilaa.
Lisäksi työkalua voidaan käyttää myös vapauttaa tallennustilaa Macissa. Jos näin on, on olemassa mahdollisuuksia, että voit optimoida Macin suorituskyky. Lisäksi tämä ohjelmisto voi havaita ja poistaa Macissasi olevien tiedostojen kaksoiskappaleet.
Tutustu tähän työkaluun kuinka FoneLab Mac Sweep toimii Mac-tiedostojen arkistoinnin poistamiseen. Katso alta miten.
Vaihe 1Siirry FoneLab Mac Sweepin viralliselle verkkosivustolle. Napsauta sen jälkeen Ilmainen lataus -painiketta ohjelmiston lataamiseksi. Napsauta nuoli-alas-painiketta pääkäyttöliittymän oikeassa yläkulmassa. Näet ladatun tiedoston. Napsauta sitä määrittääksesi sen ja käynnistääksesi sen Macissa.
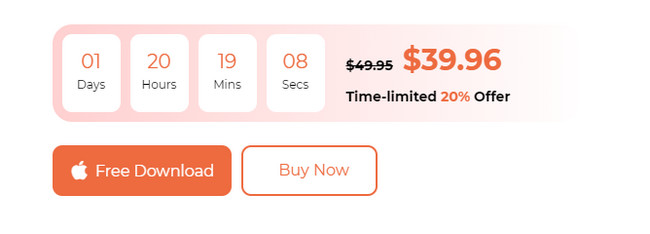
Vaihe 2Näytölle tulee 3 toimintoa. Se sisältää Status-, Cleaner- ja Toolkit-kuvakkeet. Ole hyvä ja valitse Toolkit kuvake oikealla. Sen jälkeen näytölle tulee 6 lisäominaisuutta. Ole hyvä ja tutustu ominaisuuksiin. Voit käyttää niitä tulevaisuuden viitteenä, kuten Macin puhdistamisessa. Ole hyvä ja valitse Unarchiver -painiketta oikeassa alakulmassa. Näet sen kuvauksen myöhemmin.
Vaihe 3Vasemmalla puolella Please Lisää tiedosto tähän rikkinäinen laatikko tulee näkyviin. Kun napsautat sitä, Finder-työkalu tulee näkyviin näytölle. Valitse tiedostot, jotka haluat poistaa arkistosta. Vaihtoehtoisesti voit etsiä tiedostot ja tuoda ne sitten vetämällä ja pudottamalla ne Broken Boxiin. Näet tiedostosi määränpään Dekompressiopolku osiossa.
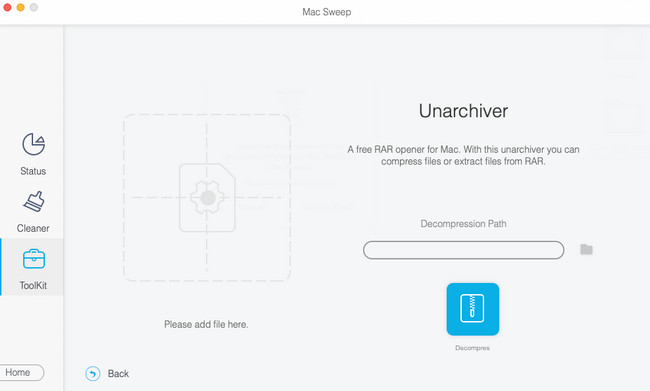
Vaihe 4Valitse Pura -painiketta Dekompressiopolku osio. Tämän jälkeen työkalu alkaa purkaa käsiteltäviksi valitsemiasi tiedostoja. Älä keskeytä toimenpidettä saadaksesi parhaat tulokset.
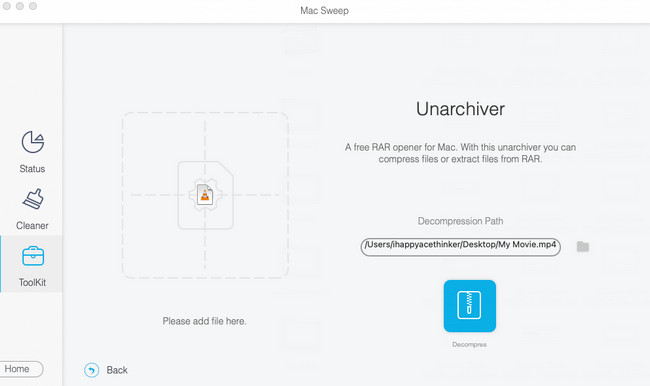

FoneLab Mac Sweepillä tyhjennät järjestelmä-, sähköposti-, valokuva- ja iTunes-roskatiedostot vapauttaaksesi tilaa Macissa.
- Hallinnoi samankaltaisia valokuvia ja päällekkäisiä tiedostoja.
- Näytä Macin yksityiskohtainen tila helposti.
- Tyhjennä roskakori saadaksesi lisää tallennustilaa.
Osa 2. Kolmannen osapuolen Macin arkistosta poistotyökalut
FoneLab Mac Sweepin lisäksi Macille on olemassa muita arkistoinnin poistotyökaluja. Ne eivät kuitenkaan ole yhtä käteviä ja monikäyttöisiä kuin yllä oleva ohjelmisto. Vieritä joka tapauksessa alaspäin löytääksesi vaihtoehdot arkistoinnin poistamiseen.
Vaihtoehto 1. Unarchiver
Tämä ensimmäinen arkistoinnin poistotyökaluvaihtoehto on The Unarchiver. Tämän työkalun käyttöliittymä on yksinkertainen. Se näyttää vain pakatut tiedostot ja niiden sijainnit. Et kuitenkaan osaa käsitellä pakattuja tiedostoja, koska sen käyttöliittymässä ei ole ohjeita. Se sisältää myös lisäasetukset pakattujen tiedostojen asetuksille. Jos olet aloittelija, et ymmärrä niitä helposti.
Katso joka tapauksessa työkalun yksityiskohtaiset käyttöohjeet. Suorita ne tämän mukaisesti parhaan tuloksen saavuttamiseksi.
Vaihe 1Lataa ohjelmisto Mac-tietokoneellesi. Klikkaa Lataa or Saada -painiketta. Voit saada sen sen viralliselta verkkosivustolta tai etsiä sitä Mac App Storesta. Latausprosessi kestää yli minuutin. Tämän jälkeen määritä se ja käynnistä työkalu Macissasi. Ohjelmisto näyttää käyttöliittymänsä. Sinun tarvitsee vain sallia kaikki sen pyytämät luvat.
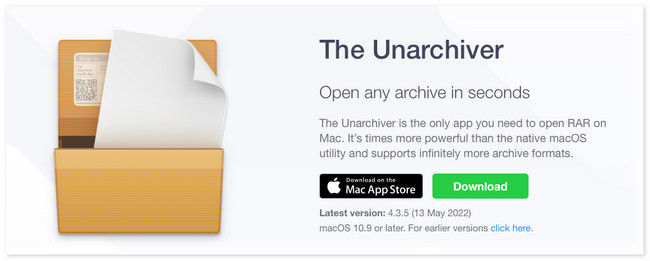
Vaihe 2Näet pakatut tiedostokansiot Arkistomuodot-osiossa. Merkitse rasti Valitse kaikki -kuvaketta pääkäyttöliittymän vasemmassa alakulmassa. Napsauta myöhemmin filee -painiketta Valikkorivi huipulla. Uudet vaihtoehdot näytetään myöhemmin. Valitse Poista arkisto nykyiseen kansioon -painiketta. Ohjelmisto purkaa pakatut tiedostot välittömästi.
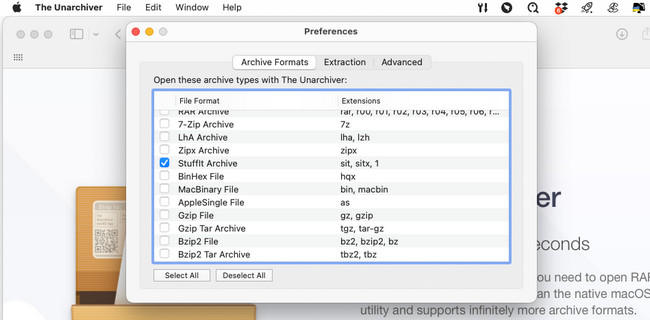
Vaihtoehto 2. Dekompressori
Decompressor on työkalu, joka löytyy Mac App Storesta. Nimensä perusteella se on suunniteltu purkamaan arkistoituja tiedostoja Macissa. Näytölle ei kuitenkaan tule mitään, kun käynnistät tämän ohjelman. Valikkopalkki on ainoa asia, joka muuttuu Macissa. Jos näin on, luulet, että ohjelma viivästyy tai kaatuu. Mutta se ei ole.
Joka tapauksessa, katsotaan alla, kuinka Decompressor purkaa pakatut tiedostot. Jatka eteenpäin.
Vaihe 1Voit ladata ohjelman App Storesta. Sinun tarvitsee vain etsiä se käyttämällä hakupalkkia pääliittymän vasemmassa yläkulmassa. Kirjoita sen jälkeen Dekompressori ja paina enter or Palata näppäintä Macissasi.
Vaihe 2Tulokset näkyvät työkalun oikealla puolella. Paikanna Dekompressori -painiketta Vaaleanpunainen kuvaketta. Klikkaa Saada -painiketta ladataksesi ohjelman. Se kestää yli minuutin. Napsauta myöhemmin install -painiketta käynnistääksesi ohjelmiston myöhemmin.
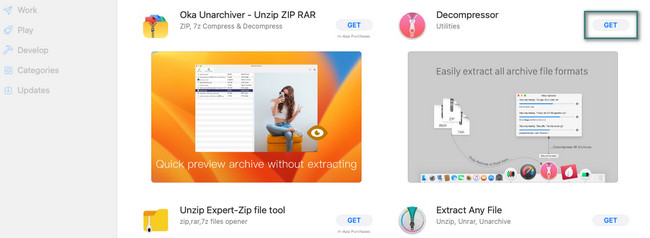
Vaihe 3Kun ohjelma käynnistetään, myös valikkopalkki muuttuu. Napsauta Pura arkisto -painiketta vaihtoehdoissa. Sen jälkeen, löytäjä työkalu tulee näkyviin Macissasi. Etsi pakatut tiedostot kaikkien niiden kansioiden joukosta. Tämän jälkeen vahvista ne, ja ohjelmisto aloittaa arkistoinnin purkamisen välittömästi.
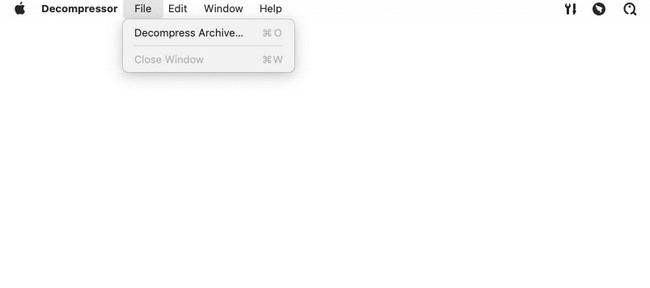

FoneLab Mac Sweepillä tyhjennät järjestelmä-, sähköposti-, valokuva- ja iTunes-roskatiedostot vapauttaaksesi tilaa Macissa.
- Hallinnoi samankaltaisia valokuvia ja päällekkäisiä tiedostoja.
- Näytä Macin yksityiskohtainen tila helposti.
- Tyhjennä roskakori saadaksesi lisää tallennustilaa.
Osa 3. Usein kysytyt kysymykset Mac Archive Utilitysta
1. Miksi en voi avata tiedostoja arkistoina?
On yleisiä syitä, miksi et voi avata tiedostoja arkistoina. Tiedoston lataukset saattavat olla keskeneräisiä, ennen kuin saat sen Mac-tietokoneellesi. Saattaa olla väärä pakkaus. Virukset ja haittaohjelmat voivat myös häiritä ja aiheuttaa ongelman. Tarkista myös, tukeeko laitteesi tiedoston tiedostopäätettä.
2. Onko Macissa sisäänrakennettu arkistoapuohjelma?
Joo. Macissa on sisäänrakennettu arkistotyökalu nimeltä Archive Utility. Se on sisäänrakennettu työkalu, joka on sijoitettu macOS-käyttöjärjestelmään. Voit käyttää sitä tiedostojen pakkaamiseen ja laajentamiseen käynnistämättä itse työkalua. Voit käyttää sisäänrakennettua työkalua etsimällä sitä Macissa Valokeila ja / Järjestelmä / Kirjasto / CoreServices / Sovellukset kansio.
Toivomme, että poistat tiedostot, joita haluat käyttää. Lisäksi, jos sinulla on lisää kysymyksiä parhaasta Macin arkistoinnin poistotyökalusta, joka on FoneLab Mac Sweep, kommentoi alle. Vastaamme kysymykseesi niin pian kuin mahdollista. Kiitos!

FoneLab Mac Sweepillä tyhjennät järjestelmä-, sähköposti-, valokuva- ja iTunes-roskatiedostot vapauttaaksesi tilaa Macissa.
- Hallinnoi samankaltaisia valokuvia ja päällekkäisiä tiedostoja.
- Näytä Macin yksityiskohtainen tila helposti.
- Tyhjennä roskakori saadaksesi lisää tallennustilaa.
