- Tyhjennä roskakori
- Poista sähköpostisovellus
- Tyhjennä välimuisti Macissa
- Hanki lisää tallennustilaa Macissa
- Käytä Chromen vähemmän RAM-muistia
- Missä on Levytyökalu Macissa
- Tarkista historia Macissa
- Control + Alt + Delete Macissa
- Tarkista Macin muisti
- Tarkista historia Macissa
- Poista sovellus Macista
- Tyhjennä Chromen välimuisti Macissa
- Tarkista tallennustila Macissa
- Tyhjennä selaimen välimuisti Macissa
- Poista suosikki Macissa
- Tarkista RAM Macissa
- Selaushistorian poistaminen Macissa
Siirrä roskakoriin pikakuvake Macissa [Primary Methods to Perform]
 Päivitetty Lisa Ou / 10. marraskuuta 2023 klo 09
Päivitetty Lisa Ou / 10. marraskuuta 2023 klo 09Terveisiä! Minulla on vaikeuksia poistaa tiedostoja Macistani. Minun on napsautettava monia painikkeita, ennen kuin voin tyhjentää ne. Minulla on satoja tiedostoja ja kansioita poistettavana. Niiden poistaminen ilman pikanäppäimiä kuluttaa liikaa aikaani. Voitko auttaa minua huolessani? Kiitos paljon jo etukäteen!
Macin tietojen poistamisen oppiminen välittömästi auttaa sinua puhdistamaan Mac-tietoja. Vähennät aikaa, jonka käytät niiden poistamiseen. Hyvä puoli tässä viestissä on, että siinä luetellaan nopeimmat menetelmät poistojen pikanäppäinten oppimiseen. Vieritä alas nähdäksesi ne.
![Siirrä roskakoriin pikakuvake Macissa [Primary Methods to Perform]](https://www.fonelab.com/images/mac-sweep/move-to-trash-shortcut-mac/move-to-trash-shortcut-mac.jpg)

Opasluettelo
Osa 1. Mikä on poiston pikanäppäin Macissa
Kun sanot poiston pikanäppäimet Macissa, nämä ovat nopeita komentoja tai toimintoja tiedoston tai muiden tietojen poistamiseksi. Se voi käyttää näppäinyhdistelmiä käyttämällä Mac-näppäimistöä, ohjauslevyä ja muuta. Niiden hyvä puoli on, että he voivat poistaa yksittäisiä tai useita tietoja Macistasi.
Jokaisella menetelmällä on kuitenkin erilaisia menettelyjä. Jos haluat oppia ne kaikki, lue kärsivällisesti ja ymmärrä heidän oppaansa alla olevasta luettelosta. Valitse myöhemmin sinulle sopivin tapa. Vieritä alas.

FoneLab Mac Sweepillä tyhjennät järjestelmä-, sähköposti-, valokuva- ja iTunes-roskatiedostot vapauttaaksesi tilaa Macissa.
- Hallinnoi samankaltaisia valokuvia ja päällekkäisiä tiedostoja.
- Näytä Macin yksityiskohtainen tila helposti.
- Tyhjennä roskakori saadaksesi lisää tallennustilaa.
Tapa 1. Siirry Macin Roskakori-pikakuvakkeeseen
Ennen kuin sukeltaamme näppäinyhdistelmiin, sinun pitäisi tietää, että vedä ja pudota -tekniikka voi olla Mac-tietojen poistamisen perustoiminto. Se on suoraviivainen tapa poistaa tietoja Macista. Prosessi vaatii vain, että vedät ja pudotat suoraan Macin roskakoriin.
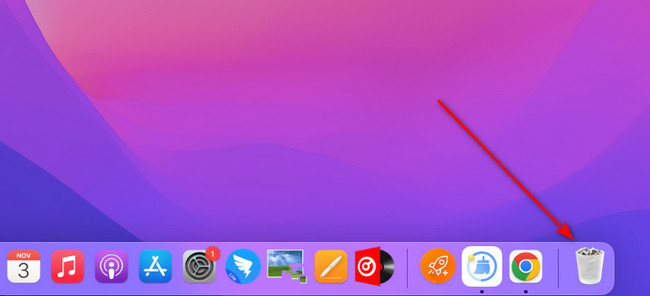
Komento + Poista - Nämä näppäinyhdistelmät poistavat valitut tiedostot, jotka olet valinnut näytöltä. Kun ne on poistettu, ne ohjataan Macin roskakoriin.
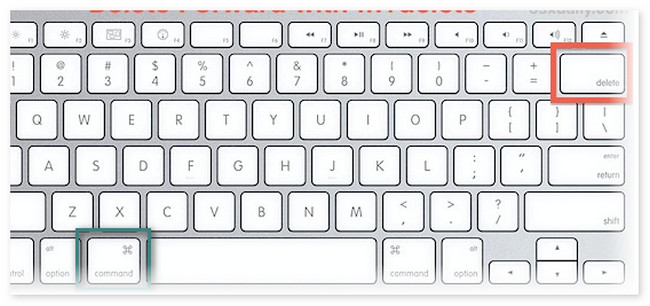
Huomautus: Huomaat, että poistetut tiedostot on tallennettu roskakorikansioon, jolloin voit myös poistaa ne pysyvästi pikakuvakkeen avulla.
Vaihto + Komento + Delete - Tämä yhdistelmä tulee tyhjennä Roskakori. Äskettäin poistetut tiedostot poistetaan pysyvästi. Mikään palautustyökalu tai ammattilainen ei voi palauttaa niitä. Jos näin on, ole varovainen ja varmista tiedot, jotka poistat, jos käytät tätä näppäinyhdistelmää.
Tapa 2. Näppäinyhdistelmien pikakuvake Macissa
Macin poistaminen välittömästi -pikanäppäin käyttää näppäinyhdistelmiä ennen kuin voit suorittaa sen. Nämä näppäinyhdistelmäkomennot on suoritettava vakavasti. Niiden seurausten tai tulosten tunteminen on myös välttämätöntä. Sinun on myös tiedettävä niiden erot, jotta tiedät, mitä käytät, koska poistettuja tiedostoja ei koskaan palauteta roskakorikansiosta tällä kertaa. Oletko valmis tuntemaan ne? Lue alta niiden menettelyt ja kuvaukset.
Vaihtoehto + Vaihto + komento + Poista - Tämä komento on samanlainen kuin edellinen. Niiden ero on kuitenkin se, että näyttöön ei tule vahvistusikkunaa. Se tyhjentää automaattisesti vain Macin roskakorin.
Tapa 3. Käytä Macin ohjauslevyä
Macin ohjauslevyllä on myös mahdollista poistaa tiedostoja siirtämällä ne Macin roskakoriin. Macin ohjauslevyllä liikkuminen oikein johtaa parhaisiin tuloksiin. Hyvä asia on, että voit myös käyttää Mac-ohjauslevyä useiden tietojen tai tiedostojen valitsemiseen Macissa. Se on poistaa ne samanaikaisesti. Haluatko oppia Macin pikakuvakkeen roskakoriin siirtymistä varten ohjauslevyn kautta? Katso yksityiskohtainen menettely alla. Jatka.
Tämä toiminto voidaan suorittaa kaikista Macin paikoista Launchpadia lukuun ottamatta. Siirry tietoihin, jotka haluat poistaa Macistasi. Napsauta sen jälkeen niitä Ctrl-napsauttamalla niitä Macin ohjauslevyllä. Sen jälkeen vaihtoehdot näkyvät näytöllä. Valitse Siirtää roskakoriin -painiketta myöhemmin tietojen poistamiseksi.
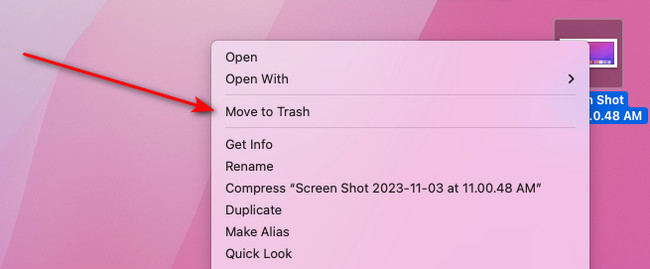
Osa 2. Tiedostojen poistaminen Macista FoneLab Mac Sweepillä
Yllä olevien menetelmien lisäksi suositellaan kolmannen osapuolen työkalun käyttöä, jos poistat massiivisia tietoja Macistasi. FoneLab Mac Sweep poistaa useita tietoja Macistasi vain muutamassa sekunnissa! Lisäksi tämä työkalu voi myös tyhjennä roskakori Macissa puhdistamalla sen. Tässä on joitain muita ohjelmiston ominaisuuksia. Katso ne alla lueteltuina.

FoneLab Mac Sweepillä tyhjennät järjestelmä-, sähköposti-, valokuva- ja iTunes-roskatiedostot vapauttaaksesi tilaa Macissa.
- Hallinnoi samankaltaisia valokuvia ja päällekkäisiä tiedostoja.
- Näytä Macin yksityiskohtainen tila helposti.
- Tyhjennä roskakori saadaksesi lisää tallennustilaa.
- Tarkista Mac-levyn, muistin ja suorittimen tila.
- Pakkaa tiedostot tai kansioita Macistasi RAR-tiedostomuodossa. Toisaalta se voi purkaa ne myöhemmin.
- Se poistaa suuret tiedostot, kuten ohjelmat ja niihin liittyvät tiedot.
- Se salaa tiedot heidän turvallisuutensa vuoksi. Prosessi edellyttää, että lisäät salasanat Mac-tietoihisi.
- Voit tarkastella Macin tietoja sen Tiedostonhallinta-ominaisuuden kautta.
Nyt on aika oppia miten FoneLab Mac Sweep toimii tietojen poistamiseen Macissa. Katso alta kuinka.
Vaihe 1Lataa työkalu rastittamalla Ilmainen lataus -painiketta sen vahvistetulla verkkosivustolla. Tämän jälkeen määritä se Mac-tietokoneellesi. Käynnistä se kaksoisnapsauttamalla sen kuvaketta.
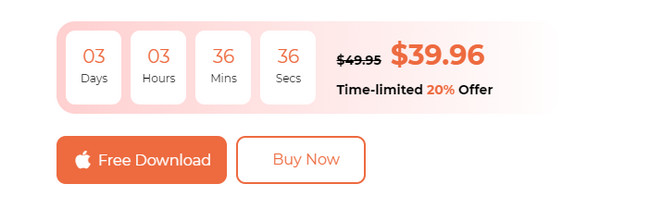
Vaihe 2Valitse Tila Painiketta tarkista Macin tallennustila. Valitse Siivooja or Toolkit -painiketta Macin puhdistamiseen. Valitse sen jälkeen yksi heidän tuetuista ominaisuuksista.
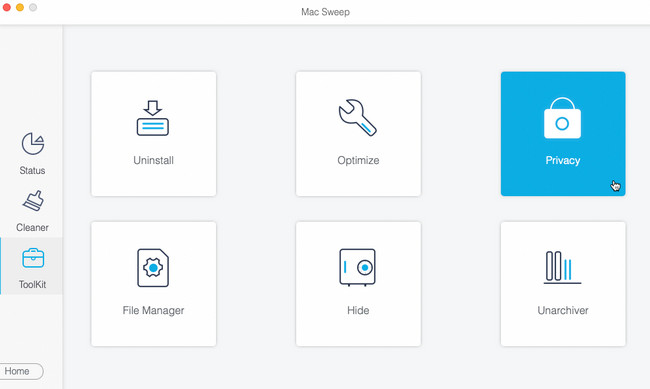
Vaihe 3Valitse Skannata painiketta tietojen etsimiseksi Macista. Napsauta sen jälkeen Näytä -painiketta, joka sisältää tulosten koko tiedostokoon, jatkaaksesi.
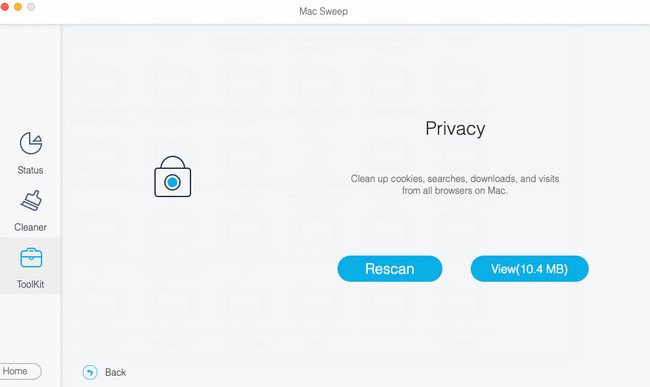
Vaihe 4Valitse vasemmalta dataluokitus. Näet niiden sisällön oikealla. Valitse tiedot, jotka haluat poistaa. Klikkaa Clean -painiketta sen jälkeen aloittaaksesi poistoprosessin.
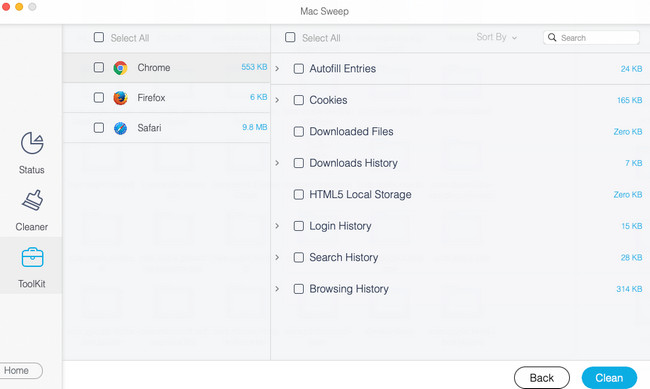

FoneLab Mac Sweepillä tyhjennät järjestelmä-, sähköposti-, valokuva- ja iTunes-roskatiedostot vapauttaaksesi tilaa Macissa.
- Hallinnoi samankaltaisia valokuvia ja päällekkäisiä tiedostoja.
- Näytä Macin yksityiskohtainen tila helposti.
- Tyhjennä roskakori saadaksesi lisää tallennustilaa.
Osa 3. Usein kysytyt kysymykset Delete-pikakuvakkeiden poistamisesta Macissa
1. Kuinka poistaa pikakuvakkeet Macista?
Koska pikavalinnat on Macin sisäänrakennettu ohjelma, et voi poistaa tai poistaa sen asennusta. Voit vähentää sen tietoja tyhjentämällä sen sisältämät tiedot. Voit tehdä sen käynnistämällä pikavalinnat ohjelmoida. Etsi sen jälkeen vasemmalta pikakuvakkeet, jotka haluat poistaa. Myöhemmin Ctrl-osoita niitä ja valitse poista painiketta.
2. Miksi en voi poistaa tiedostoa Macissa?
Yksi tärkeimmistä syistä on, että tiedosto on lukittu. Jos näin on, sinun on silti annettava järjestelmänvalvojan salasana ja käyttäjätunnus oikein. Se toimii tärkeiden tiedostojesi suojana. Voit tehdä tämän painamalla Ctrl-napsauttamalla tiedostoa, jonka haluat poistaa. Näytöllesi tulee pieni ikkuna. Anna Andminitratorin salasana ja käyttäjätunnus jälkeenpäin. Avaa tiedoston lukitus ja poista se sen jälkeen painamalla Enter-näppäintä.
Toivomme, että olet jo poistanut tiedostot, jotka haluat poistaa Macin pikanäppäimillä. Älä myöskään unohda käyttää FoneLab Mac Sweep roskapostin ja suurien tiedostojen poistamiseen vapauta tilaa. Onko sinulla muita ratkaisuja vaativia ongelmia? Kommentoi ne alle. Luemme ne ja vastaamme niihin mahdollisimman pian. Kiitos!

FoneLab Mac Sweepillä tyhjennät järjestelmä-, sähköposti-, valokuva- ja iTunes-roskatiedostot vapauttaaksesi tilaa Macissa.
- Hallinnoi samankaltaisia valokuvia ja päällekkäisiä tiedostoja.
- Näytä Macin yksityiskohtainen tila helposti.
- Tyhjennä roskakori saadaksesi lisää tallennustilaa.
