- Tyhjennä roskakori
- Poista sähköpostisovellus
- Tyhjennä välimuisti Macissa
- Hanki lisää tallennustilaa Macissa
- Käytä Chromen vähemmän RAM-muistia
- Missä on Levytyökalu Macissa
- Tarkista historia Macissa
- Control + Alt + Delete Macissa
- Tarkista Macin muisti
- Tarkista historia Macissa
- Poista sovellus Macista
- Tyhjennä Chromen välimuisti Macissa
- Tarkista tallennustila Macissa
- Tyhjennä selaimen välimuisti Macissa
- Poista suosikki Macissa
- Tarkista RAM Macissa
- Selaushistorian poistaminen Macissa
Kuinka nollata NVRAM Macissa [2 turvallista menettelyä]
 Päivitetty Lisa Ou / 06. marraskuuta 2023 klo 09
Päivitetty Lisa Ou / 06. marraskuuta 2023 klo 09Hei kaverit! Minulla on ollut ongelmia Macin aika-asetusten kanssa viime päivinä. En tiedä kuinka se muuttuu joka yksittäinen tunti. Joskus Macini muuttaa myös automaattisesti näytön tarkkuutta ja kirkkautta. Nämä ongelmat vaivaavat minua, koska en tiedä mitä tehdä. Voitko ehdottaa mitä tehdä? Kiitos jo etukäteen!
Tehokas ratkaisu ongelmiisi on Macin NVRAM-muistin nollaaminen. Prosessi korjaa varmasti Macin aika-asetusten, käynnistyslevyn valinnan, näytön resoluution, kirkkauden ja muiden ongelmat.
NVRAM-nollaus Mac tarvitsee oikean tavan tehdä se lisävirheiden välttämiseksi. Sitten on suositeltavaa noudattaa tässä artikkelissa julkaisemiamme helppoja ja yksityiskohtaisia menetelmiä. Suorita ne tämän mukaisesti parhaan tuloksen saavuttamiseksi. Jos olet valmis, vieritä alas.
![Kuinka nollata NVRAM Macissa [2 turvallista menettelyä]](https://www.fonelab.com/images/mac-sweep/nvram-reset-mac/nvram-reset-mac.jpg)

Opasluettelo
Osa 1. NVRAM-muistin palauttaminen Macissa pikakuvakkeiden kautta
Voit nollata Macin NVRAM-muistin käynnistyskomennolla. Prosessin on käynnistettävä Mac uudelleen ja suoritettava näppäinyhdistelmät sen jälkeen. Toimenpide on nopea, jos suoritit sen onnistuneesti ensimmäisellä kerralla. Mutta jos epäonnistut kerran, sinun on odotettava Macin käynnistymistä ja sammutettava se uudelleen. Jos näin on, toimenpide vie liikaa aikaasi.
Voit välttää sen noudattamalla alla olevia yksityiskohtaisia ohjeita saadaksesi lisätietoja NVRAM Macin nollaamisesta. Jatka eteenpäin.
Vaihe 1Jos lisävarusteita on kytketty Maciin, irrota ne. Sen tarkoituksena on välttää prosessin vaikuttaminen heihin. Paina sen jälkeen ja pidä painettuna teho -näppäintä Macin näppäimistöllä. Älä vapauta sitä ennen kuin näet ikkunan näytöllä. Napsauta sen jälkeen Käynnistä uudelleen -painiketta käynnistääksesi Macin uudelleen.
Vaihe 2Ennen kuin Mac käynnistyy, paina nopeasti Komento + Optio + P + R näppäinyhdistelmiä käyttämällä sen näppäimistöä. Jatka näppäinten painamista ja pitämistä painettuna, kunnes Mac käynnistyy uudelleen 2 kertaa. Jos käytät vanhempia Mac-malleja, kuulet äänimerkin, kun se käynnistyy uudelleen. Toisaalta, Apple-logo ilmestyy ja katoaa uusissa Mac-malleissa. Vapauta painikkeet ja käynnistä Mac sen jälkeen uudelleen.
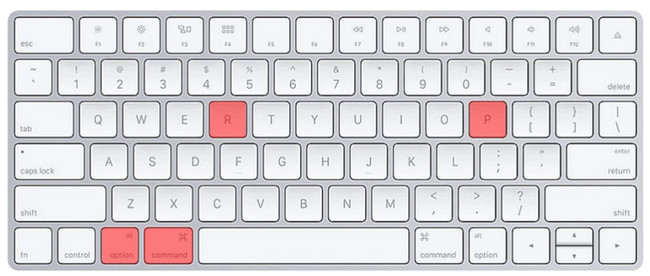
Osa 2. NVRAM-muistin nollaus Macissa terminaalilla
Sen sijaan voit käyttää Macin päätetyökalua sen NVRAM-muistin nollaamiseen. Oikean koodekin syöttäminen johtaa parhaisiin tuloksiin. Ole varovainen syöttäessäsi koodeja tai komentoja terminaaliin. Niiden tulee olla konkreettisia, jotta ne eivät suorita erilaisia komentoja, jotka voivat vaikuttaa Maciin. Ei enempää, ei vähemmän välilyöntejä tai kirjaimia on oikea tapa toimia.
Lisäksi NVRAM-muistin nollaaminen ei ole ainoa päätelaitteen suorittama komento. Se voi poistaa tiedostoja, avata asiakirjoja, käsitellä tiedostoja ja paljon muuta.
Katsotaanpa alla, kuinka pääte nollaa NVRAM:n Macissa ilman lisäpuheita. Noudata yksityiskohtaisia ohjeita turvallisemman prosessin varmistamiseksi. Jatka eteenpäin.
Vaihe 1Sulje kaikki Macissasi käynnissä olevat ohjelmat. Napsauta sen jälkeen Finder-kuvaketta näytön vasemmassa alakulmassa. Valitse vasemmalla olevat Sovellukset-painikkeet ja etsi Utilities kansio oikealla. Napsauta sitä ja kaksoisnapsauta terminaali -kuvaketta käynnistääksesi sen. Musta käyttöliittymä ilmestyy näytölle, mikä tarkoittaa, että olet avannut sisäänrakennetun työkalun onnistuneesti.
Vaihe 2On aika syöttää koodi terminaali työkalu. Kirjoita sudo nvram - c -koodi terminaaliin. Työnnä enter näppäile Macin näppäimistöllä sen jälkeen. Myöhemmin sinulta kysytään järjestelmänvalvojan salasanaa. Kirjoita se oikein. Syötä sen jälkeen sudo shutdown -r nyt koodi käynnistääksesi uudelleen ja käynnistääksesi nollausprosessin.
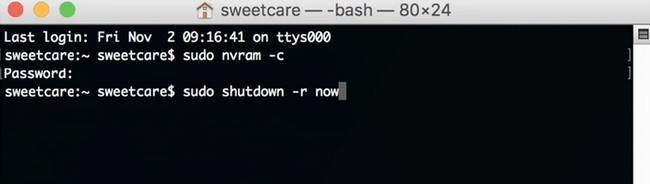
Osa 3. Macin optimointi FoneLab Mac Sweepillä
Joskus Macissamme on tuntemattomia bugeja ja virheitä, joita emme voi määrittää. Nämä ongelmat voivat vaikuttaa Maciin paljon. Miksei kokeilisi FoneLab Mac Sweep sen optimoimiseksi? Tämä työkalu voi parantaa Macin suorituskykyä käyttämällä sen huoltotoimintoa. Lisäksi se tarjoaa sinulle työkaluja poista sovellukset, tyhjennä selaimen välimuistit, poista turhat tiedostot jne.

FoneLab Mac Sweepillä tyhjennät järjestelmä-, sähköposti-, valokuva- ja iTunes-roskatiedostot vapauttaaksesi tilaa Macissa.
- Hallinnoi samankaltaisia valokuvia ja päällekkäisiä tiedostoja.
- Näytä Macin yksityiskohtainen tila helposti.
- Tyhjennä roskakori saadaksesi lisää tallennustilaa.
Lisäksi voit käyttää sen yli 10 muuta ominaisuutta vapauttaa tilaa Macissasi. Haluatko kokeilla meidän FoneLab Mac Sweep? Katso alta, miten se toimii.
Vaihe 1Napsauta tässä artikkelissa julkaistua FoneLab Mac Sweep -linkkiä. Sen jälkeen rastita Ilmainen lataus -painiketta ladataksesi työkalun. Määritä se ja käynnistä se myöhemmin manuaalisesti.
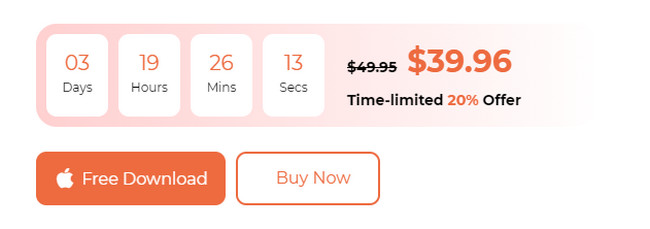
Vaihe 2Valitse Toolkit -kuvaketta ohjelmiston ensimmäisessä käyttöliittymässä. Sen jälkeen työkalu näyttää sinulle vielä 6 ominaisuutta sen alla.
Vaihe 3Valitse Optimoida -painiketta. Napsauta myöhemmin Skannata -painiketta julkaisun kuvauksen alla. Työkalu paikantaa välittömästi ominaisuuden alla olevat tiedot. Myöhemmin koko tulostiedoston koko tulee näkyviin Näytä -painiketta. Napsauta sitä nähdäksesi ne.
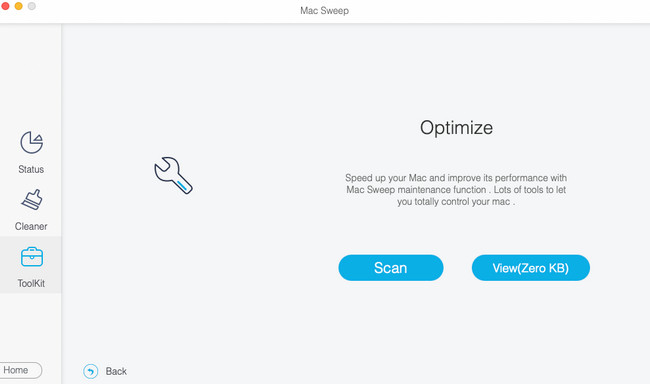
Vaihe 4Luokitukset näkyvät vasemmalla. Valitse vasemmalla olevien Quicklook-, Spotlight-, Proxy-, Login- ja Services-vaihtoehtojen välillä. Valitse sen jälkeen oikealta poistettavat tiedot. Klikkaa Clean -painiketta myöhemmin aloittaaksesi niiden poistamisen Macissa sen optimoimiseksi.
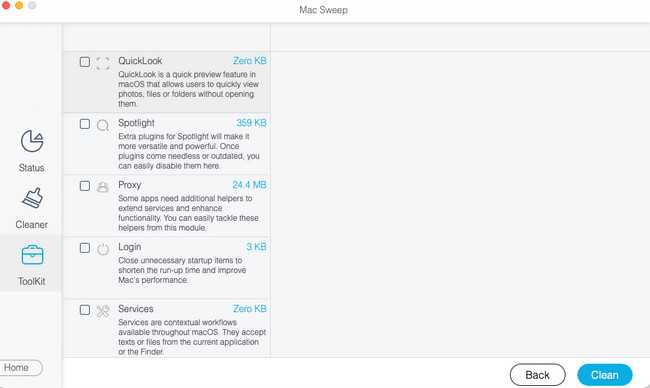

FoneLab Mac Sweepillä tyhjennät järjestelmä-, sähköposti-, valokuva- ja iTunes-roskatiedostot vapauttaaksesi tilaa Macissa.
- Hallinnoi samankaltaisia valokuvia ja päällekkäisiä tiedostoja.
- Näytä Macin yksityiskohtainen tila helposti.
- Tyhjennä roskakori saadaksesi lisää tallennustilaa.
Osa 4. Usein kysyttyä NVRAM-muistin nollaamisesta Macissa
1. Ovatko PRAM ja NVRAM samat?
Ei. PRAM ja NVRAM eivät näytä samaa roolia Mac-järjestelmässäsi. PRAM, joka tunnetaan myös nimellä Parameter Random Access Memory, tallentaa Macin ydintiedot. Toisaalta NVRAM, joka tunnetaan myös nimellä Nonvolatile Random-Access Memory, on vastuussa vain tiettyjen asetusten tallentamisesta ja niiden nopeasta käytöstä Macissa. Niillä on kuitenkin samat menettelyt niiden palauttamiseen Macissa.
2. Onko turvallista nollata NVRAM Macissa?
Joo. NVRAM-muistin nollaaminen Macissa on turvallista, jos teet sen oikein. Se on parannuskeino huonosti käyttäytyvään Maciin. Nollausprosessi ei poista edes yksittäisiä tietoja Macistasi. Se riippuu kuitenkin edelleen siitä, haluatko varmuuskopioida tietosi. Voit käyttää pilvipohjaista tallennustilaa, kuten iCloudia tai Google Drivea.
3. Poistaako NVRAM-muistin nollaus Find My Macin käytöstä?
Monet teistä ihmettelevät, voiko NVRAM-muistin nollaus poistaa Find My Mac -ominaisuuden käytöstä. Nopea vastaus tähän on kyllä. Syynä on se, että Apple tallentaa Find My Macin tiedot Macin NVRAM-muistiin. Tämä tosiasia on hälyttävä, varsinkin jos Macisi puuttuu. Yksinkertaisella NVRAM-nollaustoiminnolla menetät Macin sijainnin.
Siinä kaikki toistaiseksi Macin NVRAM-nollauksesta! Olemme iloisia, että saavuit tähän postauksen osioon. Testaa myös työkalumme, FoneLab Mac Sweep. Se voi tyhjentää tiedot Macistasi optimoinnin helpottamiseksi. Onko sinulla lisää kysymyksiä aiheesta? Kerro meille. Kommentoi ne alle. Kiitos!

FoneLab Mac Sweepillä tyhjennät järjestelmä-, sähköposti-, valokuva- ja iTunes-roskatiedostot vapauttaaksesi tilaa Macissa.
- Hallinnoi samankaltaisia valokuvia ja päällekkäisiä tiedostoja.
- Näytä Macin yksityiskohtainen tila helposti.
- Tyhjennä roskakori saadaksesi lisää tallennustilaa.
