- Tyhjennä roskakori
- Poista sähköpostisovellus
- Tyhjennä välimuisti Macissa
- Hanki lisää tallennustilaa Macissa
- Käytä Chromen vähemmän RAM-muistia
- Missä on Levytyökalu Macissa
- Tarkista historia Macissa
- Control + Alt + Delete Macissa
- Tarkista Macin muisti
- Tarkista historia Macissa
- Poista sovellus Macista
- Tyhjennä Chromen välimuisti Macissa
- Tarkista tallennustila Macissa
- Tyhjennä selaimen välimuisti Macissa
- Poista suosikki Macissa
- Tarkista RAM Macissa
- Selaushistorian poistaminen Macissa
Palauta PRAM Macissa [Todistetut ja testatut menetelmät]
 Päivitetty Lisa Ou / 31. lokakuuta 2023 09:15
Päivitetty Lisa Ou / 31. lokakuuta 2023 09:15Hyvää päivää! Minulla on ollut tuntemattomia ongelmia Macissani viime päivinä. Esimerkiksi jokin aika sitten Macillani oli pieniä ongelmia sen käytössä. Joskus näyttö on tumma, joskus kirkas. Lisäksi koin viime kerralla, että Mac-kellossani oli outoa toimintaa. En tiedä mitä Macissani tapahtuu. Voitko auttaa minua selvittämään sen? Kiitos!
Macissa kohtaamasi ongelmat ovat yleisiä merkkejä siitä, että sinun on nollattava Mac PRAM. Tämä ongelma saattaa olla sinulle uusi, etkä ehkä tiedä mitä tehdä. Onneksi alla on menetelmiä, jotka voivat auttaa sinua.
Ennen kuin sukeltat siihen, sinun pitäisi tietää, mitä tapahtuu, kun PRAM nollaa Macin. Kun nollaat PRAM:n Macissa, useimmat käyttäjäasetukset nollataan. Se sisältää hiiren seurannan, käynnistyslevyn, äänenvoimakkuuden, päivämäärän tai kellonajan ja paljon muuta.
Näet ne sitten vierittämällä alas.
![Palauta PRAM Macissa [Todistetut ja testatut menetelmät]](https://www.fonelab.com/images/mac-sweep/reset-pram-mac/reset-pram-mac.jpg)

Opasluettelo
Osa 1. PRAM-muistin nollaaminen Macissa pikakuvakkeiden kautta
Nopein tapa, jolla voit nollata PRAM-muistin Macissa, on pikakuvakkeet. Se tarkoittaa, että suoritat tai suoritat pikanäppäinyhdistelmiä. On kuitenkin asioita, jotka sinun on otettava huomioon ennen tämän tekniikan suorittamista. Tämä tekniikka vaihtelee Macin mallin mukaan.

FoneLab Mac Sweepillä tyhjennät järjestelmä-, sähköposti-, valokuva- ja iTunes-roskatiedostot vapauttaaksesi tilaa Macissa.
- Hallinnoi samankaltaisia valokuvia ja päällekkäisiä tiedostoja.
- Näytä Macin yksityiskohtainen tila helposti.
- Tyhjennä roskakori saadaksesi lisää tallennustilaa.
Lisäksi sinun on oltava nopea suorittamaan sen toimenpiteet. Jos ei, vietät liian paljon aikaa prosessiin. Sinun täytyy sammuttaa ja käynnistää Mac, jos unohdat painaa edes yhtä Mac-näppäimistön näppäintä. Sinun on myös oltava varovainen prosessissa painamiesi näppäinten suhteen. Väärät näppäimet voivat johtaa vääriin tai erilaisiin komentoihin Macissasi. Se voi johtaa virheisiin.
Joka tapauksessa, kerrotaan oikeat näppäimet ja oikea menettely, jotta opimme nollaamaan PRAM-muistin Macissa pikanäppäinten avulla. Katso alta miten.
Vaihe 1Varmasti Macisi on edelleen päällä. Jos näin on, irrota kaikki USB-laitteet, jotka on kytketty Maciin. Jos sinulla on langallinen näppäimistö, sinun ei kuitenkaan tarvitse poistaa sitä, koska tarvitset näppäimistön prosessissa. Paina sen jälkeen pitkään teho -painiketta Macissasi. Myöhemmin näytölle tulee pieni ikkuna. Valitse Sulkea -painiketta kaikkien niiden joukossa.
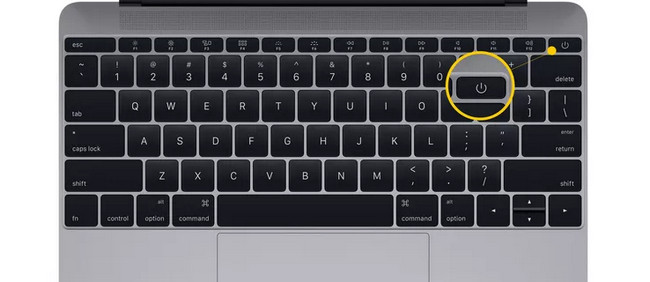
Vaihe 2Odota, että Mac sammuu. Käynnistä se myöhemmin uudelleen painamalla sen näppäimistön virtapainiketta. Ennen kuin Mac käynnistyy kokonaan, paina nopeasti ja pidä painettuna Vaihtoehto + Komento + P + R näppäimistön näppäimiä. Sinun on painettava näitä näppäinyhdistelmiä ennen kuin näet harmaan näytön. Muuten tekniikka ei toimi.
Vaihe 3Sinun on pidettävä näppäimiä 20 sekuntia. Jos käytät vanhaa Mac-mallia, älä vapauta näppäimiä ennen kuin kuulet toisen äänimerkin. Mutta jos käytät Macia, jossa on Apple T2 Security Chip, pidä näppäinyhdistelmiä painettuna, kunnes näet Apple-logo kun se ilmestyy ja katoaa toisen kerran. Vapauta myöhemmin näppäinyhdistelmät. Anna Macin käynnistyä uudelleen ja viimeistellä PRAM-muistin nollausprosessi.
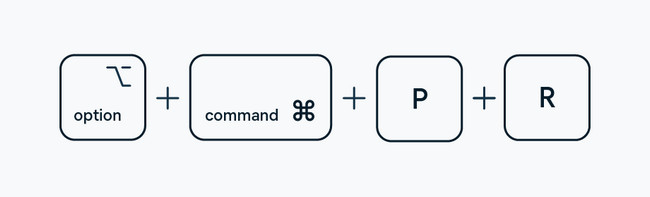
Osa 2. PRAM-muistin nollaaminen Macissa päätteen kautta
Joskus Macissa on komentoja, joita ei voida suorittaa sen ohjelmilla tai sisäänrakennetuilla työkaluilla. Yleisimmin komennot, joita graafinen käyttöliittymä (GUI) ei tue. Onneksi Terminal voi myös suorittaa Mac PRAM -nollauksen.
Jos haluat lyhyen taustan Terminal-prosessista, syötät vain koodekin. Sinun on oltava tarkka koodekissa, jonka syötät. Jos ei, se voi johtaa toiseen komentoon, joka voi pilata Macin tai sen tiedostot.
Lisäksi sinun on tiedettävä järjestelmänvalvojan käyttäjätunnus ja salasana. Se toimii Macin suojana. Katso alta, kuinka pääte nollaa PRAM-muistin Macissa. Jatka eteenpäin.
Vaihe 1Jos sinulla on ohjelmia tai työkaluja, jotka on käynnistetty, sulje ne kaikki. Käynnistä sen jälkeen terminaali työkalu Macissasi. Voit tehdä sen napsauttamalla löytäjä työkalu vasemmassa alakulmassa. Valitse myöhemmin Hakemus kansio vasemmalla. Valitse Utilities kansio oikealla ja kaksoisnapsauta terminaali -kuvaketta käynnistääksesi sen.
Vaihe 2Musta käyttöliittymä ilmestyy näytöllesi, joka on Terminalin. Kirjoita sudo nvram -c koodekki. paina enter or Palata näppäintä jälkeenpäin koodataksesi sen. Sinua pyydetään syöttämään järjestelmänvalvojan käyttäjätunnus ja salasana. Kirjoita ne oikein, ja Terminal suorittaa komennon välittömästi. Käynnistä Mac uudelleen viimeisenä vaiheena sen jälkeen.
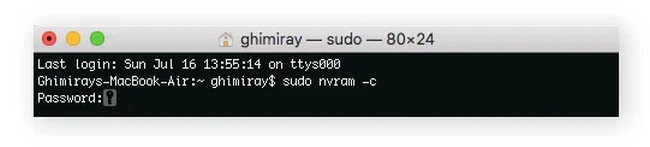
Osa 3. Macin puhdistaminen FoneLab Mac Sweepillä
PRAM-muistin nollaaminen korjaa pienet ja suuret ongelmat Macissasi. Roskapostitiedostojen puhdistaminen Macissa on hyödyllistä myös Macille! Jos on, käytä FoneLab Mac Sweep poistaaksesi ei-toivotut tiedostot Macistasi vapauttaaksesi tilaa. Tässä on joitain tämän työkalun ominaisuuksia. Katso ne alta.

FoneLab Mac Sweepillä tyhjennät järjestelmä-, sähköposti-, valokuva- ja iTunes-roskatiedostot vapauttaaksesi tilaa Macissa.
- Hallinnoi samankaltaisia valokuvia ja päällekkäisiä tiedostoja.
- Näytä Macin yksityiskohtainen tila helposti.
- Tyhjennä roskakori saadaksesi lisää tallennustilaa.
- Sen avulla voit tarkistaa Macisi tilan. Voit käyttää sen Tila-ominaisuutta katso Mac-levyn tila, muisti ja prosessori.
- Se voi optimoi Mac by järjestelmän välimuistin tyhjentäminen, järjestelmälokit ja paljon muuta.
- Se voi poista useita ohjelmia.
- Se voi salata, pakata ja purkaa tiedostoja.
- Se hallitsee päällekkäisiä kuvia ja tiedostoja, jotka voit poistaa.
Voit löytää lisää tästä työkalusta. Jos haluat kokea sen, katso alla olevat yksityiskohtaiset käyttöohjeet FoneLab Mac Sweep. Jatka eteenpäin.
Vaihe 1Ole hyvä ja rastita Ilmainen lataus -painiketta työkalun virallisella verkkosivustolla. Määritä se myöhemmin ja käynnistä se napsauttamalla sen kuvaketta.
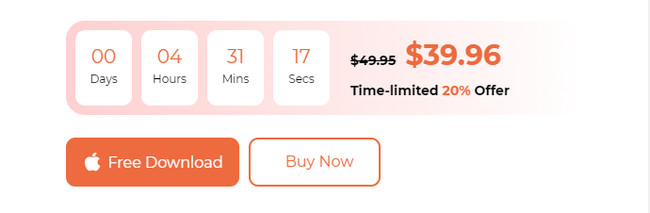
Vaihe 2Valitse Status-, Cleaner- tai Toolkit-kuvakkeet. Valitse Tila-painike tarkistaaksesi Macin tilan. Valitse Siivooja -painiketta poistaaksesi turhat tiedostot. Valitse Toolkit -painiketta suurten tiedostojen poistamiseksi.
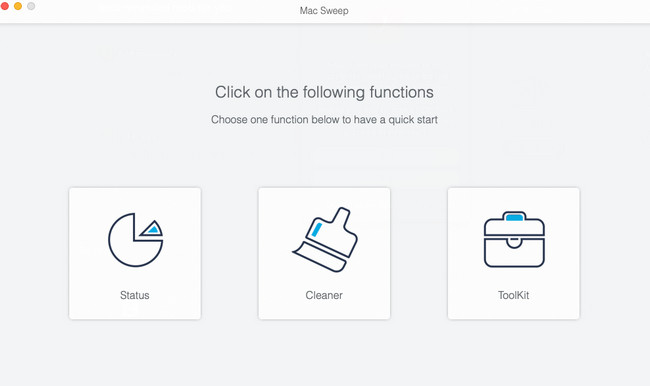
Vaihe 3Seuraa näytön ohjeita. Napsauta sen jälkeen Skannata -painiketta löytääksesi Mac-tiedostot. Klikkaa Näytä -painiketta sen jälkeen nähdäksesi tulokset.
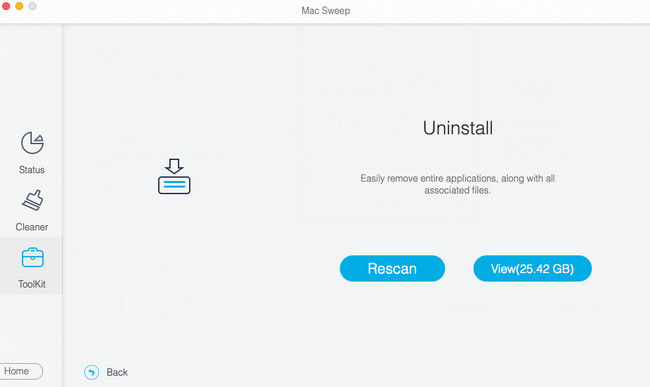
Vaihe 4Valitse tiedot, jotka haluat poistaa Macistasi. Napsauta sen jälkeen Clean -painiketta. Ohjelmisto poistaa valitut tiedot välittömästi.
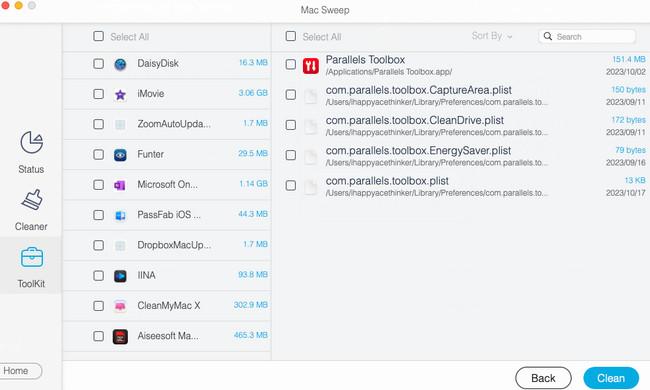

FoneLab Mac Sweepillä tyhjennät järjestelmä-, sähköposti-, valokuva- ja iTunes-roskatiedostot vapauttaaksesi tilaa Macissa.
- Hallinnoi samankaltaisia valokuvia ja päällekkäisiä tiedostoja.
- Näytä Macin yksityiskohtainen tila helposti.
- Tyhjennä roskakori saadaksesi lisää tallennustilaa.
Osa 4. Usein kysyttyä PRAM-muistin nollaamisesta Macissa
1. Nollaako macOS:n uudelleenasentaminen PRAM:n?
Valitettavasti ei. Macin macOS:n uudelleenasentaminen ei nollaa PRAM:ia. Voit nollata PRAM-muistin vain yllä olevilla menetelmillä.
2. Poistaako PRAM:in nollaus kaiken?
Ei. PRAM-muistin nollaaminen ei poista kaikkea Macistasi. Prosessi poistaa vain Macin nykyiset tilatiedot. Jos näin on, Macisi palautetaan oletusasetuksiinsa. Se sisältää Mac-näytön resoluution, äänenvoimakkuuden ja paljon muuta. Se tarkoittaa, että tiedostosi ovat turvassa prosessin aikana. Jos olet epävarma, varmuuskopioi tiedostosi pilvipohjaisen tallennustilan, kuten iCloudin, kautta.
Siinä kaikki toistaiseksi PRAM Macin nollaamisesta. Onko sinulla lisää kyselyitä? Kysy meiltä, äläkä ole ujo! Myös tutkimista FoneLab Mac Sweep on suositeltavaa. Se voi auttaa sinua puhdistamaan Macin poistamalla tarpeettomat tiedostot. Kiitos!

FoneLab Mac Sweepillä tyhjennät järjestelmä-, sähköposti-, valokuva- ja iTunes-roskatiedostot vapauttaaksesi tilaa Macissa.
- Hallinnoi samankaltaisia valokuvia ja päällekkäisiä tiedostoja.
- Näytä Macin yksityiskohtainen tila helposti.
- Tyhjennä roskakori saadaksesi lisää tallennustilaa.
