Helppoja ja hyödyllisiä tapoja ottaa kuvakaappaus Toshiba kannettavalla tietokoneella
 Käyttäjän Lisa Ou / 25. marraskuuta 2022 klo 16
Käyttäjän Lisa Ou / 25. marraskuuta 2022 klo 16Toshiban kannettavat tietokoneet ovat tunnettuja näytön koostaan, ja useimmat ihmiset käyttävät näitä laitteita työkokouksiin, Internetin selaamiseen ja muihin. Sen laitenäyttö on paljon leveämpi kuin muiden käyttämiesi laitteiden näyttö. Siksi siitä on etua, kun otat kuvakaappauksen laitteen näytöstä. Haluat esimerkiksi ottaa kuvakaappauksen asiakirjasta, josta haluat kopion Internetissä. Etuna on, että sinun ei tarvitse lähentää tai loitontaa näyttöä, jotta voit tallentaa sen kokonaan. Tarkoituksena on, että se ei sumenna sisältöä, josta sinun on otettava tilannekuva näytöllä. Kuvakaappausten ottaminen tällä laitteella on yksinkertaista, toisin kuin muissa malleissa ja laitteissa.
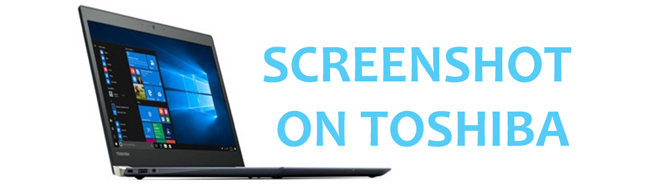
Niillä on kuitenkin joitain samankaltaisuuksia menettelyissä, mutta ne voivat erota näppäimistön näppäinten etiketistä ja muista ominaisuuksista. Alla olevat menetelmät ovat mahdollisia tapoja auttaa sinua saavuttamaan tavoitteesi. Kokeilu ja virhe -menetelmän käyttäminen ei ole väärin, kunnes saavutat parhaan ja helpon tavan ottaa kuvakaappaus Toshiba-kannettavasta tietokoneesta.

Opasluettelo
- Osa 1. Kuvakaappaus Toshiba-kannettavassa FoneLab Snapshot Tool -työkalulla
- Osa 2. Kuvakaappaus Toshiba-kannettavassa Snipping-työkalulla
- Osa 3. Kuvakaappauksen ottaminen Toshiba Laptopissa näppäimistön kautta
- Osa 4. Usein kysytyt kysymykset kuvakaappausten ottamisesta Toshiba kannettavalla tietokoneella
Osa 1. Kuvakaappaus Toshiba-kannettavassa FoneLab Snapshot Tool -työkalulla
Joskus ihmiset haluavat ottaa pitkiä kuvakaappauksia näytöilleen. Loppujen lopuksi he tarvitsevat apua löytääkseen hyödyllisimmän ohjelmiston kuvakaappausten ottamiseksi Toshibassa koko näytön ja rullaava ikkuna. Yllättävän, FoneLab Snapshot -työkalu on ominaisuudet tätä varten. Sinun ei tarvitse ladata mitään muokkaustyökalua yhdistääksesi kaikki kuvakaappaukset tehdäksesi niistä pitkiä. Tämän ohjelmiston vieritysikkunaominaisuuden käyttäminen säilyttää sen laadun. Sen sijaan ne pysyvät kuvan luettavissa tai selkeinä. Siitä on paljon hyötyä, kun otat kuvakaappauksen, joka sisältää sanoja tai muita asiakirjoja. Oletko kiinnostunut siitä? Koe se oppimalla alla olevat vaiheet.
FoneLab Screen Recorder antaa sinun tallentaa videoita, ääniä, online-opetusohjelmia jne. Windows / Macilla, ja voit helposti mukauttaa kokoa, muokata videota tai ääntä ja paljon muuta.
- Tallenna videoita, ääniä, web-kameraa ja ota kuvakaappauksia Windows / Mac-tietokoneella.
- Esikatsele tiedot ennen tallentamista.
- Se on turvallinen ja helppokäyttöinen.
Vaihe 1Etsi FoneLab Snapshot -työkalu verkossa. Jos näet sivun, napsauta Ilmainen lataus -painiketta. Odota latausprosessia. Asenna ohjelmisto myöhemmin, asenna se ja muista käynnistää se.
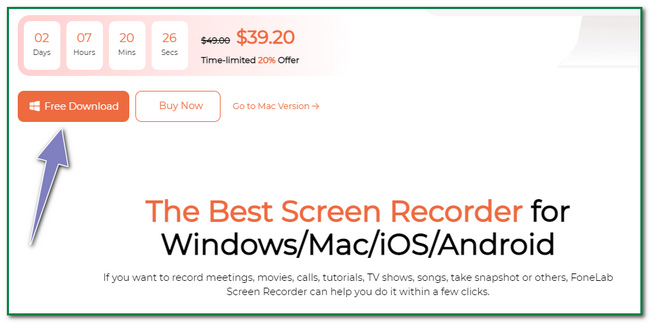
Vaihe 2Pääliittymässä näet työkalun erilaiset ominaisuudet. Napsauta mitä tahansa haluamaasi tallenninta, kuten video-, ääni- ja pelitallenninta. Tässä tapauksessa näet tilannekuvatyökalu ohjelmiston.
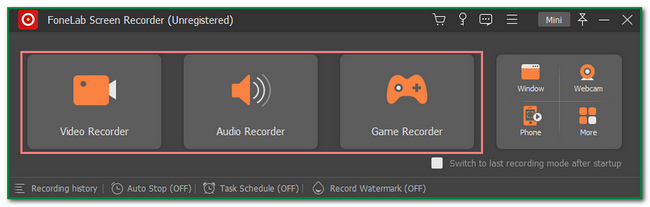
Vaihe 3Näet Snapshot -työkalu FoneLab Screen Recorder -sovelluksesta oikeassa yläkulmassa. Klikkaa Kamera kuvaketta ottaaksesi kuvakaappauksen.
Huomautus: Voit napsauttaa Nuoli alas -painike vieressä Kamera kuvake. Se näyttää vaihtoehdot tilannekuvien ottamiseksi näytöllä. Klikkaa screen Capture -painiketta kaapataksesi valitut laitteen näytöt. Toisaalta napsauta Vieritysikkuna -painiketta, jos haluat kuvata pitkiä sivuja.
Vaihe 4An Säädettävä runko ilmestyy näytölle, kun olet valinnut kuvakaappauksen tyypin. Se on paikantaa näyttö, jonka haluat ottaa kuvakaappauksen. Myöhemmin voit muokata kuvaa ennen sen tallentamista. Klikkaa muokkaustyökalut ohjelmiston yläosassa, kuten tekstin lisääminen.
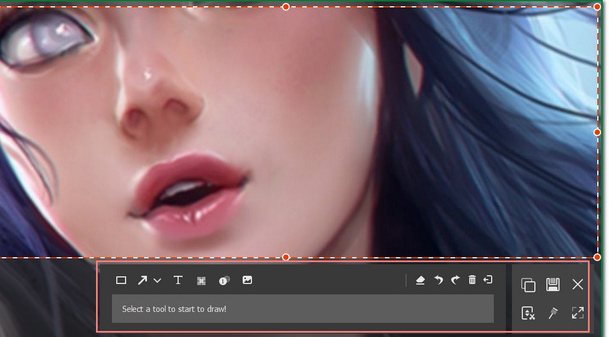
Vaihe 5Jos muokkaus tyydyttää sinua, voit nyt tallentaa kuvan. Klikkaa Säästä -kuvaketta ohjelmiston oikealla puolella. Mikä tärkeintä, tallenna se haluamaasi laitekansioon.
FoneLab Screen Recorder antaa sinun tallentaa videoita, ääniä, online-opetusohjelmia jne. Windows / Macilla, ja voit helposti mukauttaa kokoa, muokata videota tai ääntä ja paljon muuta.
- Tallenna videoita, ääniä, web-kameraa ja ota kuvakaappauksia Windows / Mac-tietokoneella.
- Esikatsele tiedot ennen tallentamista.
- Se on turvallinen ja helppokäyttöinen.
Osa 2. Kuvakaappaus Toshiba-kannettavassa Snipping-työkalulla
Leikkaustyökalu on ohjelma, joka voi muuntaa minkä tahansa kuvan muodon .jpg-muotoon. Tästä syystä sinun ei tarvitse ladata mitään ohjelmistoa muuttaaksesi omien valokuvien asettelua. Jos näin on, se vie enemmän aikaa ja laitteen tallennustilaa. Toinen hyvä puoli tässä työkalussa on, että se voi kaapata laitteen koko näytön yhdellä silmäyksellä. Ei vain koko näyttöä; Tämä työkalu voi myös ottaa kuvakaappauksen suorakaiteen muotoisena. Se kuulostaa houkuttelevalta muille, koska kaikissa kuvakaappaustyökaluissa ei ole tällaista ominaisuutta. Nautit varmasti tämän työkalun käyttämisestä ja valitset sen uudelleen. Sinun tarvitsee vain etsiä tai etsiä sitä Windowsin hakupalkista ja käynnistää se, jotta voit kokea sen erinomaiset ominaisuudet.
Vaihe 1Etsi laitteen ikkunahakupalkki ja kirjoita Palanen koristella. Valitse sitten avoin -painiketta käynnistääksesi sen Toshiban kannettavassa tietokoneessa.
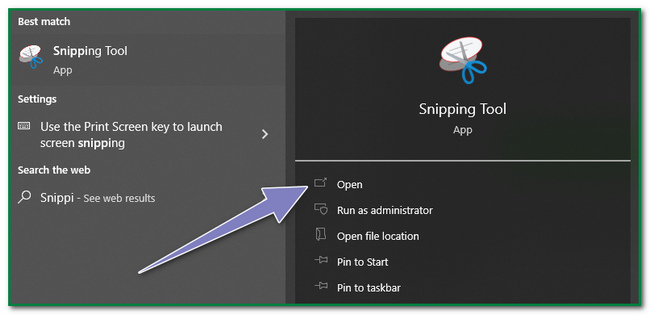
Vaihe 2Työkalu tulee näkyviin näytölle käynnistämisen jälkeen. Ota kuvakaappaus napsauttamalla Uusi -painiketta pääliittymän vasemmassa yläkulmassa. Napsauta sen jälkeen näyttöä, jonka haluat ottaa kuvakaappauksen.
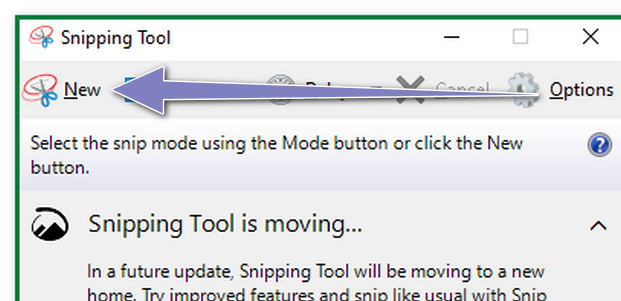
Vaihe 3Kuvakaappaus avautuu työkalun avulla, ja voit muokata kuvaa ennen sen tallentamista. Laitetyökalun yläosassa on muokkaustyökalut. Lisäksi voit lähettää kuvan sähköpostitse klikkaamalla Sähköposti laitetyökalun kuvake.
Vaihe 4Tallenna kuva kannettavaan Toshiba-laitteeseen napsauttamalla Säästä -kuvaketta työkalun yläosassa. Valitse myöhemmin haluamasi kansio, kun laitekansio tulee näkyviin näytölle.
FoneLab Screen Recorder antaa sinun tallentaa videoita, ääniä, online-opetusohjelmia jne. Windows / Macilla, ja voit helposti mukauttaa kokoa, muokata videota tai ääntä ja paljon muuta.
- Tallenna videoita, ääniä, web-kameraa ja ota kuvakaappauksia Windows / Mac-tietokoneella.
- Esikatsele tiedot ennen tallentamista.
- Se on turvallinen ja helppokäyttöinen.
Osa 3. Kuvakaappauksen ottaminen Toshiba Laptopissa näppäimistön kautta
Sinusta on paljon hyötyä, kun osaat käyttää näppäimistösi pikanäppäimiä. Toisaalta virheitä on nopea tehdä, koska pikanäppäimiä on erilaisia. Haluat esimerkiksi ottaa kuvakaappauksen verkkosivusta tai näytöstä Toshiba-kannettavallasi. Valitettavasti painat vääriä näppäimistön näppäimiä, ja se aiheuttaa joidenkin tiedostojesi poistamisen. Se voi aiheuttaa sinulle ongelmia, jos laite poistaa ne pysyvästi. Joskus poistettuja tiedostoja ei voi palauttaa. Siksi sinun on oltava varovainen. Voit kuitenkin estää nämä tapaukset tutustumalla käyttämääsi pikanäppäimeen. Toshiba Windows 7 -kannettavissa ja muissa malleissa on samat vaiheet laitteen näytön kuvakaappaukseen. Tässä tapauksessa voit hallita mitä laitetta käytät.
Seuraavat vaiheet kuvakaappauksen tekemiseen Toshiba-kannettavassa näppäimistön näppäimiä käyttämällä.
Vaihe 1Valitse Prt Sc -näppäintä laitteen näppäimistöllä. Tässä tapauksessa laite ottaa kuvakaappauksen koko näytöstä.
Huomaa: On aikoja Print Screen avaimessa on monenlaisia tarroja. Joskus on Tulosta Scr, PrtScrtai PrintScreen. Sinun tarvitsee vain paikantaa se huolellisesti. On taipumus, että napsautat väärää pikanäppäintä, mikä aiheuttaa huonoja tuloksia.

Vaihe 2Kuva tulee näkyviin laitteen näytölle laitteen sisäänrakennetulla kuvakaappaustyökalulla. Voit muokata videota, jos haluat. Sinun tarvitsee vain napsauttaa kannettavan laitteen kuvakaappaustyökalun muokkaustyökaluja.
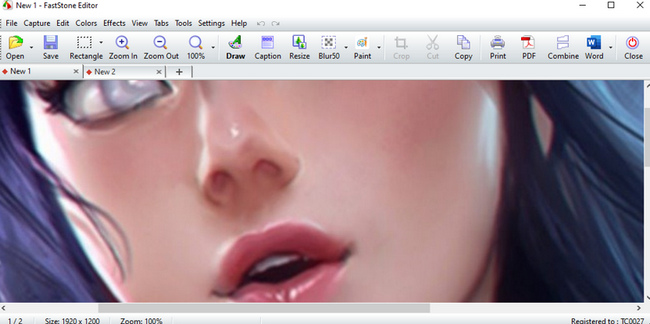
Vaihe 3Tallenna kuva napsauttamalla Säästä kuvakaappaustyökalun kuvake. Ja sinun on valittava haluamasi kansio kannettavassa Toshiba-laitteessa.
FoneLab Screen Recorder antaa sinun tallentaa videoita, ääniä, online-opetusohjelmia jne. Windows / Macilla, ja voit helposti mukauttaa kokoa, muokata videota tai ääntä ja paljon muuta.
- Tallenna videoita, ääniä, web-kameraa ja ota kuvakaappauksia Windows / Mac-tietokoneella.
- Esikatsele tiedot ennen tallentamista.
- Se on turvallinen ja helppokäyttöinen.
Osa 4. Usein kysytyt kysymykset kuvakaappausten ottamisesta Toshiba kannettavalla tietokoneella
Mikä on Toshiban kannettavan tietokoneen kuvakaappaus?
Kannettavien tietokoneiden kuvakaappaukset antavat sinulle tilannekuvan näytön sisällöstä. Se auttaa sinua saamaan asiakirjat tai kopion laitteesi näytöllä näkyvästä asiasta.
Mitä hyötyä on online-kuvakaappauksen käyttämisestä?
Jotkut ihmiset sanovat, että kuvakaappausten ottaminen on myös välttämätöntä heidän jokapäiväisessä elämässään. Siitä on paljon hyötyä ihmisille. Esimerkkejä ovat, kun he tarvitsevat kopion esittelyyn töissä tai koulussa ja paljon muuta.
Lyhyesti sanottuna Toshiban kannettavien tietokoneiden kuvakaappausmenetelmiä on monia. Sinun tarvitsee vain valita tehokkain menetelmä, jonka haluat. Jotta voit suorittaa ne tehokkaasti. Sen lisäksi se näyttää sinulle kuinka FoneLab Snapshot -työkalu toimii ja joitain sen ominaisuuksia. Tämä artikkeli varmistaa, että kaikki nämä menetelmät ja ohjelmistot ovat luotettavia. Joten älä epäröi käyttää tai ladata niitä.
FoneLab Screen Recorder antaa sinun tallentaa videoita, ääniä, online-opetusohjelmia jne. Windows / Macilla, ja voit helposti mukauttaa kokoa, muokata videota tai ääntä ja paljon muuta.
- Tallenna videoita, ääniä, web-kameraa ja ota kuvakaappauksia Windows / Mac-tietokoneella.
- Esikatsele tiedot ennen tallentamista.
- Se on turvallinen ja helppokäyttöinen.
