- Tyhjennä roskakori
- Poista sähköpostisovellus
- Tyhjennä välimuisti Macissa
- Hanki lisää tallennustilaa Macissa
- Käytä Chromen vähemmän RAM-muistia
- Missä on Levytyökalu Macissa
- Tarkista historia Macissa
- Control + Alt + Delete Macissa
- Tarkista Macin muisti
- Tarkista historia Macissa
- Poista sovellus Macista
- Tyhjennä Chromen välimuisti Macissa
- Tarkista tallennustila Macissa
- Tyhjennä selaimen välimuisti Macissa
- Poista suosikki Macissa
- Tarkista RAM Macissa
- Selaushistorian poistaminen Macissa
Tehtävienhallinta Macissa: Yksinkertaisin opas
 Päivitetty Lisa Ou / 14. syyskuuta 2023 09
Päivitetty Lisa Ou / 14. syyskuuta 2023 09Hei kaverit! Ostin uuden Macini eilen, koska verkkokurssimme alkaa ensi viikolla. Harjoittelen käyttämään ohjelmia, joita käytämme istunnoissamme. Haluan sulkea ohjelmat käytön jälkeen. Koska olin Windows-käyttäjä, yritin käyttää Macin Tehtävienhallintaa näppäinyhdistelmällä Control+Alt+Delete. Näytölleni ei kuitenkaan tule mitään. Voitko auttaa minua löytämään sen ja käyttämään sitä täällä Macissa? Arvostan apua, jota voit tarjota!
Silmät tänne! Tämä viesti on yksi informatiivisimmista oppaista, joita olet koskaan lukenut Tehtävienhallinnasta Macissa. Vieritä alas nähdäksesi tiedot.
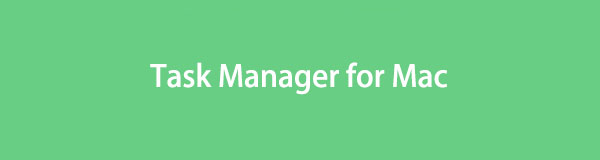

Opasluettelo
Osa 1. Mikä on Task Manager Macissa
Tehtävienhallinta on se, jonka voit nähdä Windowsin taustalla käynnissä olevat ohjelmat. Macissa ei ole Task Manager -nimistä ohjelmaa, mutta voit käyttää sitä Control+Alt+Delete-komentonäppäimillä ja suorittaa vaihtoehtoisen version nimeltä Activity Monitor.
Activity Monitor on ohjelma, joka voi myös seurata Macissa käynnissä olevien ohjelmien suorituskykyä ja tehtäviä. Se voi näyttää heidän suorittimen, muistin, levyn, energian ja verkon käytön. Itse asiassa voit käyttää sitä sulkemaan käynnissä olevia sovelluksia. Lisäksi Activity Monitor voi näyttää sinulle Macin käytettävissä olevan ja käytetyn tallennustilan.
Osa 2. Tehtävienhallinnan avaaminen Macissa
Kun olet löytänyt Activity Monitorin päätoiminnon Macissa, sen käyttö on myös välttämätöntä. Jos Macin Tehtävienhallintaa voidaan käyttää pikanäppäinkomennolla, Activity Monitor voidaan avata Launchpadin kautta, koska se on ohjelma.
Vilkaise alla olevaa yksityiskohtaista opetusohjelmaa saadaksesi lisätietoja Activity Monitorin avaamisesta Macissa. Jatka.
Napsauta Macin Launchpad-painiketta. Kirjoita sen jälkeen Activity Monitor hakupalkissa. Kun näet sen kuvakkeen, käynnistä se napsauttamalla sitä. Sen jälkeen näet ohjelmat käynnissä Macin taustalla.
Vaihtoehtoisesti paina ja vapauta se nopeasti Command + välilyönti komentonäppäintä. Sen jälkeen näet Spotlightin hakukuvakkeen. Tyyppi Activity Monitor ja napsauta ensimmäistä tulosta käynnistääksesi ohjelman.
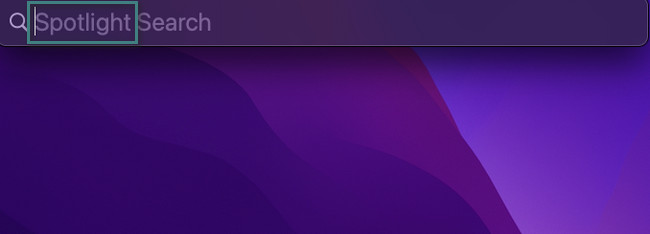

FoneLab Mac Sweepillä tyhjennät järjestelmä-, sähköposti-, valokuva- ja iTunes-roskatiedostot vapauttaaksesi tilaa Macissa.
- Hallinnoi samankaltaisia valokuvia ja päällekkäisiä tiedostoja.
- Näytä Macin yksityiskohtainen tila helposti.
- Tyhjennä roskakori saadaksesi lisää tallennustilaa.
Osa 3. RAM-muistin tyhjentäminen Macissa
Activity Monitor ja Task Manager tarkistaaksesi tietokoneesi RAM-muistin. Jos sinun täytyy tyhjennä RAM-muisti Macissasi, se on hyvä idea. RAM-muistin vähentäminen Macissa voi parantaa sen suorituskykyä.
Onneksi listasimme alle kolme stressitöntä tapaa vähentää RAM-muistin käyttöä Macissasi. Käytä vähän aikaa nähdäksesi ne alla.
Vaihtoehto 1. Käytä Activity Monitoria
Tämä Activity Monitoria käsittelevän artikkelin osa on viimeinen asia, joka sinun on tiedettävä. Kyse on siitä, kuinka sitä käytetään RAM-muistin vähentämiseen Macissa. Sen avulla sinun tarvitsee vain sulkea Macin taustalla olevat käyttämättömät käynnissä olevat ohjelmat, jotka käyttävät liikaa RAM-muistia. Jos haluat tietää, miten se tehdään, lue alla olevat ohjeet vakavasti.
Voit etsiä Activity Monitorin nopeammin napsauttamalla Valokeila kuvake yläreunassa. Sen jälkeen hakupalkki tulee näkyviin näytölle. Kirjoita ohjelman nimi ja napsauta sitä, kun näet sen tuloksissa. Myöhemmin näet ohjelmat käynnissä Macissasi. Control-osoita ohjelmia, jotka haluat sulkea. Napsauta sen jälkeen X -kuvaketta yläreunassa pakottaaksesi ne lopettamaan.
Vaihtoehto 2. Pakota sovellukset lopettamaan
Oletko törmännyt ohjelmiin, joita ei voi sulkea niiden ollessa roikkumassa? Todennäköisesti suoritat force quit -tekniikan. Jos ei, tässä on mitä sinun tulee tietää! Kun ohjelma jumiutuu, se kuluttaa liikaa RAM-muistia Macistasi. Välttääksesi tämän ja ennen kuin se vaikuttaa Macisi suorituskykyyn, sulje ohjelma väkisin. Tätä varten sinun tarvitsee vain käyttää Mac Dockia.
Toivomme, että se kuulostaa sinulle helpolta. Joka tapauksessa voit seurata alla olevia yksityiskohtaisia ohjeita saadaksesi tietää, kuinka sovelluksia pakotetaan sulkemaan Macissa.
Etsi ohjelmat, jotka haluat pakottaa lopettamaan Macissasi. Napsauta sen jälkeen niitä syvällä, niin näet toiminnon vaihtoehdot. Ole hyvä ja valitse Lopettaa -painiketta sulkeaksesi ohjelmat.
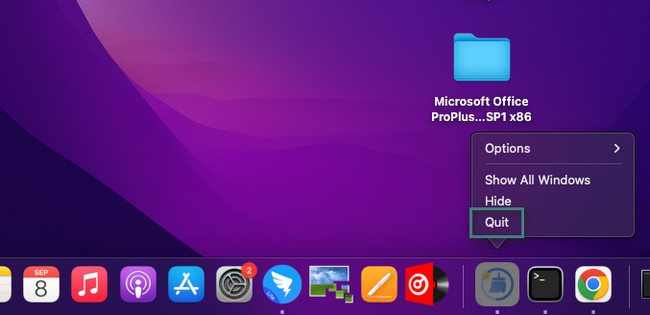
Vaihtoehto 3. Käytä FoneLab Mac Sweepiä
Jos et ole tarpeeksi taitava käyttämään yllä olevia menetelmiä, tarjoamme FoneLab Mac Sweep poistaaksesi harvoin käytettyjä sovelluksia Macistasi. Tässä tapauksessa Macissasi RAM-muistia käyttävien ohjelmien määrä vähenee. Lisäksi voit halutessasi poistaa joitain ohjelmien lisätietoja.

FoneLab Mac Sweepillä tyhjennät järjestelmä-, sähköposti-, valokuva- ja iTunes-roskatiedostot vapauttaaksesi tilaa Macissa.
- Hallinnoi samankaltaisia valokuvia ja päällekkäisiä tiedostoja.
- Näytä Macin yksityiskohtainen tila helposti.
- Tyhjennä roskakori saadaksesi lisää tallennustilaa.
Lisäksi tätä työkalua voidaan käyttää Macin muistin tarkistamiseen. Sinun tarvitsee vain käyttää sen tarjoamaa oikeaa ominaisuutta.
Jos haluat tietää tämän työkalun täydellisen kuvauksen, vieraile sen virallisella verkkosivulla! Joka tapauksessa priorisoidaan kuinka poistaa ohjelmia Macista että vapauta RAM-muistia käyttämällä tätä ohjelmistoa. Vieritä alas.
Vaihe 1Lataa työkalu yllä mainitulla tavalla napsauttamalla Ilmainen lataus -painiketta. Se on väriltään oranssi ja sisältää Apple-kuvakkeen. Napsauta ladattua tiedostoa jälkeenpäin yläreunasta. Vedä se Sovellus-kansioon. Käynnistä työkalu manuaalisesti etsimällä se Mac Launchpadista.
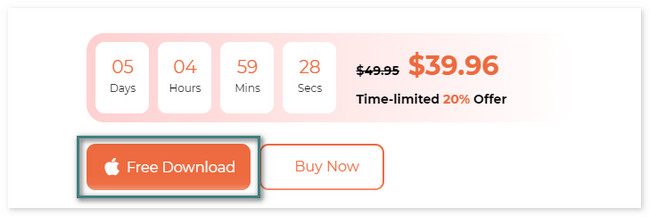
Vaihe 2Ohjelmiston sisällä olevalle näytölle ilmestyy 3 kuvaketta. Valitse Toolkit kuvake oikealla. Valitse sen jälkeen Uninstall painiketta.
Jos haluat tarkista Macisi muisti, voit napsauttaa Tila painiketta.
Vaihe 3Lue valitsemasi ominaisuuden kuvaus. Napsauta sen jälkeen Skannata painiketta sen alla. Odota, että se pysähtyy ja napsauta Näytä -painiketta. Työkalu ohjaa sinut toiseen käyttöliittymään.
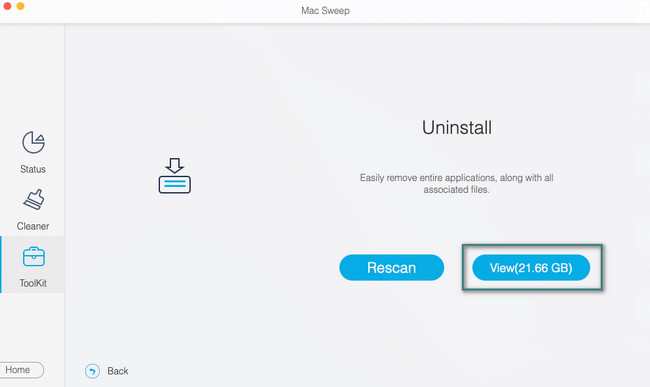
Vaihe 4Vasemmalla näet kaikki ladatut ohjelmat Mac-tietokoneellesi. Valitse kaikki ohjelmat, jotka haluat poistaa. Jos haluat poistaa ne, käytä Valitse kaikki painiketta yläreunassa. Napsauta sen jälkeen Clean -painiketta. Jos laitteet on salattu, anna järjestelmänvalvojan tunnistetiedot saadaksesi luvan poistaa ohjelmien asennus. Viimeistele poistoprosessi painamalla Enter.
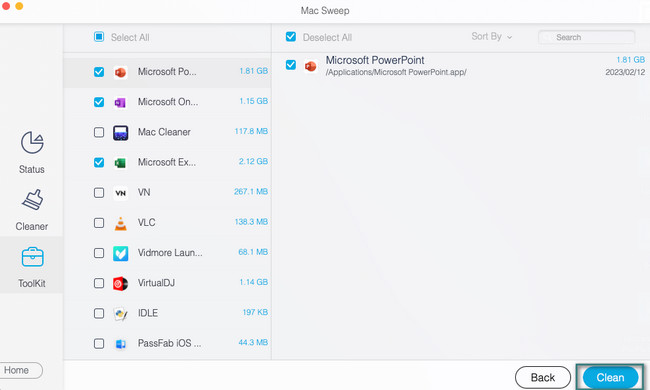

FoneLab Mac Sweepillä tyhjennät järjestelmä-, sähköposti-, valokuva- ja iTunes-roskatiedostot vapauttaaksesi tilaa Macissa.
- Hallinnoi samankaltaisia valokuvia ja päällekkäisiä tiedostoja.
- Näytä Macin yksityiskohtainen tila helposti.
- Tyhjennä roskakori saadaksesi lisää tallennustilaa.
Osa 4. Usein kysyttyä Task Managerista Macissa
1. Voinko lopettaa Activity Monitorin?
Joo. Voit sulkea Activity Monitorin Macissa. Mikään ei kuitenkaan voi estää tätä ohjelmaa valvomasta käynnissä olevia ohjelmia Macissasi. Se jatkaa Macin taustalla käynnissä olevien ohjelmien katselua, erityisesti niiden RAM-muistia ja prosessorin käyttö.
2. Kuinka tarkistan haittaohjelmien varalta Activity Monitorillani?
Avaa Activity Monitor Macissasi. Valitse sen jälkeen prosessori -välilehti pääkäyttöliittymän yläosassa. Napsauta % PROSESSORI osio. Etsi ohjelma tai tiedostot, jotka kuluttavat eniten suoritinta. Tarkista sen jälkeen Googlen koodista, sisältääkö tiedosto haittaohjelmia.
Tiedämme kaiken, mitä sinun tarvitsee tietää Mac Activity Monitorista! Jos olet hämmentynyt aiheesta, jätä ne alla olevaan kommenttiosaan.

FoneLab Mac Sweepillä tyhjennät järjestelmä-, sähköposti-, valokuva- ja iTunes-roskatiedostot vapauttaaksesi tilaa Macissa.
- Hallinnoi samankaltaisia valokuvia ja päällekkäisiä tiedostoja.
- Näytä Macin yksityiskohtainen tila helposti.
- Tyhjennä roskakori saadaksesi lisää tallennustilaa.
