- Tyhjennä roskakori
- Poista sähköpostisovellus
- Tyhjennä välimuisti Macissa
- Hanki lisää tallennustilaa Macissa
- Käytä Chromen vähemmän RAM-muistia
- Missä on Levytyökalu Macissa
- Tarkista historia Macissa
- Control + Alt + Delete Macissa
- Tarkista Macin muisti
- Tarkista historia Macissa
- Poista sovellus Macista
- Tyhjennä Chromen välimuisti Macissa
- Tarkista tallennustila Macissa
- Tyhjennä selaimen välimuisti Macissa
- Poista suosikki Macissa
- Tarkista RAM Macissa
- Selaushistorian poistaminen Macissa
Kuinka tarkastella leikepöydän historiaa Macissa parhailla menetelmillä
 Päivitetty Lisa Ou / 22. syyskuuta 2023 09
Päivitetty Lisa Ou / 22. syyskuuta 2023 09Kopioitko ja liitätkö usein tekstejä Macillasi? Jos näin on, leikepöydän on oltava erittäin hyödyllinen sinulle. Leikepöytä on Mac-, Windows-, iPhone-, Android- ja muiden laitteiden ominaisuus, joka on ollut käytössä useita vuosia. Sen avulla voit kopioida erilaisia tekstejä, kuten verkkosivustoja, muistiinpanoja ja tietoja, jotka haluat tallentaa. Lisätietoja tästä nähdään myöhemmin artikkelissa, joten pysy kuulolla. Mutta nyt, kun sinulla on jonkinlainen käsitys leikepöydästä, sinun täytyy olla utelias kuinka tarkastella leikepöydän historiaa Macissa. Sitä käytetään usein useissa laitteissa, mutta oletko koskaan löytänyt missä se voidaan näyttää macOS:ssä? No, sinun ei enää tarvitse kärsiä siitä.
Anna tämän artikkelin antaa sinulle hyödyllisiä tietoja leikepöydän historian tarkastelemisesta Macissa. Näin voit hyödyntää sen toimintoja ja tietää edut, joita se voi tarjota käyttäessäsi tehtäviä ja prosesseja macOS:ssäsi. Halusitpa sitten oletus- tai kolmannen osapuolen menetelmää, alla olevat strategiat ovat riittävän joustavia toimiakseen mieltymystesi mukaan. Lisäksi myöhemmässä osassa bonuksena on myös tilaussiivousohjelma. Odota siksi, että tämä artikkeli tarjoaa tekniikat leikepöydän historian käsittelemiseen ja Mac-tietojen ja sen muiden osien puhdistamiseen. Ole hyvä ja siirry eteenpäin aloittaaksesi tiedon hankinnan.
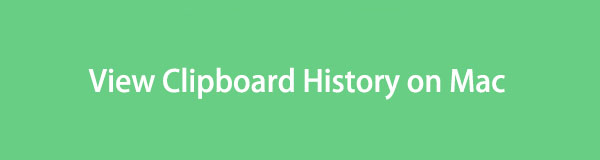

Opasluettelo
Osa 1. Mikä on leikepöytä Macissa
Leikepöytä on toiminto, jolla ihmiset kopioivat tai siirtävät tietoja Mac-sovelluksista, verkkosivustoista, apuohjelmista jne. Jos esimerkiksi haluat siirtää tai kopioida verkkosivuston sivun toiseen selaimeen, sinun tarvitsee vain valita verkkosivuston osoite ja painaa Command + C or Command + X tallentaaksesi sen leikepöydälle. Siirry sen jälkeen selaimeen, johon haluat siirtää sen, ja liitä se painamalla Komento + V. Tästä syystä leikepöytä on hyödyllinen ominaisuus tietojen kopioimiseen tai siirtämiseen Macissa.

FoneLab Mac Sweepillä tyhjennät järjestelmä-, sähköposti-, valokuva- ja iTunes-roskatiedostot vapauttaaksesi tilaa Macissa.
- Hallinnoi samankaltaisia valokuvia ja päällekkäisiä tiedostoja.
- Näytä Macin yksityiskohtainen tila helposti.
- Tyhjennä roskakori saadaksesi lisää tallennustilaa.
Osa 2. Kuinka tarkastella leikepöydän historiaa Macissa
Tiedät nyt, että leikepöydällä on tiedot, jotka olet viimeksi kopioinut tai siirtänyt. Jos olet kuitenkin unohtanut viimeksi tallentamasi kohteen, sinun on tarkistettava se ensin tarkastelemalla leikepöydän historiaa. Alla olemme laatineet johtavat tekniikat, joiden avulla voit tarkastella leikepöydän historiaa Macissasi.
Menetelmä 1. Finder
Finder on virallinen paikka käyttää leikepöytää Macissa. Muokkaa-välilehdellä Finder näyttää leikepöydän, joka sisältää viimeksi kopioimasi tai leikatun tekstin. Se ei kuitenkaan sisällä sitä edeltäviä. Näin ollen näet vain yhden viimeksi tallentamasi kohteen, koska se käyttää vähän muistia ja estää sinua palaamasta edellisiin.
Voit tarkastella leikepöydän historiaa Mac Finderissa jäljittelemällä alla olevia suoria ohjeita:
Vaihe 1Katso Finder-kuvake Mac Dockissa, yleensä vasemmalla puolella, ja napsauta sitä. Sen käyttöliittymä näkyy työpöydällä, mutta jätä se huomiotta ja siirry välittömästi kohtaan muokata -välilehti. Se sijaitsee ylimmässä osassa muiden vaihtoehtojen ohella.
Vaihe 2Kun napsautat, näkyviin tulee ponnahdusvalikkoluettelo muokata, joten selaa vaihtoehtoja ja valitse Näytä leikepöytä kun näet sen. Tämän jälkeen leikepöytääsi tarkastellaan vihdoin, ja se sisältää viimeiset Mac-tietokoneellesi tallentamasi kohteet.
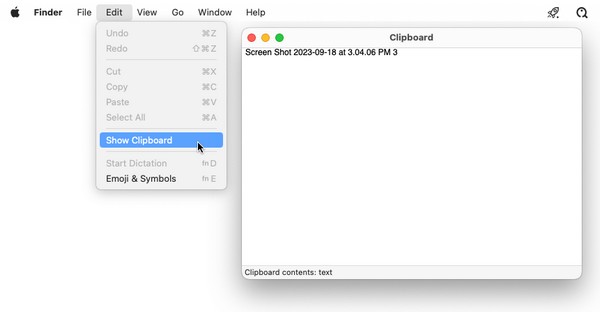
Ymmärrämme, että Macin alkuperäinen leikepöytä estää sinua tallentamasta useita kohteita kopioitavaksi ja liitettäväksi. Jos haluat nähdä pidemmän luettelon leikkaamistasi tai kopioimistasi tiedoista, käytä alla olevaa kolmannen osapuolen työkalua.

FoneLab Mac Sweepillä tyhjennät järjestelmä-, sähköposti-, valokuva- ja iTunes-roskatiedostot vapauttaaksesi tilaa Macissa.
- Hallinnoi samankaltaisia valokuvia ja päällekkäisiä tiedostoja.
- Näytä Macin yksityiskohtainen tila helposti.
- Tyhjennä roskakori saadaksesi lisää tallennustilaa.
Tapa 2. Kolmannen osapuolen työkalu
Koska yllä oleva menetelmä antaa sinun tarkastella vain viimeistä tallennettua kohdetta, sinun kannattaa kokeilla kolmannen osapuolen työkalua, kuten Jumpcutia. Tämän leikepöydän ohjelman avulla voit nähdä useita leikepöydän historiaa. Se ei näytä vain yhtä viimeksi tallentamaasi kohdetta, vaan myös edellisiä. Voit asentaa sen Mac-tietokoneellesi ilmaiseksi selaamalla verkkoa vain muutaman minuutin. Sitten se auttaa sinua Macissasi pitkään.
Tarkkaile alla olevaa haastavaa prosessia saadaksesi selville, kuinka voit tarkastella leikepöydän historiaa Macissa käyttämällä kolmannen osapuolen Jumpcut-työkalua:
Vaihe 1Etsi virallinen lataussivusto Hyppy selaimessa tallentaaksesi asennusohjelman Mac-tietokoneellesi. Tallenna se myöhemmin suoraan omaan tietokoneellesi Sovelluksetja käynnistä sitten ohjelma.
Vaihe 2Kun Turvallisuus ja yksityisyys ikkuna tulee näkyviin, sinun täytyy painaa Avaa joka tapauksessa antaaksesi sovelluksen toimia Macissasi. Kun se on valmis, sakset -kuvake tulee näkyviin valikkoriville. Luettelo kopioimistasi kohteista tulee näkyviin, kun napsautat sitä.
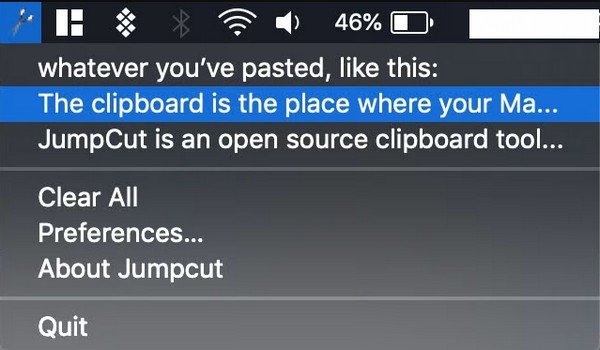
Osa 3. Poista roskaposti Macissa FoneLab Mac Sweep -sovelluksella
Kuten olemme sanoneet alussa, bonustyökalu otetaan käyttöön, mikä on FoneLab Mac Sweep. Kun olet lopettanut leikepöydän käsittelyn, yritä asentaa tämä puhdistustyökalu Maciin poistaaksesi turhat ja ei-toivotut tiedostot. Tällä tavalla voit navigoida paremmin Macin sovelluksissa, tehtävissä ja prosesseissa tietojen poistamisen jälkeen vapauttaa tilaa, jolloin macOS toimii sujuvammin. Se tarjoaa puhdistustoimintoja, kuten Roskakori-kansion tyhjennys, poistamalla samankaltaisia kuvia, poistamalla järjestelmän roskaa ja paljon muuta. Lisäksi sen ToolKit-osion avulla voit käyttää Uninstall-toimintoa, joka puhdistaa ja pysyvästi poistaa käyttämättömät sovellukset Macissa.

FoneLab Mac Sweepillä tyhjennät järjestelmä-, sähköposti-, valokuva- ja iTunes-roskatiedostot vapauttaaksesi tilaa Macissa.
- Hallinnoi samankaltaisia valokuvia ja päällekkäisiä tiedostoja.
- Näytä Macin yksityiskohtainen tila helposti.
- Tyhjennä roskakori saadaksesi lisää tallennustilaa.
Hyväksy alla olevat huolettomat ohjeet esimerkkeinä siitä, kuinka voit poistaa erilaista roskaa Macistasi FoneLab Mac Sweep:
Vaihe 1Tarkastele virallista FoneLab Mac Sweep -sivua napsauttamalla Mac-selainta ja siirtymällä työkalun verkkosivustoon. Kun oranssi Ilmainen lataus Omenasymbolin vieressä oleva painike ilmestyy ominaisuusluettelon alle, napsauta sitä tallentaaksesi asennusohjelman. Latausprosessi kestää vain sekunteja, joten laita tiedosto sisään Sovellukset kansio myöhemmin ja suorita se sitten Macissa.
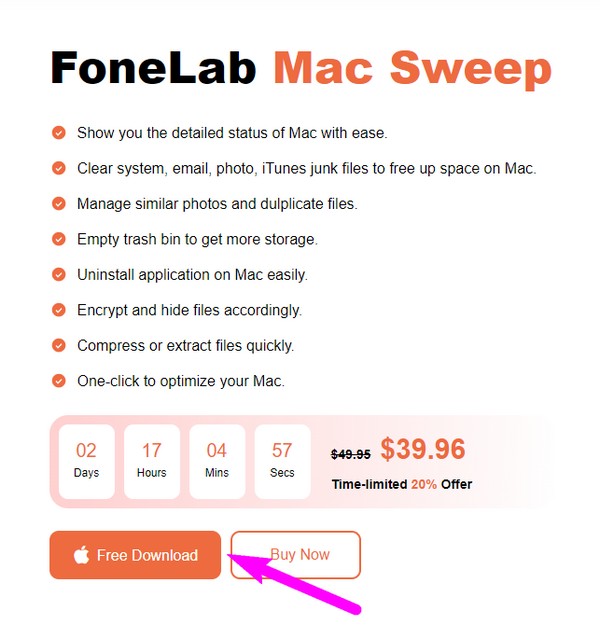
Vaihe 2Ominaisuudet, kuten Status, Cleaner ja ToolKit, ovat pääkäyttöliittymässä. Voit tarkistaa Macin tilan ensin ja valita sitten Siivooja sen jälkeen nähdäksesi puhdistusvälineet. Valitse seuraavaksi tietoruutu, jonka haluat tyhjentää ensin seuraavasta käyttöliittymästä, kuten System Junk, iPhoto Junk ja muut. Napsauta sen jälkeen Skannata työkalu voi selata valitsemaasi tietotyyppiä sekunneissa. Sitten lyö Näytä paljastaa ne seuraavaksi.
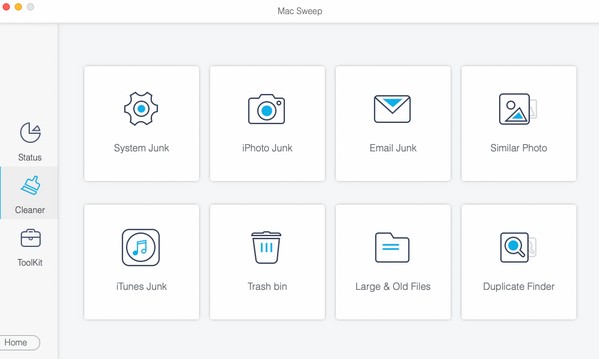
Vaihe 3Kun tietosi ovat näytöllä, etsi tiedostot tai roskapostit, joita et tarvitse, ja valitse niiden valintaruudut. Lopuksi osu pohjaan Clean -välilehti, kun olet valinnut kaiken, jonka haluat poistaa. Ohjelma alkaa sitten poistaa niitä Macistasi.
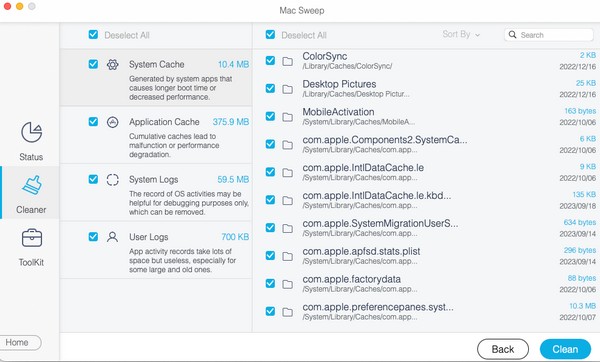
Osa 4. Usein kysyttyä leikepöydän historian tarkastelemisesta Mac
1. Voitko palauttaa leikepöydän historian Macissa?
Valitettavasti et voi. Kuten muutkin tiedot Macissa, leikepöydän historian palauttaminen ei ole helppoa. Jos kopioimasi kohde on kadonnut leikepöydältä, et voi enää käyttää sitä, ellet käytä kolmannen osapuolen työkalua. Se ei ole helppoa, mutta voit selata verkkoa nähdäksesi, voiko ohjelma auttaa sinua.
2. Miksi en näe leikepöydän historiaa Macissani?
Olet ehkä käynnistänyt Macin uudelleen. Tiedä, että leikepöytä tyhjenee automaattisesti aina, kun sammutat tai käynnistät Macin uudelleen, mikä estää sinua näkemästä leikepöydän historiaa.
Kiitos, että katselit leikepöytähistoriaasi Macissa käyttämällä tähän artikkeliin sisällytettyjä strategioita. Tule käymään FoneLab Mac Sweep sivustoa, jos kohtaat enemmän ongelmia Macin kanssa.

FoneLab Mac Sweepillä tyhjennät järjestelmä-, sähköposti-, valokuva- ja iTunes-roskatiedostot vapauttaaksesi tilaa Macissa.
- Hallinnoi samankaltaisia valokuvia ja päällekkäisiä tiedostoja.
- Näytä Macin yksityiskohtainen tila helposti.
- Tyhjennä roskakori saadaksesi lisää tallennustilaa.
