- Tyhjennä roskakori
- Poista sähköpostisovellus
- Tyhjennä välimuisti Macissa
- Hanki lisää tallennustilaa Macissa
- Käytä Chromen vähemmän RAM-muistia
- Missä on Levytyökalu Macissa
- Tarkista historia Macissa
- Control + Alt + Delete Macissa
- Tarkista Macin muisti
- Tarkista historia Macissa
- Poista sovellus Macista
- Tyhjennä Chromen välimuisti Macissa
- Tarkista tallennustila Macissa
- Tyhjennä selaimen välimuisti Macissa
- Poista suosikki Macissa
- Tarkista RAM Macissa
- Selaushistorian poistaminen Macissa
Mikä on SSD-tallennustila Macissa - opas, jota ei kannata jättää väliin
 Päivitetty Lisa Ou / 07. lokakuuta 2023 09:15
Päivitetty Lisa Ou / 07. lokakuuta 2023 09:15Hei kaverit! Macistani on melkein loppumassa tallennustila. Tänä aamuna siskoni ehdotti, että minun pitäisi ostaa SSD. Mutta ongelma on se, että en tiedä mikä se on. Lisäksi hän käski minun tarkistaa ensin, onko minulla jo SSD-levy Macissani. Tässä tapauksessa tietäisin, pitäisikö minun ostaa sellainen. En kuitenkaan tiedä miten. Auttakaa minua, koska olen hämmentynyt siitä, mikä SSD on. Kiitos jo etukäteen!
Kiitos yhteydenotostasi! Luettelemme Macisi SSD-levyn pakolliset tiedot. Joten aloita viestin lukeminen vierittämällä alas.
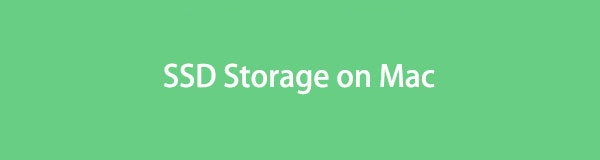

Opasluettelo
Osa 1. Mikä on SSD-tallennustila Mac
SSD, joka tunnetaan myös nimellä Solid State Drive, on nopeampi tallennuslaite kuin muut asemat. Itse asiassa he kutsuivat SSD:tä uuden sukupolven tallennuslaitteiksi Macissasi tai jopa Windows-käyttöjärjestelmissä. Kiintolevyasemiin verrattuna SSD-levyt auttavat Mac-käyttöjärjestelmää käynnistymään nopeasti. Lisäksi, kun Macissasi on SSD, sen ohjelmat latautuvat tavallista nopeammin. Sen avulla voit myös kokea tiedostojen tallentamisen silmänräpäyksessä.
Lisäksi suositeltu SSD-tallennustila Macissasi on 240-500 Gt. Tämä alue voi tallentaa tärkeät tiedostosi ilman viivettä tai muita ongelmia Macin suorituskyvyssä.

FoneLab Mac Sweepillä tyhjennät järjestelmä-, sähköposti-, valokuva- ja iTunes-roskatiedostot vapauttaaksesi tilaa Macissa.
- Hallinnoi samankaltaisia valokuvia ja päällekkäisiä tiedostoja.
- Näytä Macin yksityiskohtainen tila helposti.
- Tyhjennä roskakori saadaksesi lisää tallennustilaa.
Osa 2. Mistä tiedän, onko Macissa SSD
Harvinaisissa tapauksissa ihmiset eivät voi selvittää, onko heidän Macissaan SSD. Jos olet yksi heistä, harkitse tämän osion lukemista.
SSD ja HDD ovat todellakin hämmentäviä, jos et tunne niitä. Kun näet mekaanisen pyörivän levyn, tallennuslaitetta kutsutaan kiintolevyksi. Se sisältää myös liikkuvan luku- tai kirjoituspään tietojen tarkastelua varten. Mutta SDD on eri asia. Sen ulkonäkö on ohut muistisiru.
Voit myös tietää, onko Macissasi SSD-levyä sen Tietoja tästä Macista -ominaisuuden kautta. Katso alta miten.
Katso Valikkorivi Macistasi. Napsauta omena kuvake siinä. Se sijaitsee vasemmassa kulmassa. Sen jälkeen ylimääräinen näkyy sen alle. Valitse Järjestelmäasetukset painiketta jälkeenpäin. Näkyviin tulee ikkuna. Valitse varastointi -välilehti kaikkien vaihtoehtojen joukossa. Näet myöhemmin, onko Macissasi SSD-levyä.
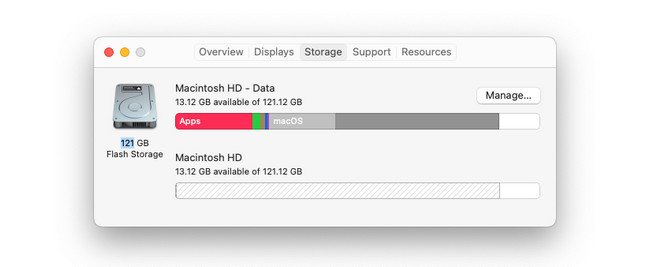
Osa 3. Macin ja SSD-tallennustilan tyhjentäminen
Tässä on lisätietoja Macin, mukaan lukien SSD:n, tilan vapauttamisesta. Esittelemme Macin sisäänrakennetun tavan ja vaihtoehtoisen työkalun tehdä se. Katso ne alla, kun annamme sinulle tietoja niistä. Jatka eteenpäin.
Vaihtoehto 1. Käytä Tietoja tästä Mac-ominaisuudesta
Olemme ottaneet käyttöön Tietoja tästä Macista -ominaisuuden viestin yläosassa tarkistaaksemme, onko Macissasi SSD. Se voi myös tyhjentää Mac- ja SSD-tallennustilan. Sinun tarvitsee vain hallita tiedostoja sen kautta. Alla on 4 vinkkiä siihen liittyen. Lue ne huolellisesti ja noudata niitä.
- Tallenna iCloudissa - Napsauta Säilytä iCloudissa painiketta käyttääksesi sitä. Se näyttää sinulle vaihtoehdot, mitkä tiedot haluat tallentaa Maciin. Prosessin aikana voit lisätä työpöytä-, asiakirja-, valokuva- ja viestitietoja. Napsauta sen jälkeen Säilytä iCloudissa painiketta vahvistaaksesi.
- Optimoi tallennustila - Napsauta Optimoida painiketta käyttääksesi sitä. Mac poistaa elokuvat tai TV-ohjelmat, jotka olet jo katsonut.
- Tyhjennä roskakori automaattisesti - Aktivoi tämä työkalu napsauttamalla Ota käyttöön -painiketta. The Roskakori poistaa poistetut tiedostot automaattisesti 30 päivän kuluttua.
- Vähennä sotkua - Napsauta Tarkastele tiedostoja päästäksesi työkaluun. Tämän jälkeen Mac näyttää suuret tiedostot, lataukset, ei-tuetut sovellukset, säilöt ja tiedostoselain-välilehdet. Valitse tiedostot, jotka haluat poistaa. Klikkaa Poista -painiketta myöhemmin tehdäksesi sen.
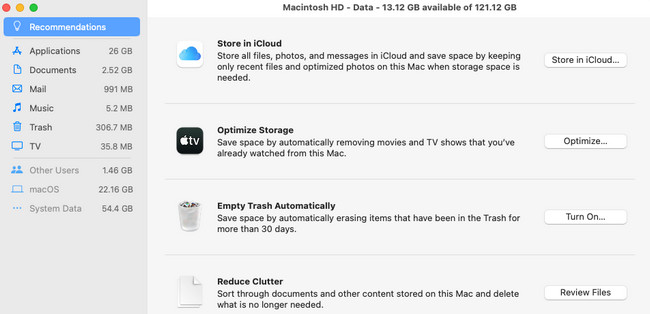
Vaihtoehto 2. Käytä FoneLab Mac Sweepiä
Vaihtoehtona voit käyttää FoneLab Mac Sweep poistaaksesi tarpeettomat tiedostot Macistasi. Tämä kolmannen osapuolen työkalu voi poistaa suuria tiedostoja Macistasi, kuten ohjelmia. Lisäksi ohjelmistossa on ominaisuus, joka voi poistaa roskapostitiedostoja. Katsotaanpa alla ohjelmiston muita ominaisuuksia.

FoneLab Mac Sweepillä tyhjennät järjestelmä-, sähköposti-, valokuva- ja iTunes-roskatiedostot vapauttaaksesi tilaa Macissa.
- Hallinnoi samankaltaisia valokuvia ja päällekkäisiä tiedostoja.
- Näytä Macin yksityiskohtainen tila helposti.
- Tyhjennä roskakori saadaksesi lisää tallennustilaa.
- Huoltotyökaluaan käyttämällä se voi nopeuttaa Macia ja parantaa sen suorituskykyä. Se auttaa poistamaan tiedostoja Mac QuickLook-, Spotlight-, Proxy-, Login- ja Services-osioista.
- Voit luoda yksityisen tilan tällä työkalulla. Se voi salata ja piilottaa tiedostosi vastaavasti. Jos näin on, kukaan ei pääse niihin käsiksi.
- Siinä on myös ilmainen RAR-avaaja Macille. Sen avulla voit pakata tai purkaa tiedostoja RAR:sta.
Tiedä sitten miten FoneLab Mac Sweep vapauttaa SSD- ja Mac-tallennustilaa. Jatka eteenpäin.
Vaihe 1Lataa työkalu Mac-tietokoneellesi. Merkitse rasti Ilmainen lataus -painiketta virallisella sivullaan tehdäksesi sen. Näet prosessin osoitteessa Nuoli-alas painiketta yläreunassa. Myöhemmin sinun on määritettävä ja käynnistettävä ohjelmisto.
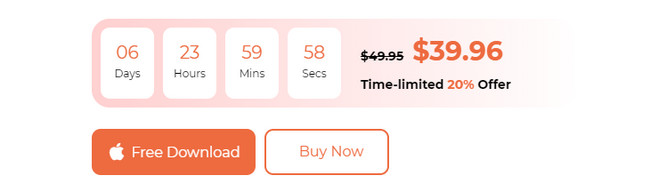
Vaihe 2Sinulla on oikeus käyttää työkalun päätoimintoja. Valitse Tila-painike, jos haluat tarkistaa Macin tilan. Valitse Toolkit kuvake. Tämän jälkeen voit poistaa suuria tiedostoja käyttämällä sitä. Voit myös valita Siivooja -painiketta. Myöhemmin näet lisätyökaluja, jotka liittyvät roskatiedostojen poistamiseen. Se sisältää päällekkäiset valokuvat ja tiedostot.
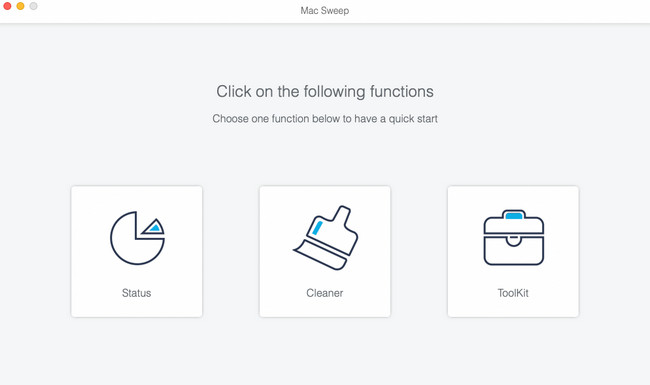
Vaihe 3Lue heidän ohjeensa yläreunasta ja ymmärrä se. Napsauta myöhemmin Skannata -painiketta. Valitse sen jälkeen Näytä -painiketta nähdäksesi tulokset.
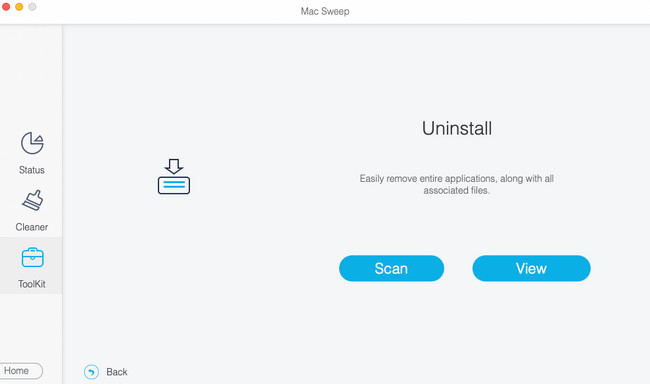
Vaihe 4Valitse tietoluokitus vasemmalta. Ja valitse oikealta poistettavat tiedot. Merkitse rasti Clean -painiketta oikeassa alakulmassa poistaaksesi ne myöhemmin.
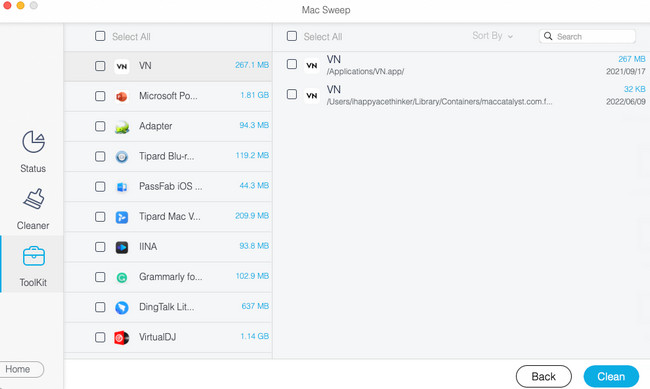

FoneLab Mac Sweepillä tyhjennät järjestelmä-, sähköposti-, valokuva- ja iTunes-roskatiedostot vapauttaaksesi tilaa Macissa.
- Hallinnoi samankaltaisia valokuvia ja päällekkäisiä tiedostoja.
- Näytä Macin yksityiskohtainen tila helposti.
- Tyhjennä roskakori saadaksesi lisää tallennustilaa.
Osa 4. Usein kysyttyä SSD-tallennustilasta Mac
1. Onko ok, jos SSD-levyni on täynnä?
Ei. Täyden SSD-tallennustilan käyttäminen Macissa ei ole suositeltavaa. Tämä ongelma vaikuttaa paljon Macin suorituskykyyn. Täysi SSD-tallennustila saa Mac-ohjelmasi latautumaan hitaammin. Macisi myös epäilemättä viivästyy usein. Lisäksi tietenkään sinulla ei ole mahdollisuutta ladata tai tallentaa lisää tiedostoja SSD-levyn tai muun Macin tallennustilan jälkeen.
2. Mikä on hyvä SSD-levyn käyttöikä?
Se riippuu siitä, kuinka usein tallennat tiedostoja SSD:lle ja kuinka hoidat sitä. Mutta SSD-levyn keskimääräinen käyttöikä on noin 5-10 vuotta. Joten on suositeltavaa olla käyttämättä liikaa ja välttää fyysisiä vaurioita, jos käytät sitä Macissa. Useimmissa tapauksissa ylikuumeneminen ja roiskuva vesi ovat joitakin syitä SSD-levyjen rikkoutumiseen.
SSD-levyjä on helpompi käyttää kuin muita tallennuslaitteita. Toivomme, että olemme vastanneet kaikkiin sitä koskeviin kysymyksiisi. Mutta jos sinulla on lisää kysymyksiä, ota meihin yhteyttä. Ja vastaamme mahdollisimman pian. Käytä meidän FoneLab Mac Sweep työkalu, jolla voit hankkia lisää tallennustilaa Macissa ja optimoida Macin suorituskykyä ja poistaa tarpeettomia tiedostoja. Kiitos!

FoneLab Mac Sweepillä tyhjennät järjestelmä-, sähköposti-, valokuva- ja iTunes-roskatiedostot vapauttaaksesi tilaa Macissa.
- Hallinnoi samankaltaisia valokuvia ja päällekkäisiä tiedostoja.
- Näytä Macin yksityiskohtainen tila helposti.
- Tyhjennä roskakori saadaksesi lisää tallennustilaa.
